Win10系统怎么优化性能与提高使用体验的完整指南:一站式解决方案
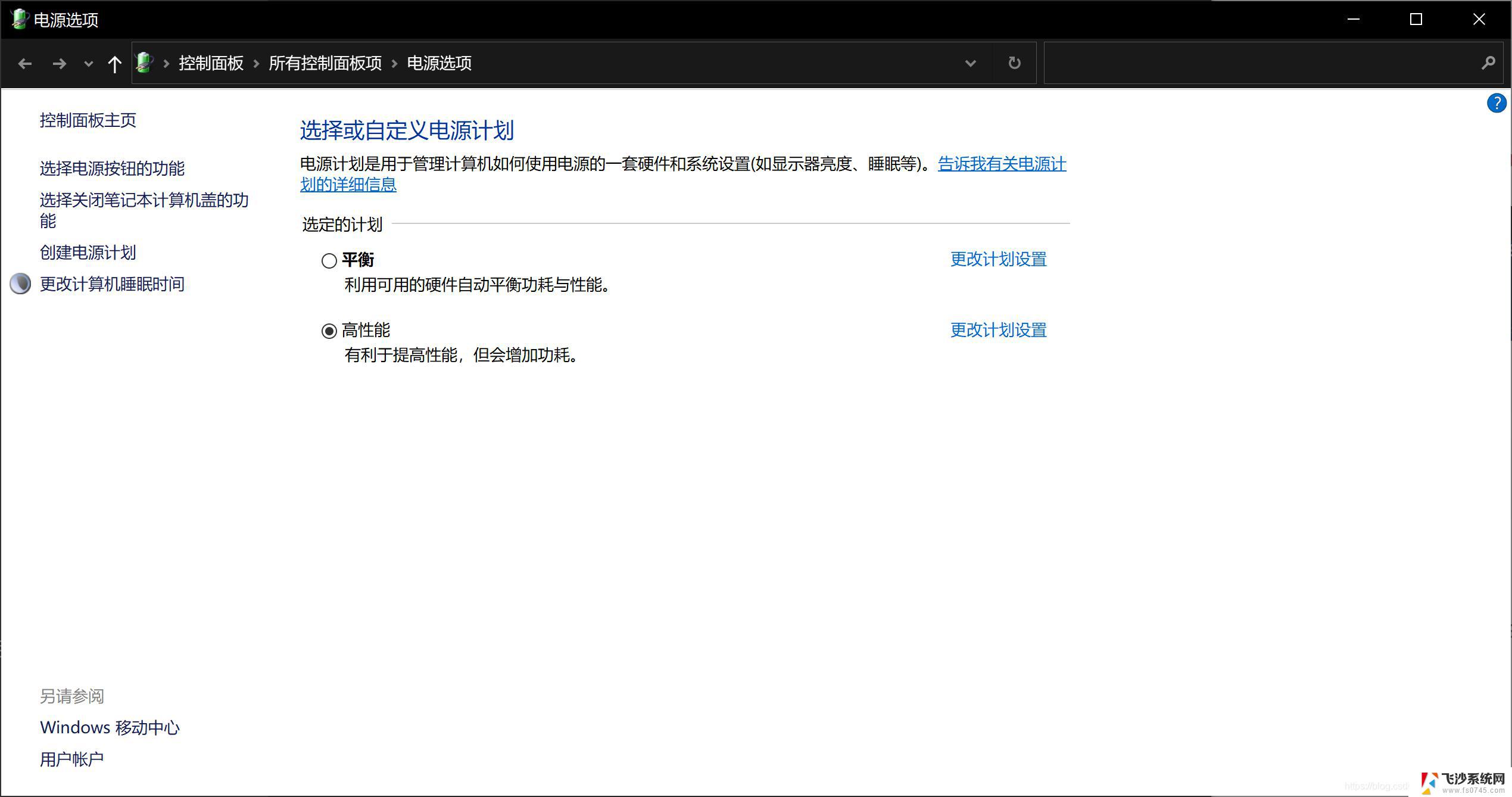
Win10系统怎么使用与优化 (How to Use and Optimize Windows 10)
Windows 10是微软公司推出的一款操作系统,因其用户友好的界面和强大的功能而受到广泛欢迎。本文将详细介绍Windows 10的基本使用方法、常见问题解决方案以及系统优化技巧,帮助用户更好地利用这一操作系统。
一、Windows 10的基本操作 (Basic Operations of Windows 10)
1.1 启动与关机 (Starting and Shutting Down)
启动Windows 10非常简单,只需按下电源按钮,系统会自动加载。在登录界面,输入你的Microsoft账户或本地账户的密码,即可进入桌面。
关机同样简单。点击左下角的“开始”菜单(Start Menu),选择电源图标(Power Icon),然后选择“关机”(Shut down)或“重启”(Restart)。
1.2 桌面与任务栏 (Desktop and Taskbar)Windows 10的桌面界面直观,任务栏位于屏幕底部。任务栏上可以固定常用应用程序,方便快速访问。右键点击任务栏空白处,可以选择“工具栏”来添加或移除工具栏。
1.3 文件资源管理器 (File Explorer)文件资源管理器是Windows 10中用于管理文件和文件夹的工具。你可以通过点击任务栏上的文件夹图标打开它。在文件资源管理器中,你可以查看、移动、复制和删除文件。
二、设置与个性化 (Settings and Personalization)
2.1 系统设置 (System Settings)点击“开始”菜单,选择“设置”(Settings),你可以进入系统设置界面。在这里,你可以调整系统的各种设置,包括显示、声音、通知等。
2.2 个性化桌面 (Personalizing the Desktop)
在设置界面中,选择“个性化”(Personalization),你可以更改桌面的背景、颜色、锁屏界面以及主题。Windows 10提供了多种主题供用户选择,也可以自定义颜色和背景图片。
2.3 更改语言与区域设置 (Changing Language and Region Settings)
如果你希望使用不同的语言,可以在“设置”中选择“时间和语言”(Time & Language),然后选择“语言”(Language)选项,添加你需要的语言包并设置为默认语言。
三、应用程序管理 (Managing Applications)3.1 安装与卸载应用程序 (Installing and Uninstalling Applications)
Windows 10支持从Microsoft Store和其他来源安装应用程序。要安装应用程序,可以打开Microsoft Store,搜索你需要的应用并点击“获取”(Get)进行安装。
卸载应用程序同样简单。打开“设置”,选择“应用”(Apps),在“应用和功能”(Apps & features)中找到你想要卸载的应用,点击“卸载”(Uninstall)即可。
3.2 更新应用程序 (Updating Applications)保持应用程序的更新非常重要。大多数应用程序会自动更新,但你也可以手动检查更新。在Microsoft Store中,点击右上角的个人账户图标,选择“下载和更新”(Downloads and updates),然后点击“获取更新”(Get updates)。
四、网络与安全 (Networking and Security)4.1 连接Wi-Fi (Connecting to Wi-Fi)在Windows 10中,连接Wi-Fi非常简单。点击任务栏右下角的网络图标,选择你想连接的Wi-Fi网络,输入密码后点击“连接”(Connect)。
4.2 防火墙与安全设置 (Firewall and Security Settings)
Windows 10自带Windows Defender防火墙,确保系统的安全。你可以在“设置”中选择“更新与安全”(Update & Security),然后选择“Windows安全”(Windows Security)来管理防火墙和其他安全设置。
4.3 数据备份与恢复 (Data Backup and Recovery)
定期备份数据是非常重要的。在“设置”中选择“更新与安全”,然后选择“备份”(Backup),你可以使用Windows 10的备份功能将文件备份到外部驱动器或云存储中。
五、系统优化技巧 (System Optimization Tips)5.1 磁盘清理 (Disk Cleanup)定期进行磁盘清理可以释放存储空间。搜索“磁盘清理”(Disk Cleanup),选择要清理的驱动器,系统会扫描可以删除的文件,选择要删除的文件后点击“确定”(OK)。
5.2 禁用启动项 (Disabling Startup Programs)
启动项过多会导致系统启动变慢。在任务管理器中选择“启动”(Startup)选项卡,禁用不必要的启动项,以加快开机速度。
5.3 更新驱动程序 (Updating Drivers)确保驱动程序是最新的可以提高系统性能。在“设备管理器”(Device Manager)中,右键点击设备,选择“更新驱动程序”(Update Driver),然后按照提示操作。
六、常见问题解决方案 (Common Troubleshooting Solutions)
6.1 蓝屏死机 (Blue Screen of Death)蓝屏死机是Windows系统常见的问题。遇到蓝屏时,记下错误代码,搜索相关解决方案。通常,更新驱动程序或系统补丁可以解决此类问题。
6.2 应用程序崩溃 (Application Crashes)如果某个应用程序频繁崩溃,可以尝试更新应用程序或重装。如果问题依旧,检查系统更新,确保所有补丁都已安装。
6.3 网络连接问题 (Network Connection Issues)
如果无法连接网络,首先检查路由器和调制解调器。然后,在Windows 10中,右键点击网络图标,选择“故障排除”(Troubleshoot problems),系统会自动检测并修复网络问题。
七、提高工作效率的技巧 (Tips for Improving Work Efficiency)
7.1 快捷键使用 (Using Shortcuts)Windows 10提供了多种快捷键,可以大大提高工作效率。例如,使用“Win + D”可以快速显示桌面,使用“Alt + Tab”可以快速切换应用程序。
7.2 虚拟桌面 (Virtual Desktops)Windows 10支持虚拟桌面功能,可以创建多个桌面以组织工作。点击任务栏上的任务视图按钮(Task View),然后选择“新建桌面”(New Desktop)来创建新的虚拟桌面。
7.3 任务管理器 (Task Manager)使用任务管理器可以监控系统性能和管理运行中的应用程序。按“Ctrl + Shift + Esc”打开任务管理器,查看CPU、内存和磁盘使用情况,结束不响应的程序。
结论 (Conclusion)Windows 10是一款功能强大且易于使用的操作系统。通过掌握基本操作、个性化设置、应用程序管理、网络与安全、系统优化技巧以及常见问题解决方案,用户可以充分发挥Windows 10的潜力,提高工作效率。希望本文能够帮助你更好地使用Windows 10,享受更流畅的计算体验。内容摘自:http://js315.com.cn/cm/200728.html
Win10系统怎么优化性能与提高使用体验的完整指南:一站式解决方案相关教程
-
 让Windows系统飞起来:优化指南,教你如何提升系统速度
让Windows系统飞起来:优化指南,教你如何提升系统速度2024-10-10
-
 如何轻松更新显卡驱动,提升游戏性能与系统稳定性详细指南
如何轻松更新显卡驱动,提升游戏性能与系统稳定性详细指南2024-10-12
-
 微软 OneDrive 更新: Fluent 设计带来更现代化界面,优化用户体验
微软 OneDrive 更新: Fluent 设计带来更现代化界面,优化用户体验2024-02-02
-
 在2023年用一回Win7是什么体验?了解Windows 7操作系统的回忆与感受
在2023年用一回Win7是什么体验?了解Windows 7操作系统的回忆与感受2023-10-09
- 微软免费AI课程:18堂课,让你开发AI应用的完整指南
- 外媒狂酸Windows 11作业系统:使用体验为何令人头疼?
- 微软Copilot“大脑”将升至GPT-4 Turbo,并提高字符上限,让您的编程体验更加智能高效
- AMD开始启用Zen 5架构的GCC,新增AVX指令集提升AI性能
- 双十一精明购物指南:显卡选择与性价比一网打尽!如何挑选最划算的显卡?
- 详细指南:如何在Win10系统中成功激活你的操作系统——Win10系统激活操作步骤详解
- 如何查看显卡型号和性能参数的详细步骤?快速了解显卡配置和性能指标
- NVIDIA RTX 5090新一代旗舰卡大曝光:接口、功耗巨变 售价猛涨
- 微软新专利展示折叠屏Surface Phone正面形态
- AMD AI9 365处理器掌机全新登场,性能强劲,售价仅需7699元
- 微软总裁:“中国正在科技领域赶上西方”:科技领域中国崛起的趋势如何助力实现领先地位?
- 极摩客EVO-X1迷你主机上新:HX 370处理器,定价5299元,性价比超高!
系统资讯推荐
- 1 如何查看显卡型号和性能参数的详细步骤?快速了解显卡配置和性能指标
- 2 AMD AI9 365处理器掌机全新登场,性能强劲,售价仅需7699元
- 3 微软总裁:“中国正在科技领域赶上西方”:科技领域中国崛起的趋势如何助力实现领先地位?
- 4 极摩客EVO-X1迷你主机上新:HX 370处理器,定价5299元,性价比超高!
- 5 AMD全球裁员上千人,市场“吓坏”!英伟达能否赶上?
- 6 Windows 11今起可以直接运行安卓APP了,微软操作系统迎来重大更新
- 7 涉及1000名员工!AMD宣布全球裁员4%,中国区也受影响,员工如何应对?
- 8 英伟达RTX 50系列显卡蓄势待发,40系列步入清仓阶段2022最新
- 9 摩尔线程启动IPO上市辅导,中国英伟达估值255亿!
- 10 AMD良心! ZEN6锐龙不换接口,性能强大,不用担心接口兼容问题
win10系统推荐
系统教程推荐
- 1 免密连接wifi 没有WIFI密码连接方式
- 2 怎样让笔记本风扇声音变小 如何减少笔记本风扇的噪音
- 3 word中的箭头符号怎么打 在Word中怎么输入箭头图标
- 4 win11ltsc版本怎样卸载小组件 Win11小组件卸载步骤
- 5 win11系统电脑总是自动重启 win11自动重启频繁教程
- 6 文档开始栏隐藏了怎么恢复 word开始栏如何隐藏
- 7 通过镜像重装win10系统 使用ISO镜像文件重装win10系统步骤
- 8 苹果14无法下载应用 苹果手机不能安装应用程序怎么办
- 9 笔记本电脑调节亮度不起作用了怎么回事? 笔记本电脑键盘亮度调节键失灵
- 10 win11 如何显示实时网速 笔记本显示网速的方法