如何查看电脑显卡型号和性能的详细步骤?快速掌握方法
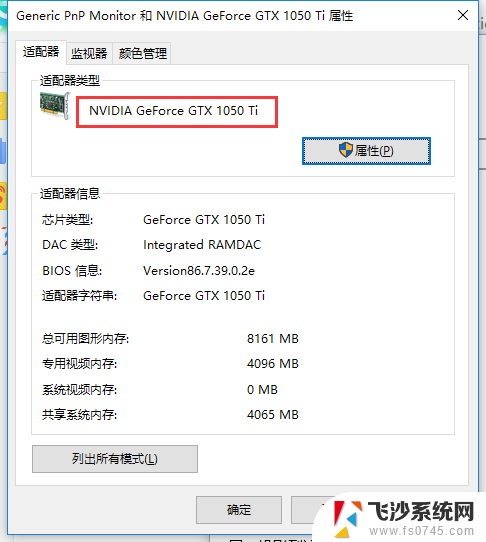
如何看电脑的显卡 (How to Check Your Computer's Graphics Card)
在现代计算机中,显卡(或称图形处理器。GPU)扮演着至关重要的角色。无论是玩游戏、进行视频编辑,还是进行3D建模,显卡的性能都直接影响到计算机的整体表现。本文将详细介绍如何查看和评估电脑的显卡,包括不同操作系统下的方法、显卡的主要参数以及如何选择合适的显卡。
1. 什么是显卡? (What is a Graphics Card?)
显卡是计算机中的一块硬件,负责处理和渲染图形。它的主要功能是将计算机中的数据转换为可视化的图像,显示在屏幕上。显卡可以是独立的硬件,也可以是集成在主板上的芯片。独立显卡通常性能更强,适合需要高图形处理能力的应用。
2. 为什么需要检查显卡? (Why Check Your Graphics Card?)
了解电脑的显卡信息可以帮助用户做出更好的决策,尤其是在以下几个方面:
游戏性能:不同的显卡对游戏的支持程度不同,了解显卡可以帮助玩家选择合适的游戏设置。软件兼容性:某些专业软件(如CAD、3D建模软件)对显卡有特定要求,检查显卡可以确保软件正常运行。升级需求:如果你打算升级电脑,了解当前显卡的性能可以帮助你选择合适的新显卡。3. 在Windows系统中查看显卡 (Checking Graphics Card in Windows)
在Windows操作系统中,有几种方法可以查看显卡的信息。
3.1 使用设备管理器 (Using Device Manager) 右键单击“此电脑”或“我的电脑”,选择“管理”。在弹出的窗口中,选择“设备管理器”。找到“显示适配器”选项,展开它,你将看到系统中安装的显卡列表。这种方法非常简单,可以快速查看到显卡的基本信息。
3.2 使用DirectX诊断工具 (Using DirectX Diagnostic Tool)
按下Win + R键,打开运行窗口。输入dxdiag并按下回车。在弹出的DirectX诊断工具窗口中,切换到“显示”选项卡,你将看到显卡的详细信息,包括名称、制造商、芯片类型和显存等。DirectX诊断工具提供的信息更加详细,适合需要深入了解显卡性能的用户。
3.3 使用任务管理器 (Using Task Manager) 右键单击任务栏,选择“任务管理器”。切换到“性能”选项卡。在左侧,选择“GPU”选项,你将看到显卡的实时使用情况和基本信息。任务管理器提供了显卡的实时性能监控,对于了解显卡在使用过程中的表现非常有帮助。
4. 在macOS系统中查看显卡 (Checking Graphics Card in macOS)
在macOS中,查看显卡的信息也很简单。
4.1 使用关于本机 (About This Mac) 点击左上角的苹果图标,选择“关于本机”。在弹出的窗口中,点击“系统报告”。在系统报告窗口中,找到“图形/显示”选项,你将看到显卡的详细信息。这种方法可以快速获取显卡的基本信息,适合大多数用户。
4.2 使用活动监视器 (Using Activity Monitor)
打开“应用程序”文件夹,找到“实用工具”,然后打开“活动监视器”。切换到“窗口”菜单,选择“GPU历史记录”。活动监视器可以提供显卡的实时使用情况,帮助用户了解显卡的负载情况。
5. 显卡的主要参数 (Key Parameters of Graphics Cards)
在查看显卡信息时,有几个关键参数需要关注,这些参数将帮助你评估显卡的性能。
5.1 显存(VRAM)显存是显卡中用于存储图形数据的内存,通常以GB为单位。显存越大,显卡能够处理的图形数据就越多,特别是在高分辨率和复杂场景下,显存的容量尤为重要。
5.2 核心频率(Core Clock Speed)核心频率指的是显卡核心的工作频率,通常以MHz为单位。核心频率越高,显卡的计算能力越强,能够更快地处理图形数据。
5.3 CUDA核心/流处理器(CUDA Cores/Stream Processors)
CUDA核心是NVIDIA显卡中的计算单元,而流处理器是AMD显卡中的计算单元。核心数量越多,显卡的并行处理能力越强,适合进行复杂的图形计算。
5.4 带宽(Memory Bandwidth)带宽是指显卡在单位时间内能够传输的数据量,通常以GB/s为单位。带宽越大,显卡在处理大量数据时的效率越高。
5.5 TDP(热设计功耗)TDP是显卡在满负荷工作时产生的最大热量,通常以瓦特(W)为单位。了解TDP可以帮助用户选择合适的电源和散热方案。
6. 如何选择合适的显卡 (How to Choose the Right Graphics Card)
选择合适的显卡需要考虑多个因素,包括使用需求、预算、兼容性等。
6.1 根据使用需求选择 游戏玩家:如果你是游戏玩家,建议选择一款中高端显卡,确保能够流畅运行最新的游戏。专业工作者:如果你从事视频编辑、3D建模等工作,建议选择专业显卡,如NVIDIA的Quadro系列或AMD的Radeon Pro系列。普通用户:对于普通用户,集成显卡通常足够满足日常办公和娱乐需求。6.2 考虑预算显卡的价格差异很大,从几百元到几千元不等。根据自己的预算选择合适的显卡,避免超出经济承受能力。
6.3 检查兼容性在购买显卡之前,确保它与你的主板、机箱和电源兼容。检查主板的插槽类型(如PCIe)、机箱的空间以及电源的功率。
6.4 关注品牌和售后服务选择知名品牌的显卡可以获得更好的质量保障和售后服务。常见的显卡品牌包括NVIDIA、AMD、华硕、技嘉、微星等。
7. 显卡的驱动程序 (Graphics Card Drivers)显卡驱动程序是显卡与操作系统之间的桥梁,确保显卡能够正常工作并发挥最佳性能。定期更新显卡驱动程序可以获得更好的性能和兼容性。
7.1 如何更新驱动程序 Windows系统:可以通过设备管理器或显卡制造商的官方网站下载并安装最新的驱动程序。macOS系统:系统会自动更新显卡驱动,用户只需定期检查系统更新即可。7.2 驱动程序的作用 性能优化:更新驱动程序可以提高显卡的性能,尤其是在新游戏发布时。修复Bug:驱动程序更新可以修复已知的Bug和兼容性问题。新功能支持:新驱动程序可能会增加对新技术和新游戏的支持。8. 常见问题解答 (Frequently Asked Questions)
8.1 显卡和集成显卡有什么区别?显卡是独立的硬件,通常性能更强,适合高性能需求的应用。而集成显卡是集成在主板上的图形处理单元,性能相对较弱,适合日常办公和轻度娱乐。
8.2 如何知道我的显卡是否过时?可以通过查看显卡的性能基准测试(Benchmark)与当前市场上主流显卡的对比,判断显卡是否过时。如果显卡的性能明显低于同类产品,可能需要考虑升级。
8.3 显卡的温度正常范围是多少?一般来说,显卡的正常工作温度在60°C到85°C之间。如果温度超过90°C,可能会影响显卡的性能和寿命,需要检查散热系统。
结论 (Conclusion)了解如何查看和评估电脑的显卡是每位计算机用户都应该掌握的基本技能。通过掌握显卡的基本信息和性能参数,用户可以根据自己的需求做出更明智的选择。无论是游戏、专业工作还是日常使用,合适的显卡都能显著提升计算机的性能和使用体验。希望本文能帮助你更好地理解和选择显卡,让你的计算机使用更加顺畅。内容摘自:http://js315.com.cn/huandeng/208077.html
如何查看电脑显卡型号和性能的详细步骤?快速掌握方法相关教程
-
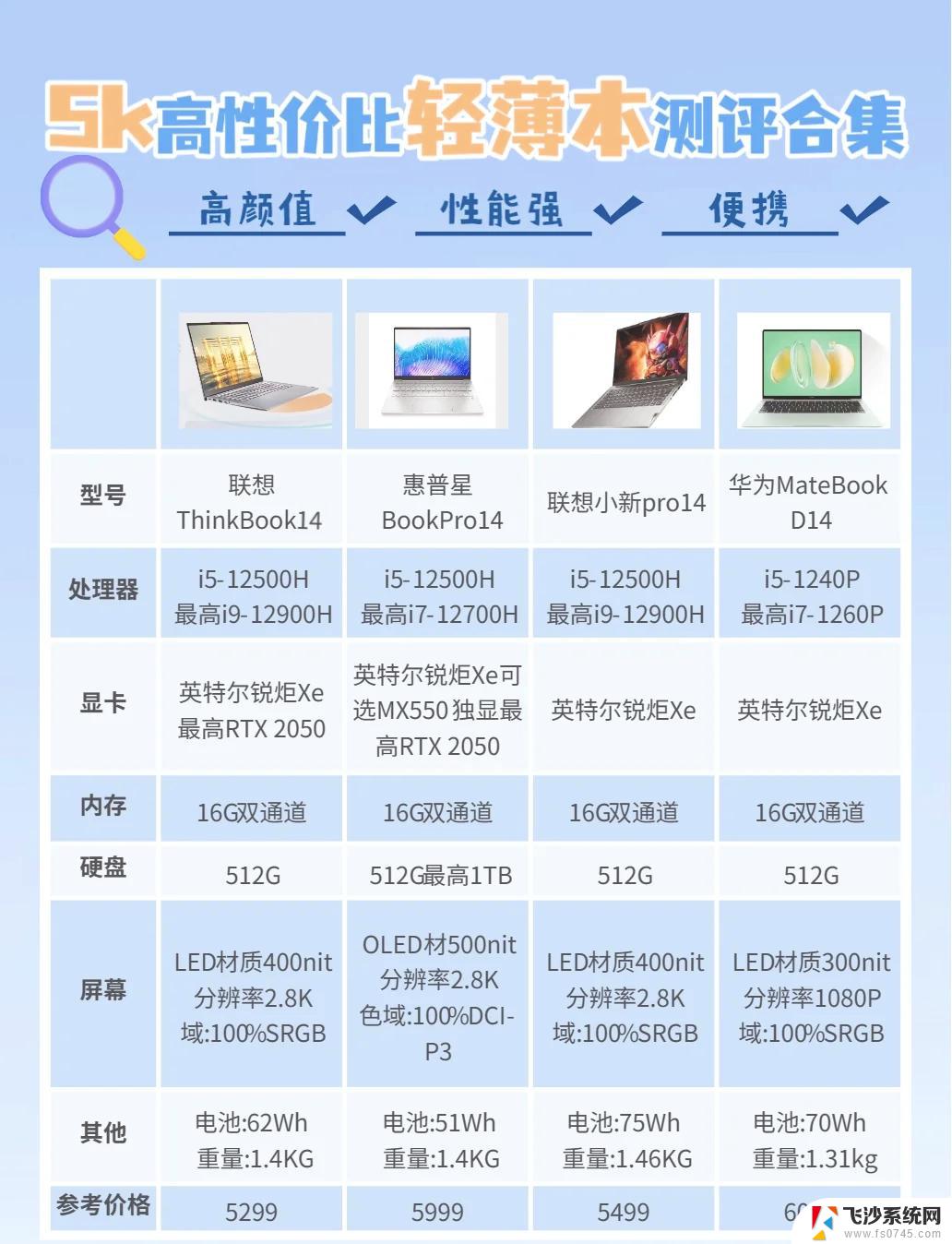 如何查看显卡型号和性能参数的详细步骤?快速了解显卡配置和性能指标
如何查看显卡型号和性能参数的详细步骤?快速了解显卡配置和性能指标2024-11-18
-

-
 如何轻松更新显卡驱动,提升游戏性能与系统稳定性详细指南
如何轻松更新显卡驱动,提升游戏性能与系统稳定性详细指南2024-10-12
-
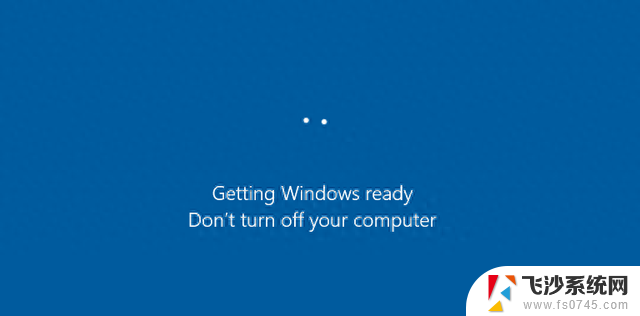 Windows卡在“正在准备Windows”如何修复?详细步骤解决问题
Windows卡在“正在准备Windows”如何修复?详细步骤解决问题2024-03-18
- Windows 11可选功能安装与删除详细步骤
- RTX 40 SUPER系列显卡来了!老黄良心卡,加量还减价!购买RTX 40 SUPER系列显卡,享受老黄的优惠价格和更高性能!
- 详细指南:如何在Win10系统中成功激活你的操作系统——Win10系统激活操作步骤详解
- Win12至少被推迟一年 微软公布了Win 11 25H2:最新操作系统发布计划揭秘
- 微软AI芯片性能糟糕 延迟不敌NVIDIA Blackwell 的震惊原因!
- 揭秘微软Win11安利操作:真相揭晓!
- NVIDIA DLSS Transformer模型:显存使用率降低20%效果显著
- 微软专利:数据中心编码数据的方法详解
- 微软宣称Windows 11比Windows 10速度提高2.3倍,性能大幅提升
系统资讯推荐
- 1 微软AI芯片性能糟糕 延迟不敌NVIDIA Blackwell 的震惊原因!
- 2 揭秘微软Win11安利操作:真相揭晓!
- 3 微软宣称Windows 11比Windows 10速度提高2.3倍,性能大幅提升
- 4 微软你妹的,怪不得Win11这么卡!Win11系统卡顿原因分析及解决方法
- 5 龙芯3C6000系列CPU发布,性能达2023年主流水平,领跑未来计算发展
- 6 OpenAI与微软商讨未来合作,共同探讨人工智能技术发展路径
- 7 我国自主研发新一代CPU发布,助力国产芯片崛起
- 8 51Sim 利用 NVIDIA 平台提升数据泛化性与拓展智能行业
- 9 欧盟2000亿AI雄心下,NVIDIA算力成为必经之路
- 10 AMD Ryzen Threadripper PRO 9000WX/9000系列处理器:高性能计算王者再度升级
win10系统推荐
系统教程推荐
- 1 怎样使电脑不卡顿更流畅win7 电脑卡顿不流畅怎么办
- 2 win11网络中不显示 Windows11 Wi Fi网络不显示怎么解决
- 3 电脑怎么打印机连接打印机 电脑连接打印机的步骤详解
- 4 excel汇总表怎么取分表数据 Excel 如何合并多个分表数据到总表
- 5 输入法 顿号 win10默认输入法怎么打顿号符号
- 6 笔记本没有鼠标箭头怎么办 电脑鼠标箭头消失了怎么回事
- 7 笔记本连接wifi但是不能上网 笔记本连接无线网络但无法打开网页怎么办
- 8 win11如何创建word文件 Word文档创建步骤
- 9 戴尔截屏快捷键 戴尔笔记本电脑截图快捷键是什么
- 10 电脑切换打字键在哪里 Win10输入法怎么关闭