如何查看显卡型号和性能参数的详细步骤?快速了解显卡配置和性能指标
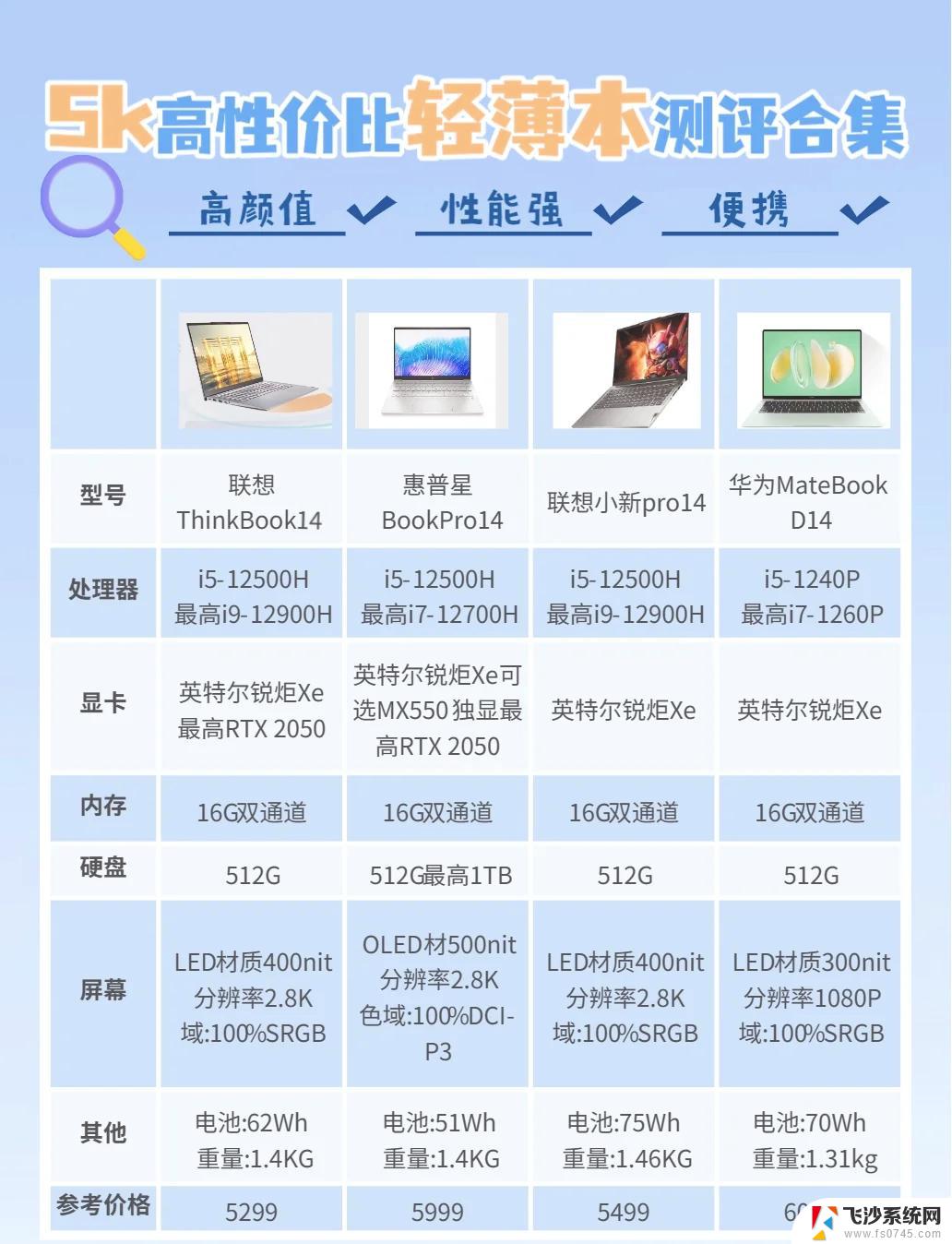
显卡怎么查看 (How to Check Your Graphics Card)
在现代计算机中,显卡是一个至关重要的组件,它负责处理图形和图像的渲染。无论是玩游戏、进行图形设计,还是进行视频编辑,显卡的性能都直接影响到计算机的整体表现。了解如何查看显卡的详细信息,可以帮助用户更好地管理和优化他们的计算机性能。本文将详细介绍如何查看显卡的信息,包括硬件规格、驱动程序版本、性能测试等多个方面。
一、通过设备管理器查看显卡 (Checking Graphics Card through Device Manager)
设备管理器是Windows操作系统中一个非常有用的工具,可以帮助用户查看计算机中所有硬件的状态和信息。通过设备管理器,用户可以轻松找到显卡的相关信息。
1. 打开设备管理器 (Opening Device Manager)首先,用户需要打开设备管理器。可以通过以下步骤实现:
右键点击“此电脑”或“我的电脑”,选择“管理”。在打开的窗口中,找到“设备管理器”并点击进入。2. 查找显卡信息 (Finding Graphics Card Information)
在设备管理器中,用户可以找到“显示适配器”这一项。点击展开后,用户将看到计算机中安装的显卡列表。双击显卡名称,用户可以查看显卡的属性,包括制造商、型号、驱动程序版本等信息。
二、使用系统信息工具查看显卡 (Using System Information Tool to Check Graphics Card)
Windows系统自带的系统信息工具可以提供更为详细的硬件信息,包括显卡的详细规格。
1. 打开系统信息工具 (Opening System Information Tool)
用户可以通过以下步骤打开系统信息工具:
按下“Win + R”组合键,打开运行窗口。输入“msinfo32”并按下回车键。2. 查找显卡信息 (Finding Graphics Card Information)
在系统信息窗口中,用户可以在左侧的菜单中找到“组件”,然后选择“显示”。在右侧的窗口中,用户将看到显卡的详细信息,包括名称、制造商、驱动程序版本、内存大小等。
三、使用第三方软件查看显卡 (Using Third-Party Software to Check Graphics Card)
除了Windows自带的工具,用户还可以使用一些第三方软件来查看显卡的信息。这些软件通常提供更为详细和专业的硬件信息。
1. GPU-ZGPU-Z是一款专门用于查看显卡信息的工具。用户可以从官方网站下载并安装该软件。
1.1 下载和安装 (Downloading and Installing)
用户可以访问GPU-Z的官方网站,下载最新版本的安装包。安装过程非常简单,只需按照提示进行即可。
1.2 查看显卡信息 (Checking Graphics Card Information)
打开GPU-Z后,用户将看到显卡的详细信息,包括型号、制造商、核心频率、显存大小、温度等。该软件还提供实时监控功能,可以帮助用户了解显卡在运行时的性能表现。
2. MSI AfterburnerMSI Afterburner是一款功能强大的显卡超频工具,同时也可以用来查看显卡的详细信息。
2.1 下载和安装 (Downloading and Installing)
用户可以访问MSI的官方网站,下载并安装MSI Afterburner。安装过程与GPU-Z类似。
2.2 查看显卡信息 (Checking Graphics Card Information)
打开MSI Afterburner后,用户可以在主界面中看到显卡的各种参数,包括核心频率、显存使用情况、温度等。此外,用户还可以通过该软件进行显卡超频,以提升显卡性能。
四、通过命令行查看显卡 (Checking Graphics Card through Command Line)
对于一些高级用户来说,可以通过命令行工具来查看显卡信息。这种方法虽然不如图形界面直观,但对于熟悉命令行操作的用户来说,效率更高。
1. 打开命令提示符 (Opening Command Prompt)用户可以通过以下步骤打开命令提示符:
按下“Win + R”组合键,打开运行窗口。输入“cmd”并按下回车键。2. 输入命令查看显卡 (Entering Commands to Check Graphics Card)
在命令提示符中,用户可以输入以下命令来查看显卡信息:
执行该命令后,用户将看到计算机中安装的显卡名称。
五、查看显卡驱动程序 (Checking Graphics Card Drivers)
显卡的驱动程序是确保显卡正常工作的关键因素。了解显卡驱动程序的版本,可以帮助用户判断是否需要更新驱动程序。
1. 通过设备管理器查看驱动程序 (Checking Driver through Device Manager)
在设备管理器中,用户可以双击显卡名称,进入属性窗口。在“驱动程序”选项卡中,用户可以查看驱动程序的版本和发布日期。
2. 更新驱动程序 (Updating Drivers)如果用户发现驱动程序版本较旧,可以通过设备管理器直接进行更新。右键点击显卡名称,选择“更新驱动程序”,然后按照提示进行操作。
六、性能测试显卡 (Testing Graphics Card Performance)
了解显卡的性能对于游戏玩家和专业用户来说至关重要。通过性能测试,用户可以评估显卡在不同应用场景下的表现。
1. 使用基准测试软件 (Using Benchmarking Software)
有许多基准测试软件可以帮助用户测试显卡性能,如3DMark、FurMark等。
1.1 3DMark3DMark是一款广泛使用的显卡性能测试工具。用户可以从官方网站下载并安装。
1.2 FurMarkFurMark是一款专门用于压力测试显卡的工具,可以帮助用户了解显卡在高负载下的表现。
2. 进行性能测试 (Conducting Performance Tests)
用户可以根据软件的指引进行性能测试。测试完成后,软件会生成一份详细的报告,用户可以根据报告中的信息了解显卡的性能表现。
七、总结 (Conclusion)了解如何查看显卡的信息对于优化计算机性能至关重要。无论是通过设备管理器、系统信息工具,还是第三方软件,用户都可以轻松获取显卡的详细信息。此外,定期检查显卡驱动程序和进行性能测试,可以帮助用户保持计算机的最佳状态。希望本文能帮助用户更好地了解和管理他们的显卡。
.内容摘自:https://www.xmcye.com/news/180120.html
- 上一篇: NVIDIA RTX 5090新一代旗舰卡大曝光:接口、功耗巨变 售价猛涨
- 下一篇: 没有了
如何查看显卡型号和性能参数的详细步骤?快速了解显卡配置和性能指标相关教程
-
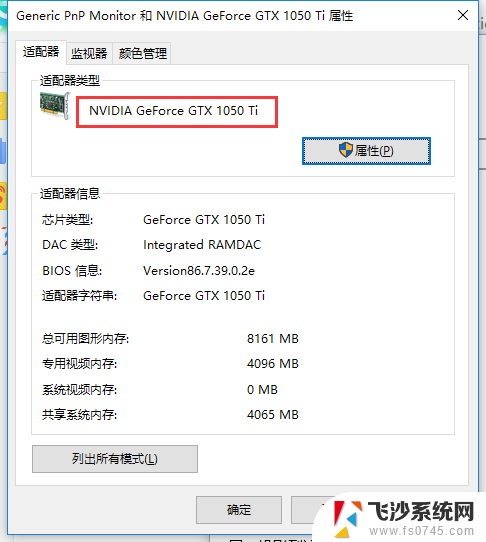 如何查看电脑显卡型号和性能的详细步骤?快速掌握方法
如何查看电脑显卡型号和性能的详细步骤?快速掌握方法2024-11-04
-
 如何轻松更新显卡驱动,提升游戏性能与系统稳定性详细指南
如何轻松更新显卡驱动,提升游戏性能与系统稳定性详细指南2024-10-12
-

-
 经常玩游戏的你,认识显卡吗?了解显卡对游戏性能的重要性
经常玩游戏的你,认识显卡吗?了解显卡对游戏性能的重要性2024-10-18
- Nvidia推出中国特供GPU显卡,降了性能,但价格没降,性能降低的中国特供GPU显卡
- NVIDIA全品牌显卡产品定位,N卡篇。N卡系列性能如何?
- 微星显卡性能评测:值得购买吗?全面解析微星显卡性能优劣
- 如何根据需求挑选CPU,intel酷睿系列型号全解析!——详细比较各款英特尔处理器性能及适用场景
- 显卡精湛刀法?停产老显卡再发3张新显卡,巅峰性能震撼上市
- 英伟达新架构显卡爆料:性能强劲功耗超高,专家解读性能表现及功耗问题
- NVIDIA RTX 5090新一代旗舰卡大曝光:接口、功耗巨变 售价猛涨
- 微软新专利展示折叠屏Surface Phone正面形态
- AMD AI9 365处理器掌机全新登场,性能强劲,售价仅需7699元
- 微软总裁:“中国正在科技领域赶上西方”:科技领域中国崛起的趋势如何助力实现领先地位?
- 极摩客EVO-X1迷你主机上新:HX 370处理器,定价5299元,性价比超高!
- AMD全球裁员上千人,市场“吓坏”!英伟达能否赶上?
系统资讯推荐
- 1 如何查看显卡型号和性能参数的详细步骤?快速了解显卡配置和性能指标
- 2 AMD AI9 365处理器掌机全新登场,性能强劲,售价仅需7699元
- 3 微软总裁:“中国正在科技领域赶上西方”:科技领域中国崛起的趋势如何助力实现领先地位?
- 4 极摩客EVO-X1迷你主机上新:HX 370处理器,定价5299元,性价比超高!
- 5 AMD全球裁员上千人,市场“吓坏”!英伟达能否赶上?
- 6 Windows 11今起可以直接运行安卓APP了,微软操作系统迎来重大更新
- 7 涉及1000名员工!AMD宣布全球裁员4%,中国区也受影响,员工如何应对?
- 8 英伟达RTX 50系列显卡蓄势待发,40系列步入清仓阶段2022最新
- 9 摩尔线程启动IPO上市辅导,中国英伟达估值255亿!
- 10 AMD良心! ZEN6锐龙不换接口,性能强大,不用担心接口兼容问题
win10系统推荐
系统教程推荐
- 1 win11打印机脱机怎么改 打印机脱机怎么解决
- 2 百度网盘在win11二维码打不开 怎样在百度网盘app中查看我的个人二维码
- 3 win11如何关闭电脑热键 笔记本功能键关闭方法
- 4 win11网络中不显示 Windows11 Wi Fi网络不显示解决方法
- 5 win10关机前自动保存 Win10怎么设置每天定时关机
- 6 window 企业版 Windows 10各版本功能区别
- 7 win11设置电脑名称 Win11系统设置电脑名称步骤
- 8 win11 23h2跳过联网激活 win11 23h2跳过联网激活工具
- 9 win11无法打开word 网页打不开怎么办
- 10 win11分屏怎么按 笔记本如何实现分屏功能