win11如何新建磁盘 Win11如何添加新硬盘
更新时间:2023-09-12 18:36:15作者:xtliu
Win11作为微软最新推出的操作系统,不仅在外观上进行了全面升级,而且在功能上也带来了许多新的改进,其中新建磁盘和添加新硬盘的操作方式也有了一些变化。在Win11中,新建磁盘的步骤更加简便,只需几个简单的步骤即可完成。而添加新硬盘的过程也变得更加快捷和直观。这些改进不仅使用户可以更好地管理和扩展自己的存储空间,还提升了操作系统的整体易用性。下面我们将详细介绍Win11如何新建磁盘和添加新硬盘的方法,让您能够更加轻松地完成这些操作。
方法如下:
1.右键“此电脑”,打开“计算机管理”

2.点击左下角的“磁盘管理”
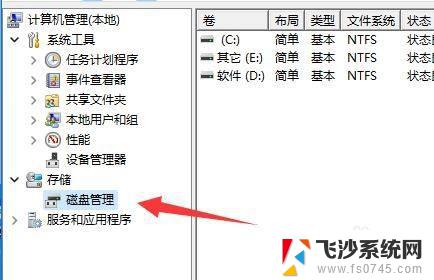
3.右键该位置,点击“新建简单卷”
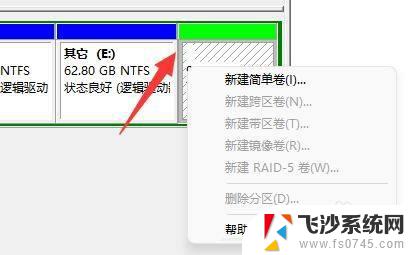
4.选择简单卷大小,点击“下一页”
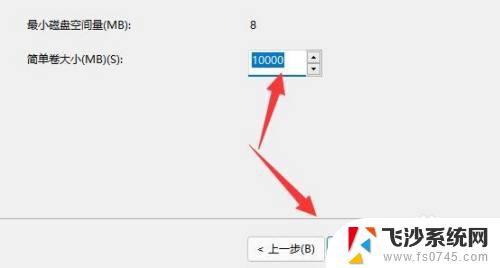
5.再选择驱动器号,点击“下一页”
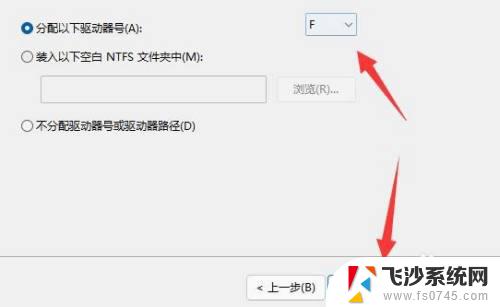
6.最后保持默认设置,点击“下一页”完成磁盘新建就可以在新硬盘里放东西了。
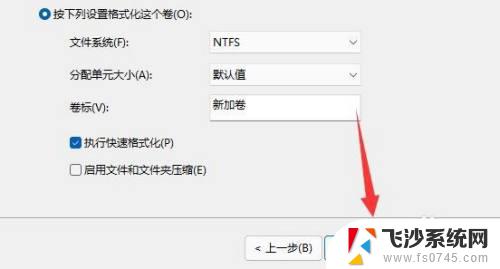
以上就是Win11如何新建磁盘的全部内容,如果遇到此类问题,您可以按照本文的步骤进行解决,操作简单快捷,一步到位。
win11如何新建磁盘 Win11如何添加新硬盘相关教程
-
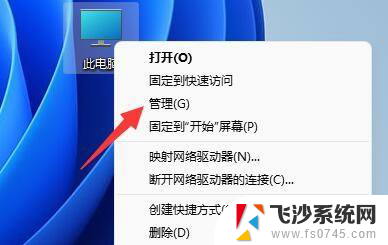 win11新加固态硬盘怎么设置 Win11添加新硬盘的详细教程
win11新加固态硬盘怎么设置 Win11添加新硬盘的详细教程2024-03-28
-
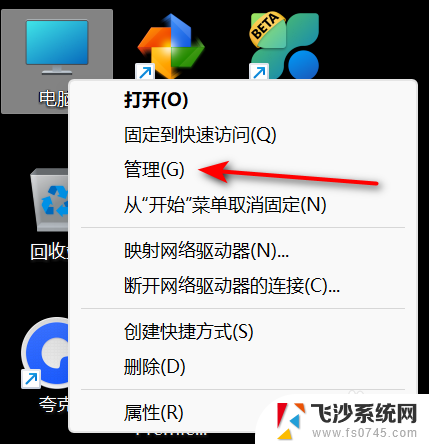 win11如何创建新盘符 win11怎么调整硬盘盘符
win11如何创建新盘符 win11怎么调整硬盘盘符2024-10-16
-
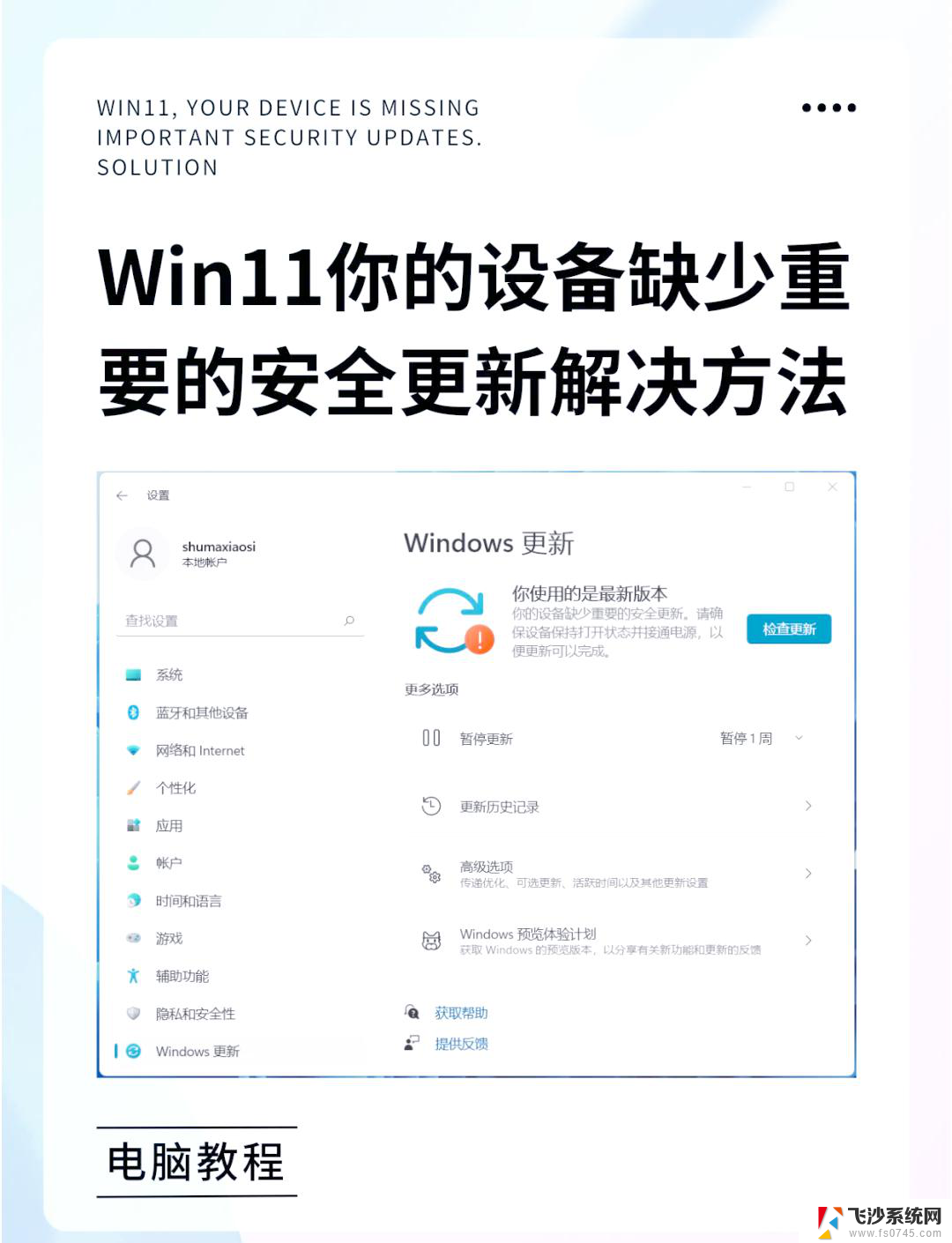 win11电脑新加固态后 如何设置加固过的固态硬盘
win11电脑新加固态后 如何设置加固过的固态硬盘2025-02-09
-
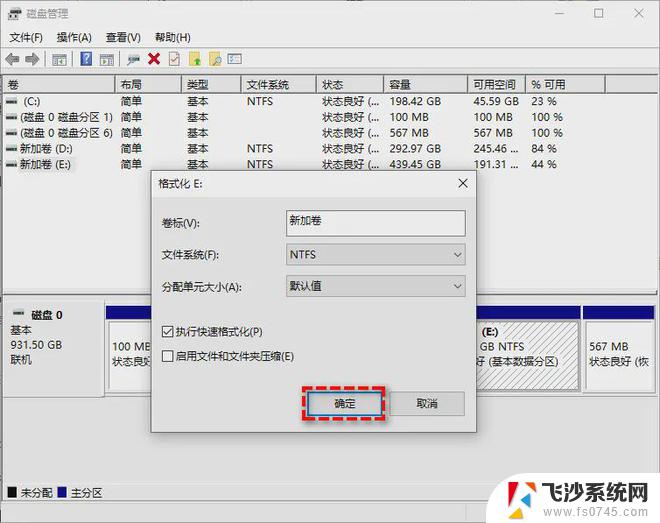 如何在win11格式化新硬盘 电脑硬盘格式化方法
如何在win11格式化新硬盘 电脑硬盘格式化方法2024-11-09
- win11加装固态硬盘怎么分区 固态硬盘重新分区教程
- win11如何在本地磁盘里建立文本文档 word文档创建教程
- 电脑怎么新加卷 Windows11磁盘添加扩展卷的详细步骤
- win11用户 磁盘占用 win11磁盘空间不足如何清理
- win11如何快速新建文本文档 如何在手机上新建word文档
- win11更新键盘驱动 Windows11如何更新键盘驱动
- win11摄像头开启 Win11电脑摄像头打开方法
- win11怎么开文件预览 Excel表格预览功能在哪里
- 打印机脱机win11 打印机脱机了怎么解决
- win11ltsc版本怎样卸载小组件 Win11小组件卸载步骤
- win11系统电脑总是自动重启 win11自动重启频繁教程
- win11 如何显示实时网速 笔记本显示网速的方法
win11系统教程推荐
- 1 win11 如何显示实时网速 笔记本显示网速的方法
- 2 win11触摸板关闭了 用着会自己打开 外星人笔记本触摸板关闭步骤
- 3 win11怎么改待机时间 Win11怎么调整待机时间
- 4 win11电源键关闭设置 怎么关闭笔记本上的功能键
- 5 win11设置文件夹背景颜色 Win11文件夹黑色背景修改指南
- 6 win11把搜索旁边的图片去电 微信如何关闭聊天图片搜索功能
- 7 win11电脑怎么打开蜘蛛纸牌 蜘蛛纸牌游戏新手入门
- 8 win11打开管理 Win11系统如何打开计算机管理
- 9 win11版本联想y7000风扇声音大 笔记本风扇响声大怎么办
- 10 如何设置笔记本开盖不开机 win11系统 win11翻盖开机取消方法