win10关闭共享 Win10文件共享开启关闭方法
win10关闭共享,Win10是微软公司推出的最新操作系统,具有许多实用的功能,其中之一是文件共享功能,它允许用户在局域网内共享文件和文件夹。有时候我们可能需要关闭文件共享功能,以保护我们的隐私或提高系统安全性。如何关闭Win10的文件共享功能呢?接下来我们将介绍Win10文件共享的开启和关闭方法,帮助大家更好地管理自己的电脑。无论是保护个人隐私还是加强系统安全,掌握这些方法都是非常有用的。
具体步骤:
1.方法一:单个共享文件的关闭方法。
右击已共享的文件或文件夹,从其右键菜单中选择“共享”-“停止共享”项即可关闭对应文件的共享操作。
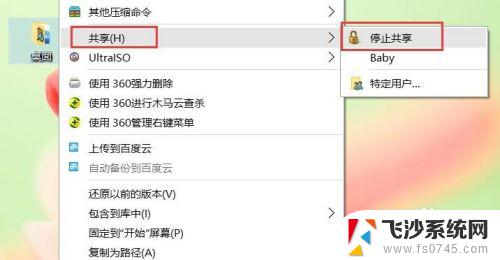
2.方法二:批量关闭文件共享的方法。
右击计算机,从其右键菜单中选择“管理”项,如图所示:
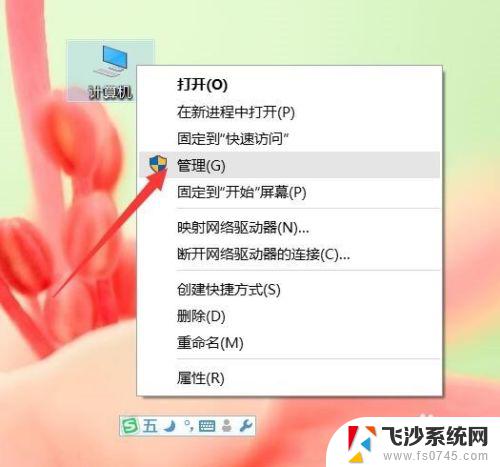
3.从打开的“计算机管理”界面中,展开“共享文件夹”-“共享”栏目,从右侧就可以看到所有已共享的文件或文件夹。
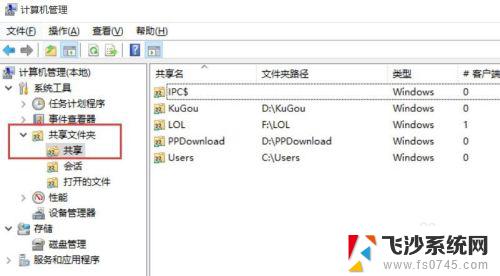
4.如果想停止共享某一文件夹,只需要以管理员身份登陆系统。右击对应的已共享的文件夹,从其右键菜单中选择“停止共享”项即可。
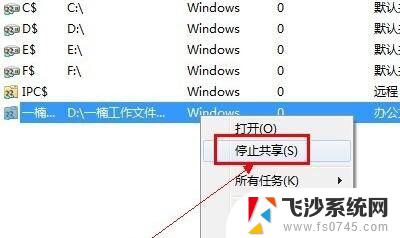
5.此外我们还可以借助第三方系统管理工具(如“大势至USB控制系统”)来实现停止共享文件夹操作。直接在百度中搜索下载此工具。
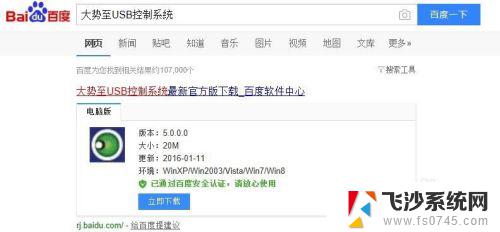
6.安装此工具后,直接按“Alt+F2”即可唤醒程序主界面。在其程序主界面中勾选“网络行为控制”栏目中的“禁用文件共享”项,此时将自动停止文件或文件夹的共享操作。
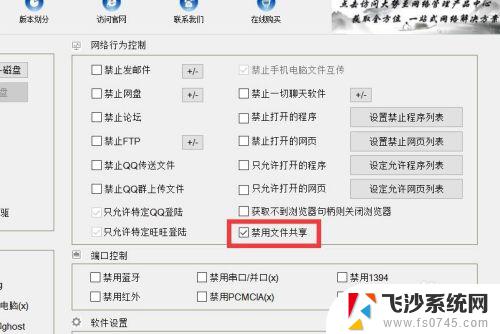
7.当然,此工具的功能还很强大。大家也可以根据自己的实际需要在“网络行为控制”栏目中找到对应的内容,只需要勾选即可实现禁用相应的操作功能。
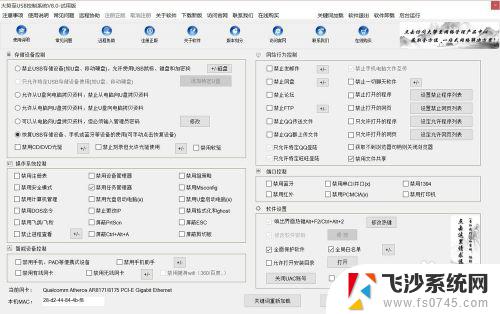
以上是关于如何关闭win10共享的全部内容,如果您遇到类似的情况,可以按照我们提供的方法来解决。
win10关闭共享 Win10文件共享开启关闭方法相关教程
-
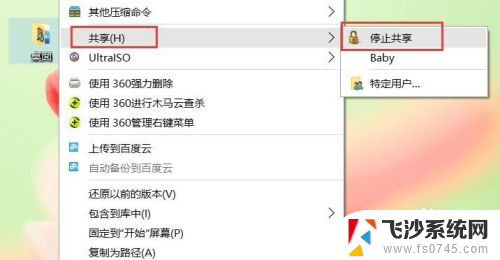 win10共享资源设置关闭 Win10怎样关闭文件夹共享
win10共享资源设置关闭 Win10怎样关闭文件夹共享2024-06-15
-
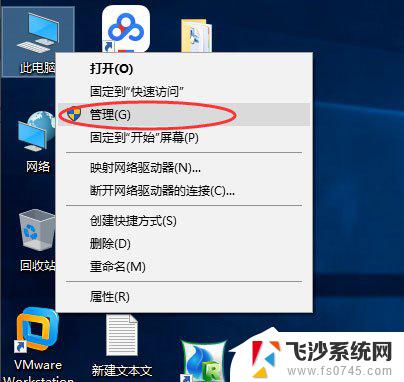 win10关闭默认共享功能 Win10关闭默认共享的步骤
win10关闭默认共享功能 Win10关闭默认共享的步骤2023-12-23
-
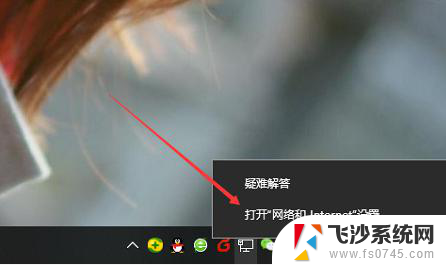 win10怎么关闭密码保护共享 WIN10共享登录密码保护功能关闭方法
win10怎么关闭密码保护共享 WIN10共享登录密码保护功能关闭方法2023-12-19
-
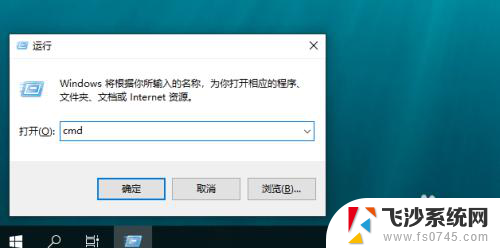 电脑文件夹共享怎么访问 win10共享文件夹访问方法
电脑文件夹共享怎么访问 win10共享文件夹访问方法2023-12-31
- win10文件和打印机共享无法启用 win10无法开启文件和打印机共享功能
- win10 打开共享文件 win10共享文件夹访问速度慢怎么优化
- win10如何打开共享文件夹 win10共享文件夹访问教程
- 怎么设置局域网文件共享 Win10局域网文件共享设置方法
- win10访问共享 win10共享文件夹访问方法
- win10 磁盘共享 win10局域网共享磁盘文件的设置方法
- win10关机前自动保存 Win10怎么设置每天定时关机
- 怎么把win10笔记本的更新系统关闭掉 win10怎么关闭自动更新
- window10调时间 笔记本怎么修改系统时间
- ghost备份整个win10磁盘 win10系统备份教程
- win10分辨率太高如何进安全模式 win10安全模式进入方法
- win10快捷键 快捷关窗口 win10电脑常用的快捷键组合
win10系统教程推荐
- 1 怎么把win10笔记本的更新系统关闭掉 win10怎么关闭自动更新
- 2 win10打开鼠标键 Windows 10鼠标键设置方法
- 3 windows10 系统信息 Windows 10系统信息查看方法
- 4 win10 怎么把桌面图标的字变小 电脑桌面字体变小的步骤
- 5 怎么设置win10自动登录 Win10修改注册表自动登录教程
- 6 win 10设置锁屏 win10锁屏时间设置方法
- 7 win10电池下lol帧率30 笔记本玩LOL帧数低怎么办
- 8 怎么把win10系统备份到u盘上 Win10系统备份教程
- 9 win10怎么启用f1到f12快捷键 笔记本电脑f12键按不出来怎么处理
- 10 win10笔记本电脑如何恢复出厂设置 笔记本电脑系统恢复方法