怎么设置电脑锁屏密码win7 WIN7锁屏密码设置步骤
怎么设置电脑锁屏密码win7,如今电脑已经成为我们生活中不可或缺的一部分,为了保护个人隐私和数据安全,设置电脑锁屏密码已成为必要的措施之一。在WIN7操作系统中,设置锁屏密码是一项简单而有效的方法。通过设置密码,我们可以防止他人未经授权地访问我们的电脑。在接下来的文章中,我们将一步步介绍如何在WIN7系统中设置锁屏密码,以保障我们的个人隐私和数据的安全。
具体步骤:
1.设置锁屏密码之前,我们首先要在本机上设置个开机密码。如果你设置过开机密码的话可以跳过这一步。
我们点开开始菜单,点击进入控制面板,如图。
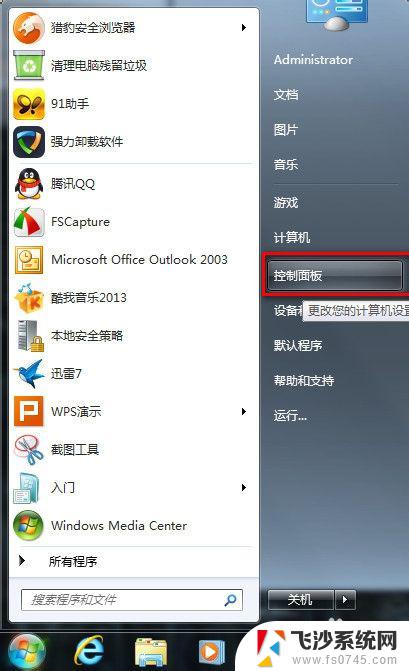
2.选择进入“用户帐户”。
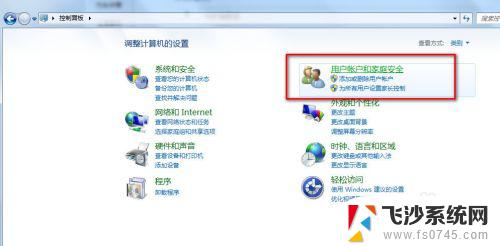
3.选择你的帐户,选择“为您的帐户创建密码”
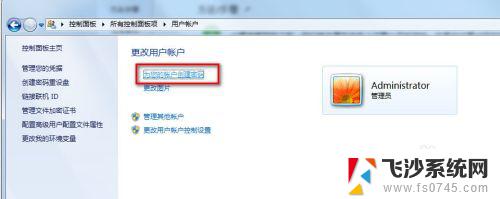
4.将密码重复输入俩遍,点击创建密码,密码提示用不着写。
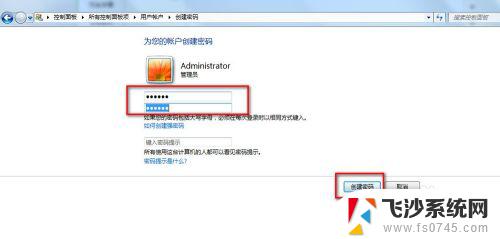
5.这样我们的开机密码就设置好了,现在我们开始设置锁屏。
我们现在回到桌面,鼠标右击选择“个性化”。
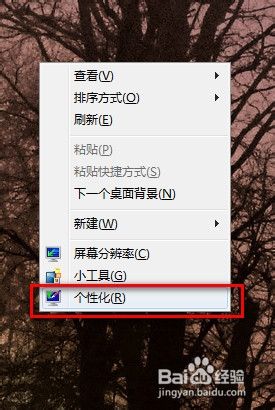
6.弹出个性化设置窗口,我们选择右侧的“屏幕保护程序”
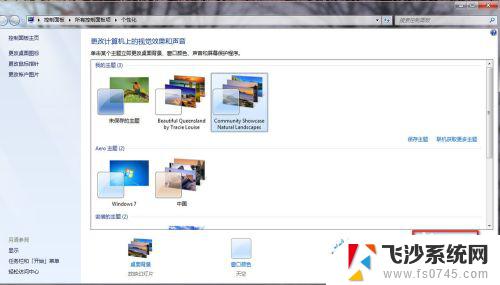
7.弹出“屏幕保护程序”设置对话框,我们点选下拉箭头。我们随便选择个屏幕保护,我选择“彩带”。
屏幕保护程序不要选择太花稍,什么3D什么功能的。这样的就失去屏幕保护的意义了,不能很好保护好屏幕。
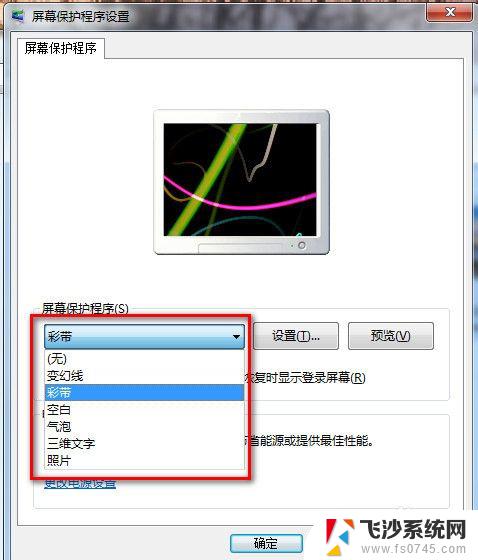
8.我们设置等待时间为5分钟,并在“恢复时显示登录屏幕”前打上勾。
点“确定”保存。我们WIN7的锁屏功能就设置好了。
现次人不在时,屏幕就会锁上,会提示你输入开机密码才能登录。
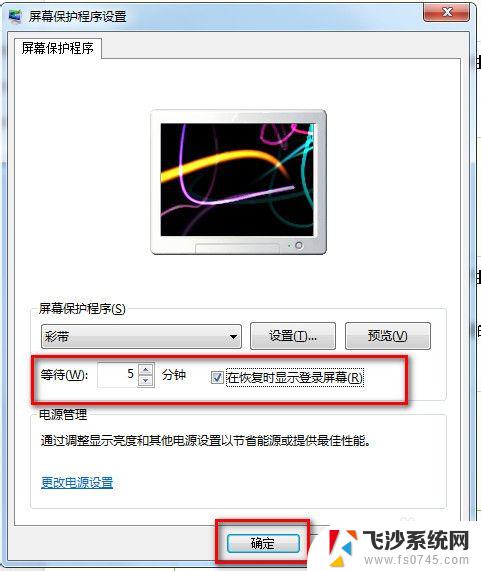
以上为电脑锁屏密码win7设置方法的全部内容,如果您遇到同样的问题,请参照本文提供的方法进行处理,希望这些方法能对您有所帮助。
怎么设置电脑锁屏密码win7 WIN7锁屏密码设置步骤相关教程
-
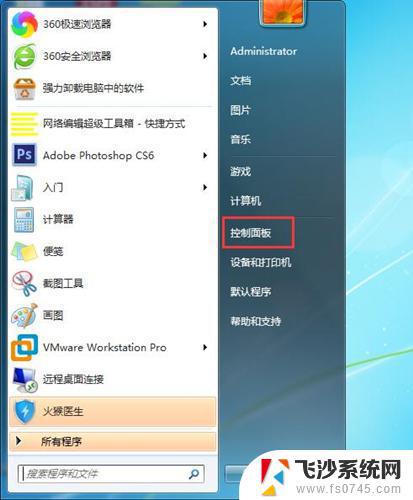 win7屏幕密码怎么设置 Win7如何设置锁屏密码步骤
win7屏幕密码怎么设置 Win7如何设置锁屏密码步骤2023-10-09
-
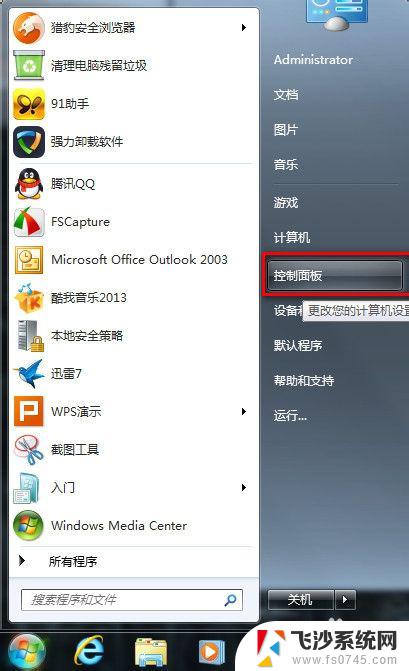 win7设置锁屏时间和锁屏密码 WIN7如何设置锁屏密码
win7设置锁屏时间和锁屏密码 WIN7如何设置锁屏密码2023-10-28
-
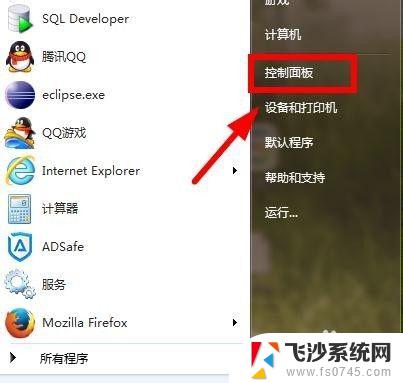 怎么设置win7开机密码锁屏 win7开机锁屏密码设置指南
怎么设置win7开机密码锁屏 win7开机锁屏密码设置指南2023-10-21
-
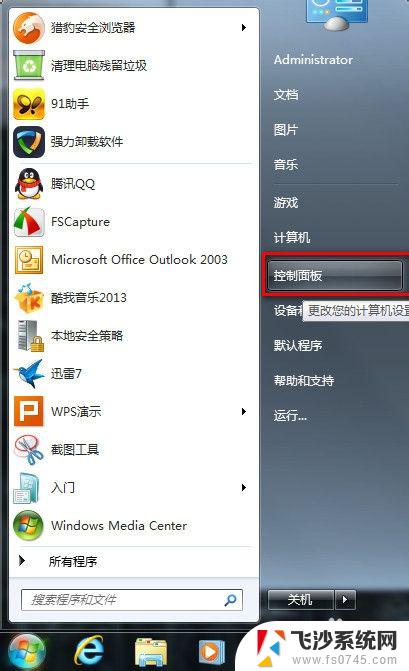 windows7电脑怎么上密码锁 WIN7怎样设置锁屏密码
windows7电脑怎么上密码锁 WIN7怎样设置锁屏密码2023-10-21
- windows7屏保密码设置 如何设置win7电脑屏保密码
- win7电脑屏保密码怎么设置在哪里设置 Win7系统如何设置屏保密码
- windows7密码忘记怎么解锁 win7电脑开机密码忘记怎么办
- win7怎么修改电脑密码 win7开机密码安全设置
- win7如何设置密码 Win7如何设置管理员登录密码
- wind7电脑隐藏软件在哪打开 win7怎么快速隐藏桌面图标
- win加r怎么关闭安全模式 Win7安全模式关闭步骤
- 电脑如何截屏win7 Win7系统怎么用快捷键截图
- win7代码0×0000050 win7系统蓝屏代码0x00000050解决步骤
- windows 如何切换windows 系统版本 电脑怎么切换到win7系统
- 怎么激活windows 7系统 win7激活后出现黑屏怎么处理
win7系统教程推荐
- 1 win7代码0×0000050 win7系统蓝屏代码0x00000050解决步骤
- 2 windows 如何切换windows 系统版本 电脑怎么切换到win7系统
- 3 怎么激活windows 7系统 win7激活后出现黑屏怎么处理
- 4 windows 7共享打印机 win7如何在局域网内共享打印机
- 5 win7进不了系统桌面黑屏 win7欢迎界面黑屏怎么解决
- 6 windows 7 系统的关机项有 win7怎么快速关机设置
- 7 win7桌面没有图标 win7系统桌面图标不见了怎么恢复
- 8 windows7怎么恢复回收站 win7回收站不见了怎么找回
- 9 笔记本win7系统开机后黑屏 win7欢迎界面后黑屏怎么解决
- 10 win7已关闭无线功能开启但无法连接网络 win7系统无线功能无法开启怎么解决