win11高性能电源模式代码 Windows 11 如何解锁所有高级电源设置
Windows 11的高性能电源模式代码为用户提供了更多的电源管理选项,让用户可以更灵活地调整电脑的性能和电源消耗,在默认设置下,并不是所有的高级电源设置都是开启的。用户该如何解锁所有高级电源设置呢?接下来我们将介绍一些简单的方法来帮助您解锁Windows 11中的所有高级电源设置。
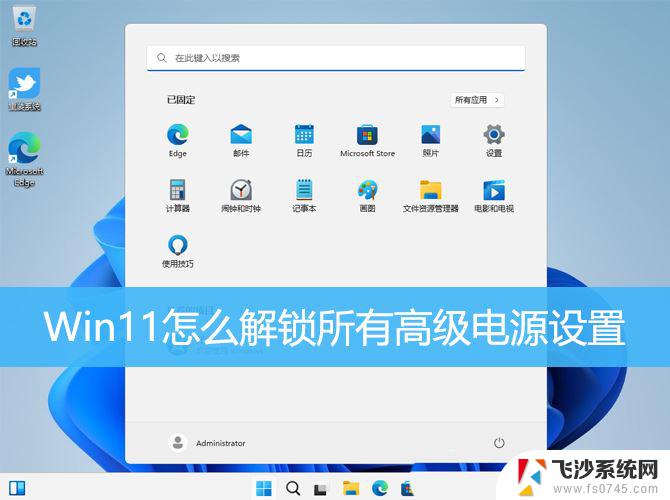
1、按【 Win + X 】组合键,或【右键】点击任务栏上的【Windows开始徽标】,然后在打开的菜单项中,选择【终端管理员】;
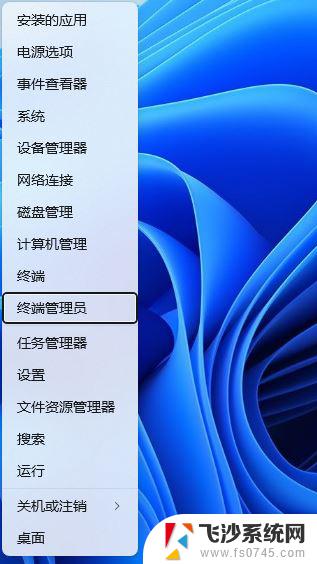
2、用户账户控制窗口,你要允许此应用对你的设备进行更改吗?点击【是】;
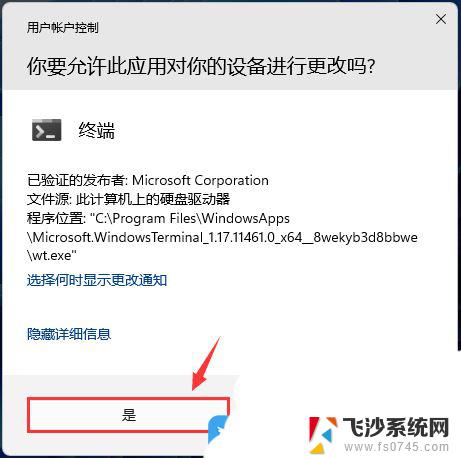
3、最后,输入以下命令,再按【Enter回车】;
(gci 'HKLM:\SYSTEM\CurrentControlSet\Control\Power\PowerSettings' -Recurse).Name -notmatch '\bDefaultPowerSchemeValues|(\\[0-9]|\b255)$' | % {sp $_.Replace('HKEY_LOCAL_MACHINE','HKLM:') -Name 'Attributes' -Value 2 -Force}
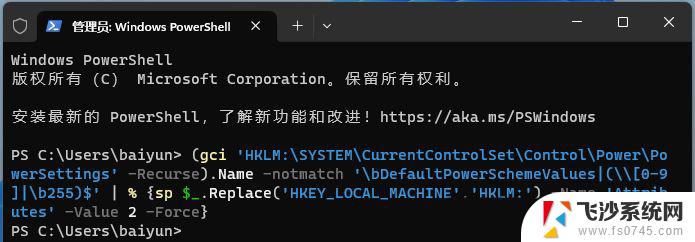
扩展知识:Win11创建电源计划1、按【Win + S】组合键,或点击任务栏上开始图标旁边的【搜索图标】。在打开的Windows 搜索中,搜索框输入【控制面板】,然后点击打开系统给出的最佳匹配控制面板应用
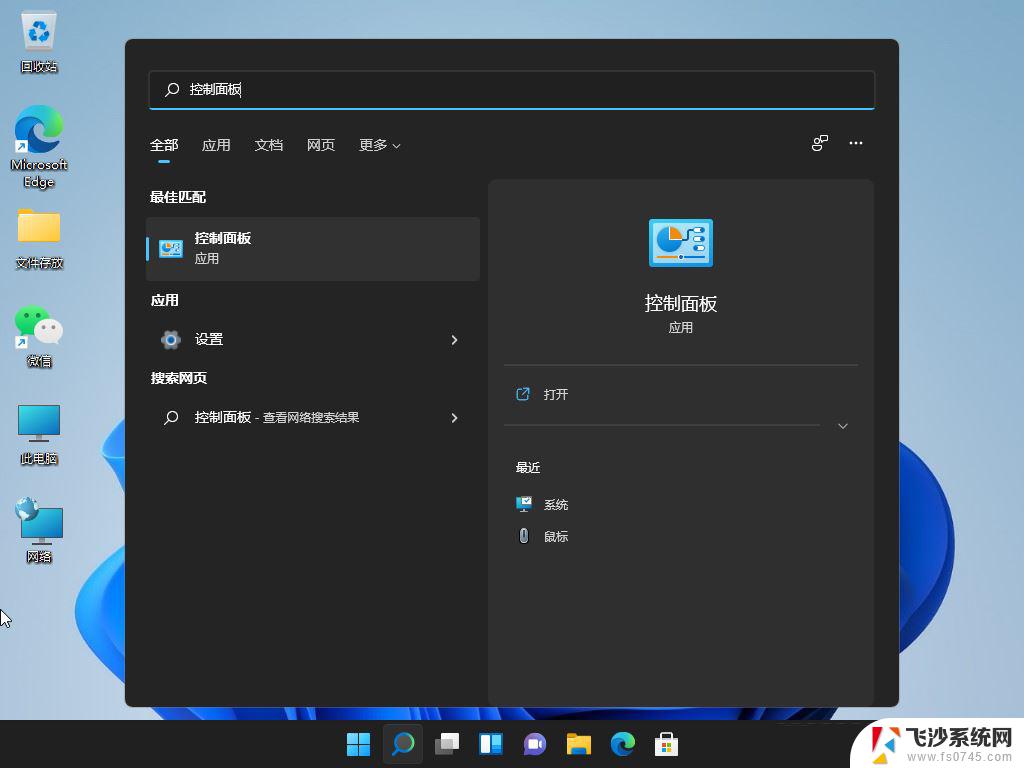
2、控制面板窗口,将查看方式改为【大图标】;
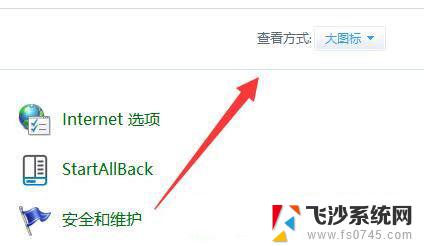
3、然后,点击调整计算机的设置下的【电源选项】;
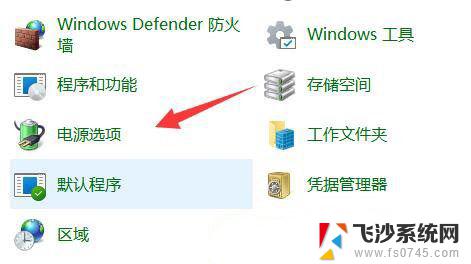
4、电源选项窗口,左侧边栏,点击【创建电源计划】;
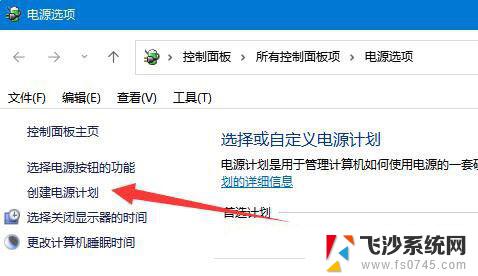
5、将计划名称命名为【高性能】并进行创建;
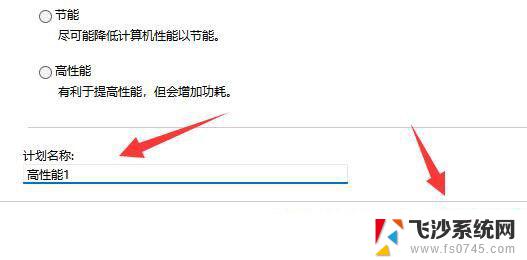
6、电源计划创建完成后,选中它,再点击【更改计划设置】;
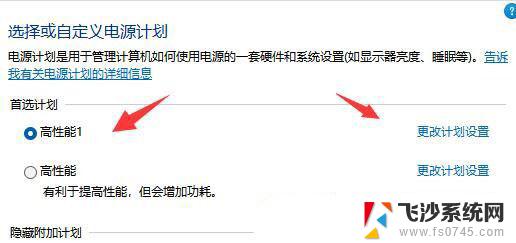
7、最后,还可以点击【更改高级电源设置】,在其中就可以修改想要的高性能电源设置了;
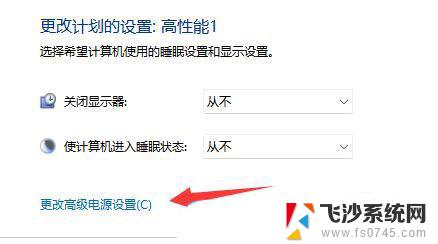
WIN11 12代 13代大小核 电源选项怎么设置? 12/13代处理器设置P大核优先技巧
Win11电源快速启动没了怎么办? Win11电源选项添加到快速启动的技巧
Win11系统散热找不到怎么办? Win11电源管理没系统散热方式设置方法
以上就是win11高性能电源模式代码的全部内容,有出现这种现象的小伙伴不妨根据小编的方法来解决吧,希望能够对大家有所帮助。
win11高性能电源模式代码 Windows 11 如何解锁所有高级电源设置相关教程
-
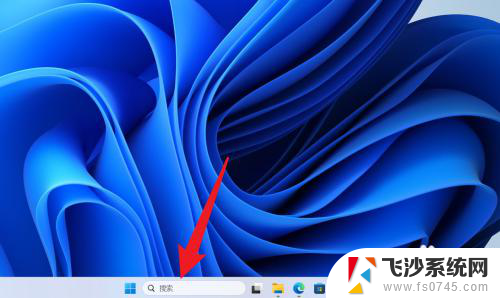 win11高性能无法设置电源模式 Win11没有高性能电源模式怎么办
win11高性能无法设置电源模式 Win11没有高性能电源模式怎么办2025-01-16
-
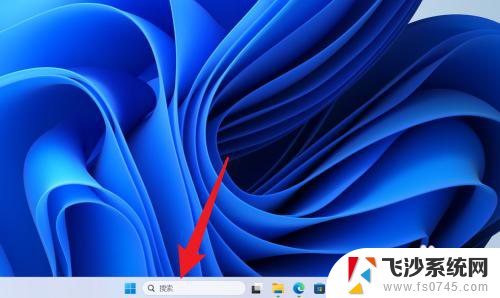 win11系统没有高性能电源怎么设置 Win11没有高性能电源模式怎么办
win11系统没有高性能电源怎么设置 Win11没有高性能电源模式怎么办2025-01-19
-
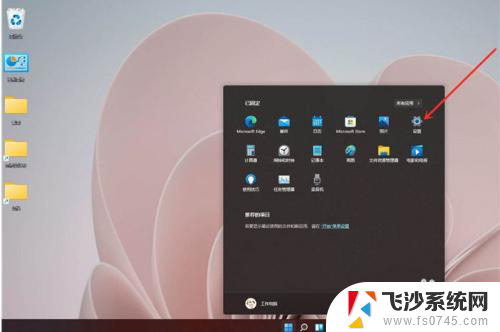 电脑怎么设置高性能模式win11 Windows11高性能模式开启方法
电脑怎么设置高性能模式win11 Windows11高性能模式开启方法2025-01-08
-
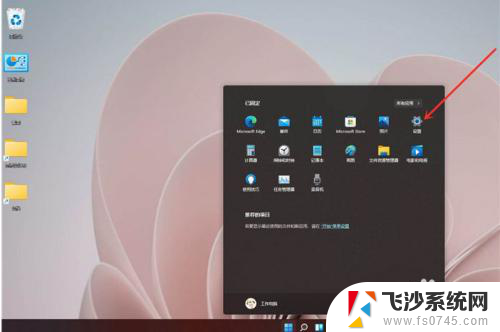 win11如何设置电脑高性能 Windows11如何启用高性能模式
win11如何设置电脑高性能 Windows11如何启用高性能模式2024-11-18
- win11专业版如何开高性能模式 Windows11如何打开高性能模式
- 笔记本win11设置高性能模式 Windows11怎么开启高性能模式
- win11开启高性能模式命令 Windows11如何打开高性能模式
- win11打开高性能模式 Windows11怎样开启高性能模式
- win11如何打开高性能 Windows11高性能模式开启步骤
- win11开启高性能模式 Windows11怎么开启高性能模式
- win11网络中不显示 Windows11 Wi Fi网络不显示怎么解决
- win11如何创建word文件 Word文档创建步骤
- win11屏幕显示横 Windows11横向显示设置方法
- win11删除文件夹需要管理员权限怎么办 Win11无法删除文件需要权限解决
- win11右下角虚拟触控板 Windows11虚拟触摸板怎么打开
- win11怎么开启投屏 手机投屏到电脑怎么操作
win11系统教程推荐
- 1 win11更新后如何关闭 microsoft账户(2) Win10怎么退出Microsoft账户登录
- 2 win11点击文件夹一直转圈圈怎么办 win11打开文件夹卡顿解决方法
- 3 windows11登录微软账号 Win11 Microsoft账户登录教程
- 4 win11如何结束任务 Win11如何快速结束任务
- 5 win11电脑屏幕触屏怎么关闭 外星人笔记本触摸板关闭快捷键
- 6 win11 如何显示实时网速 笔记本显示网速的方法
- 7 win11触摸板关闭了 用着会自己打开 外星人笔记本触摸板关闭步骤
- 8 win11怎么改待机时间 Win11怎么调整待机时间
- 9 win11电源键关闭设置 怎么关闭笔记本上的功能键
- 10 win11设置文件夹背景颜色 Win11文件夹黑色背景修改指南