电脑的microsoft怎么登陆 Microsoft账户如何登录Win10系统
如今电脑已经成为我们日常生活不可或缺的一部分,而Microsoft账户的重要性也逐渐凸显出来,无论是在使用微软产品中进行数据同步,还是在Win10系统中享受更多的个性化设置,Microsoft账户都扮演着重要的角色。如何登陆Microsoft账户并顺利进入Win10系统呢?本文将为您详细介绍登陆Microsoft账户的步骤及Win10系统中的相关设置,助您更好地掌握电脑使用技巧。
步骤如下:
1.进入win10系统的桌面,点击左下角的开始菜单,在弹出的开始菜单界面点击设置图标(左侧齿轮的图标)。
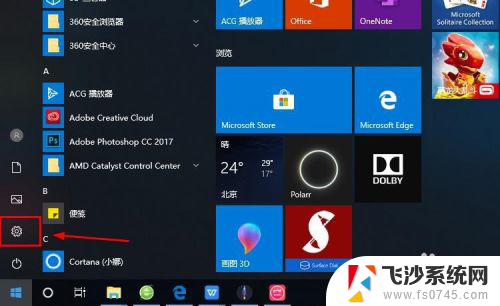
2.进入windows设置界面,选择其中的账户选项。
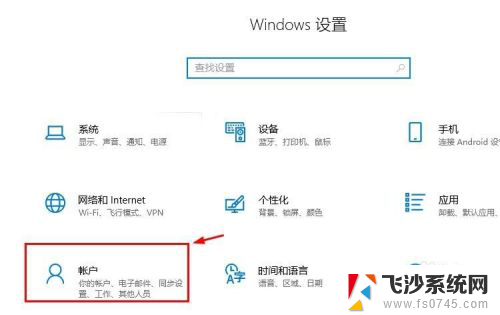
3.进入账户设置的界面,选择左侧列表的电子邮件和应用账户选项。
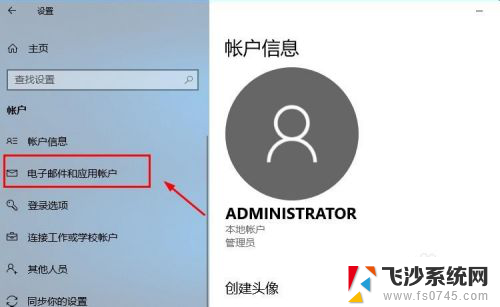
4.进入电子邮件和应用账户选项的设置界面,点击添加账户选项。
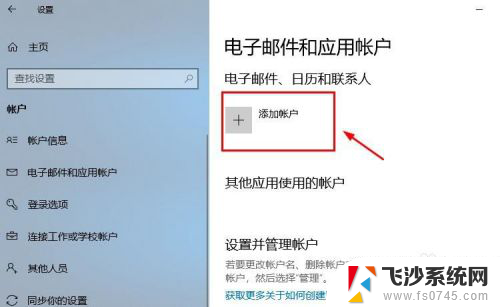
5.在添加账户的界面有很多的选项,选择第一个Outlook的选项。
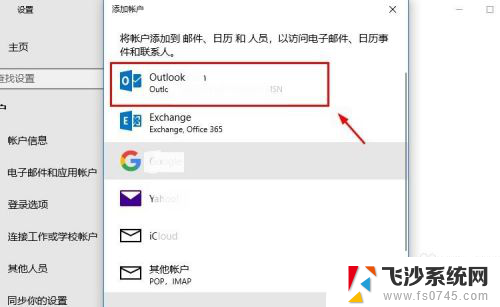
6.接着会出现添加Microsoft账户的窗口,这里输入你的账号即可。没有的可以自行创建一个。
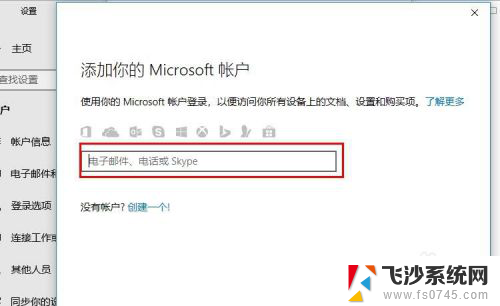
7.创建账户也很简单,就是输入一个你的邮箱即可。简单几步就可以创建成功,这里就不做论述了。
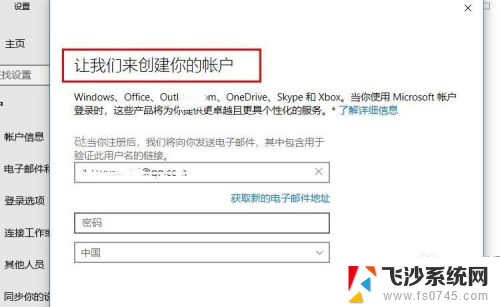
8.成功添加账号之后,界面会显示账户成功设置,到这里就成功启用Microsoft账户了。
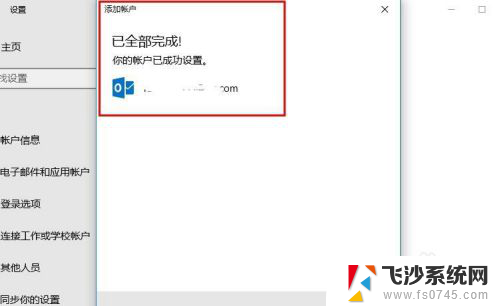
9.接着返回到之前的界面,可以看到界面上显示Microsoft账户的选项了。
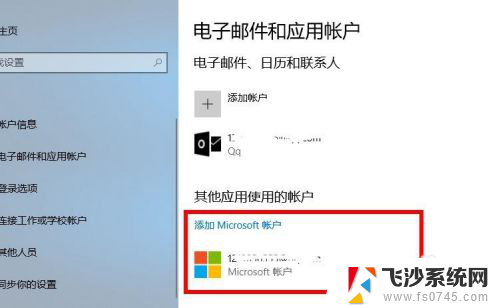
10.再看一下账户信息的界面,此时的管理员账号就是你的Microsoft账户。有这样标识的就说明设置成功了,大家还有不会的,就赶紧去试试吧1
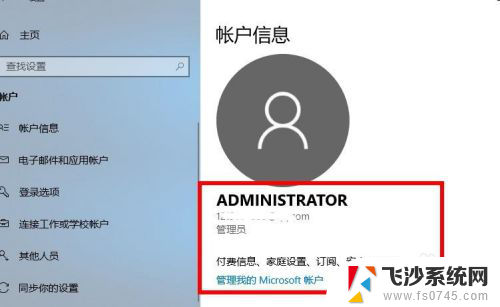
以上是电脑上的 Microsoft 登录的全部内容,如果您遇到这种情况,可以按照以上方法解决,希望对大家有所帮助。
电脑的microsoft怎么登陆 Microsoft账户如何登录Win10系统相关教程
-
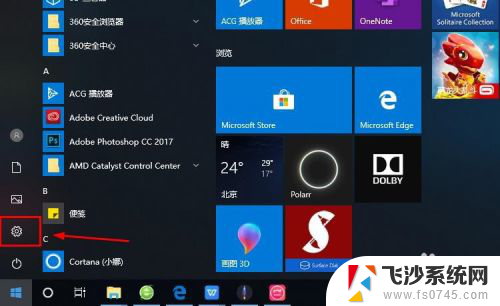 联想电脑怎么登陆microsoft账户 Win10系统怎样登录Microsoft账户
联想电脑怎么登陆microsoft账户 Win10系统怎样登录Microsoft账户2024-05-24
-
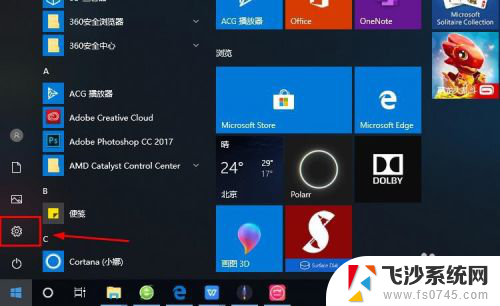 win10登陆自己的账户 Win10系统登录Microsoft账户的教程
win10登陆自己的账户 Win10系统登录Microsoft账户的教程2024-01-24
-
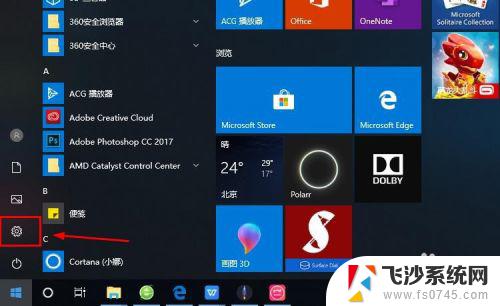 windows10账户登录 Win10系统下如何登陆Microsoft账户
windows10账户登录 Win10系统下如何登陆Microsoft账户2023-11-07
-
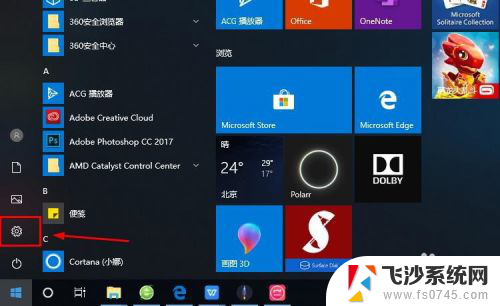 笔记本电脑登录microsoft账户 Win10系统怎么注册Microsoft账户
笔记本电脑登录microsoft账户 Win10系统怎么注册Microsoft账户2024-06-04
- windows microsoft账户 Win10系统如何绑定Microsoft账户登陆
- windows微软账户 Microsoft账户在Win10系统中的登陆步骤
- win10取消microsoft账户登录密码 Win10 如何取消使用Microsoft账户登录的开机密码
- win10microsoft账户怎么删除 如何在win10上删除已登录的Microsoft账户
- windows10账户登录 Win10怎么登录Microsoft账户
- win10如何删除microsoft管理员账户 win10如何删除已登录的Microsoft账户密码
- 苹果手机可以连接联想蓝牙吗 苹果手机WIN10联想笔记本蓝牙配对教程
- 怎样从win8升级到win10系统 Win8升级至Win10详细教程
- win10手机连接可以卸载吗 Win10手机助手怎么卸载
- win10系统启动文件夹在哪里 如何在Win10中快速打开启动文件夹
- windows10系统字体大小 win10电脑字体大小设置方法
- 罗技接收器无法识别usb 如何解决Win10系统无法识别Logitech Unifying Receiver问题
win10系统教程推荐
- 1 苹果手机可以连接联想蓝牙吗 苹果手机WIN10联想笔记本蓝牙配对教程
- 2 win10手机连接可以卸载吗 Win10手机助手怎么卸载
- 3 win10里此电脑的文档文件夹怎么删掉 笔记本文件删除方法
- 4 win10怎么看windows激活码 Win10系统激活密钥如何查看
- 5 电脑键盘如何选择输入法 Win10输入法切换
- 6 电脑调节亮度没有反应什么原因 Win10屏幕亮度调节无效
- 7 电脑锁屏解锁后要按窗口件才能正常运行 Win10锁屏后程序继续运行设置方法
- 8 win10家庭版密钥可以用几次 正版Windows10激活码多少次可以使用
- 9 win10系统永久激活查询 如何查看Windows10是否已经永久激活
- 10 win10家庭中文版打不开组策略 Win10家庭版组策略无法启用怎么办