excel打开需要密码怎么取消 怎样解除Excel文件打开密码
在日常工作中,我们经常会遇到需要设置密码保护Excel文件的情况,有时候我们也会忘记密码或者不再需要密码保护文件。当Excel文件需要密码打开时,我们该如何取消密码保护呢?接下来我们将介绍如何解除Excel文件打开密码,让您轻松访问您的文件。
步骤如下:
1.打开Excel,建立空白工作簿。
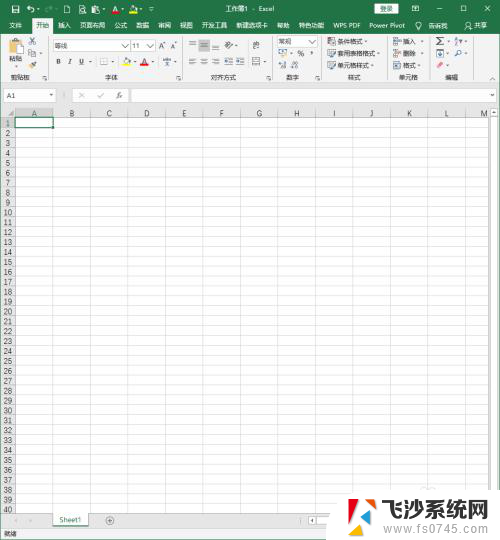
2.随意录入一些数据,作为功能演示用。
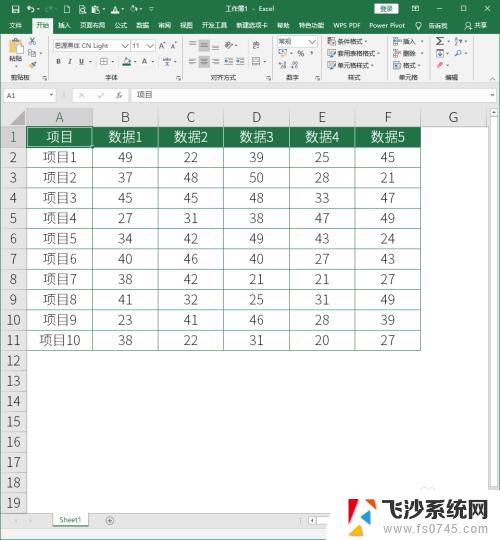
3.点击【文件】菜单。
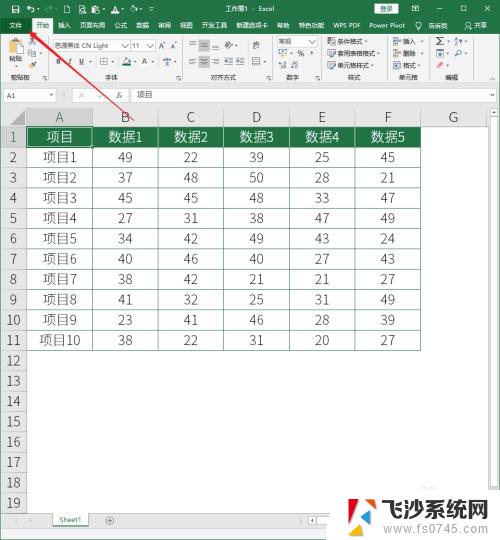
4.在文件设置页面点击左侧的【信息】。
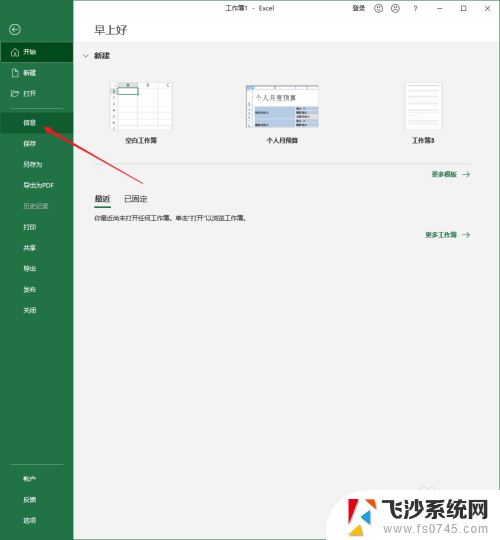
5.接着点击信息详情页面【保护工作簿】下方的下箭头。
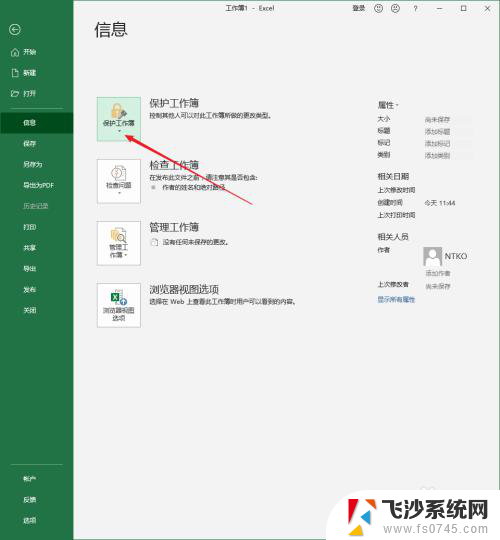
6.在出现的选项中点击【用密码进行加密】。
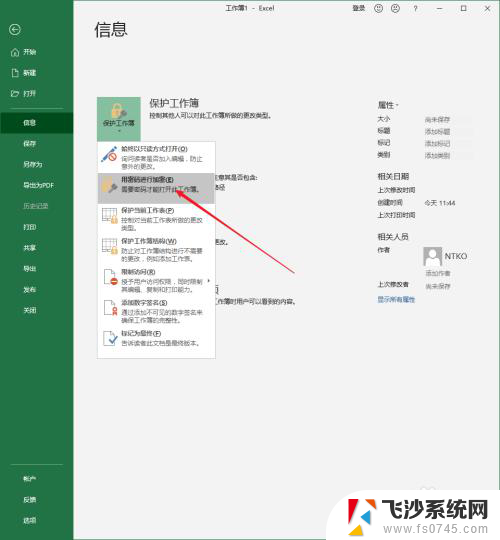
7.在打开的【加密文档】窗口中输入密码,点击【确定】,并二次确认【密码】。
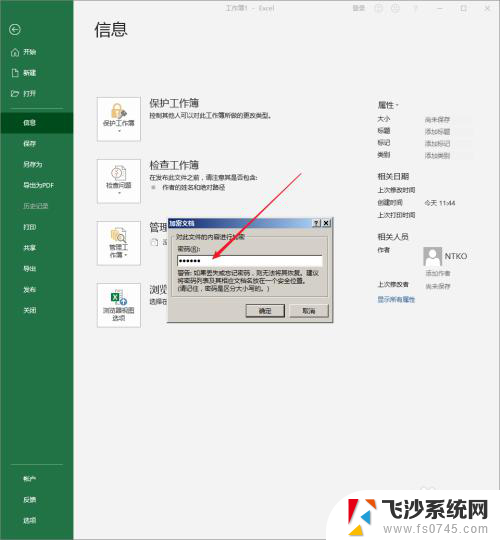
8.这样,密码就设置好了。在【保护工作簿】下显示着【需要密码才能打开此工作簿】。
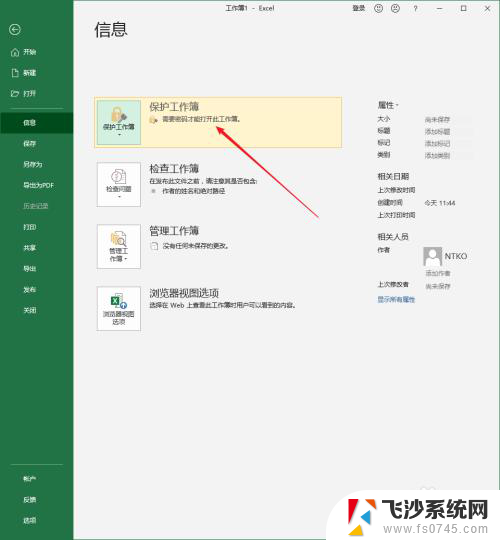
9.接着,想取消刚才设置的密码。点击【保护工作簿】后,却没有出现删除或取消密码之类的设置项。怎么办呢?
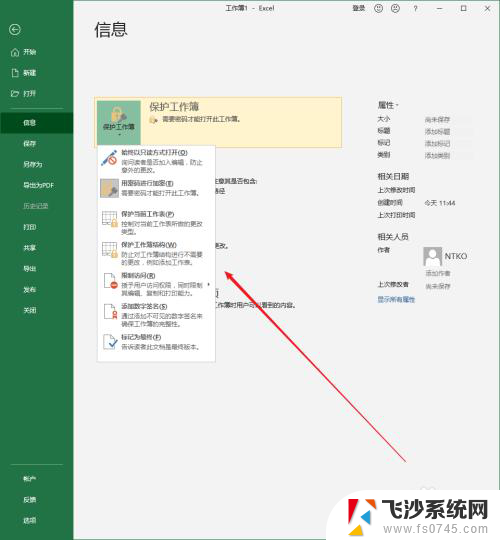
10.按F12键,打开文件【另存为】窗口。点击窗口下方【工具】按钮右边的下三角,出现选项,点击【常规选项】。
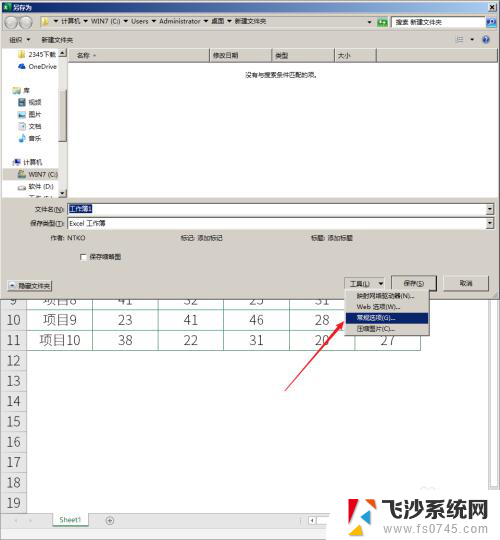
11.接着将打开一个【常规选项】设置窗口,看到,里面有刚才设置好的打开密码。
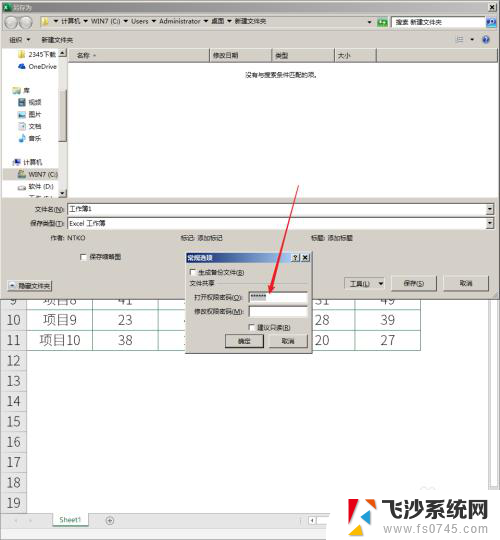
12.然后把【打开权限密码】中的密码选中,按Delete键删除,点击【确定】。

13.再执行保存。
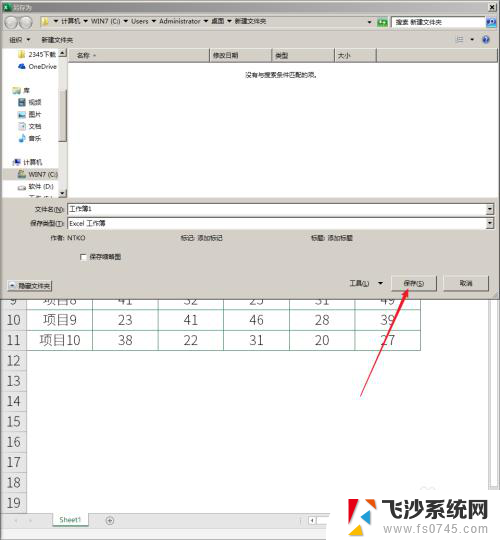
14.再次打开刚保存的文件,无需输入打开密码。进入【信息】,再看,【保护工作簿】下也没有显示密码了,从而实现了打开密码的删除。
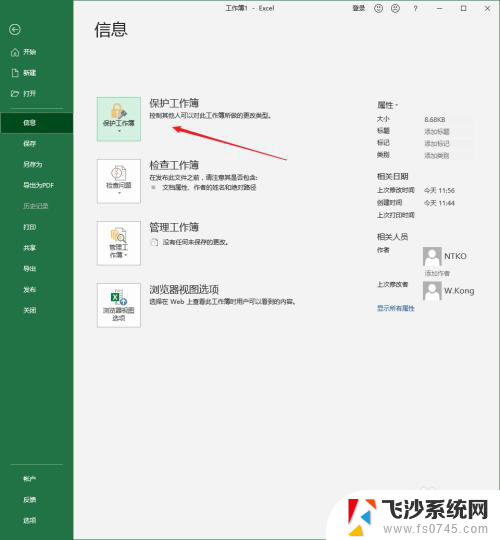
以上是取消Excel打开密码的全部内容,如果有需要的用户,可以根据以上步骤进行操作,希望对大家有所帮助。
excel打开需要密码怎么取消 怎样解除Excel文件打开密码相关教程
-
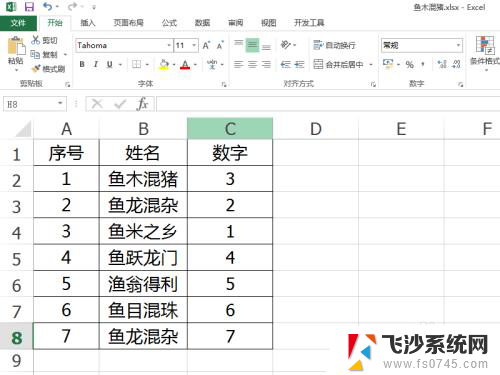 excel打开需要密码 Excel怎么设置输入密码才能打开
excel打开需要密码 Excel怎么设置输入密码才能打开2024-05-29
-
 打开excel需要密码怎么设置 Excel如何设定打开密码
打开excel需要密码怎么设置 Excel如何设定打开密码2024-03-26
-
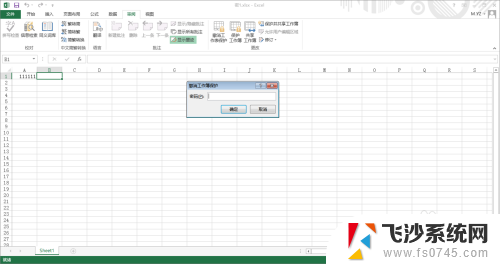 excel文档忘记密码怎么打开 Excel文件密码忘记了怎么找回
excel文档忘记密码怎么打开 Excel文件密码忘记了怎么找回2024-05-23
-
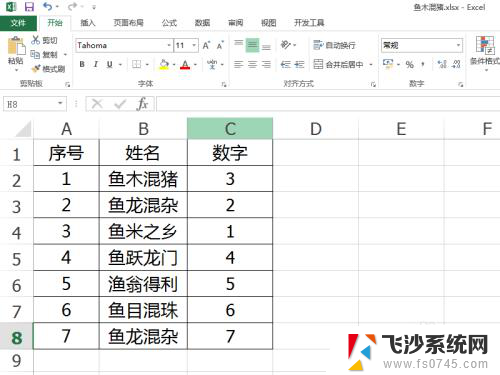 怎么给excel设置密码才能打开 Excel 设置密码打开
怎么给excel设置密码才能打开 Excel 设置密码打开2024-04-28
- excel文档打开密码忘了怎么解除 Excel文件密码忘记怎么办
- excel文件打开密码忘记了怎么解锁 Excel文件密码忘记怎么办
- excel加密后忘记密码如何解除 Excel表格密码设置后怎样取消
- excel密码怎么解锁 excel加密文件解密方法
- excel表格设置了密码怎么取消 Excel表格设置密码后如何取消密码保护
- 解压文件没有密码怎么办 压缩文件密码忘了怎么打开
- 电脑如何硬盘分区合并 电脑硬盘分区合并注意事项
- 连接网络但是无法上网咋回事 电脑显示网络连接成功但无法上网
- 苹果笔记本装windows后如何切换 苹果笔记本装了双系统怎么切换到Windows
- 电脑输入法找不到 电脑输入法图标不见了如何处理
- 怎么卸载不用的软件 电脑上多余软件的删除方法
- 微信语音没声音麦克风也打开了 微信语音播放没有声音怎么办
电脑教程推荐
- 1 如何屏蔽edge浏览器 Windows 10 如何禁用Microsoft Edge
- 2 如何调整微信声音大小 怎样调节微信提示音大小
- 3 怎样让笔记本风扇声音变小 如何减少笔记本风扇的噪音
- 4 word中的箭头符号怎么打 在Word中怎么输入箭头图标
- 5 笔记本电脑调节亮度不起作用了怎么回事? 笔记本电脑键盘亮度调节键失灵
- 6 笔记本关掉触摸板快捷键 笔记本触摸板关闭方法
- 7 word文档选项打勾方框怎么添加 Word中怎样插入一个可勾选的方框
- 8 宽带已经连接上但是无法上网 电脑显示网络连接成功但无法上网怎么解决
- 9 iphone怎么用数据线传输文件到电脑 iPhone 数据线 如何传输文件
- 10 电脑蓝屏0*000000f4 电脑蓝屏代码0X000000f4解决方法