电脑内存不足图片无法查看 Windows照片显示不了图片内存不足怎么解决
更新时间:2024-03-11 18:10:21作者:xtyang
随着电脑使用时间的延长,很多用户可能会遇到内存不足的问题,导致无法查看图片或者显示不了Windows照片的情况,此时用户可以通过一些简单的方式来解决这个问题,比如清理电脑垃圾文件、关闭不必要的程序、增加虚拟内存等方法来释放内存空间,从而顺利查看图片和使用Windows照片功能。在日常使用电脑的过程中,及时处理内存不足的问题可以提升电脑的运行速度和效率,让用户享受更顺畅的操作体验。
具体步骤:
1.打开文件夹预览图片是否正常。
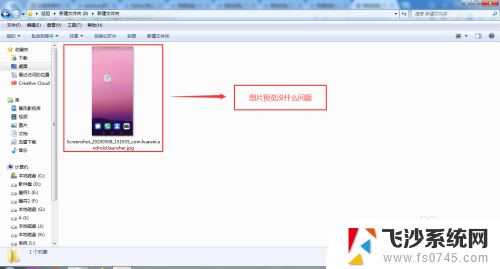
2.用“Windows”照片查看器打开图片,看是否显示错误信息。
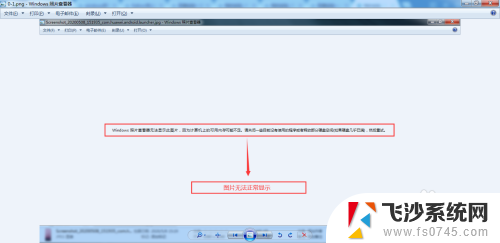
3.回到桌面按“Windows”键,找到“计算机”,单击右键选择“属性”。
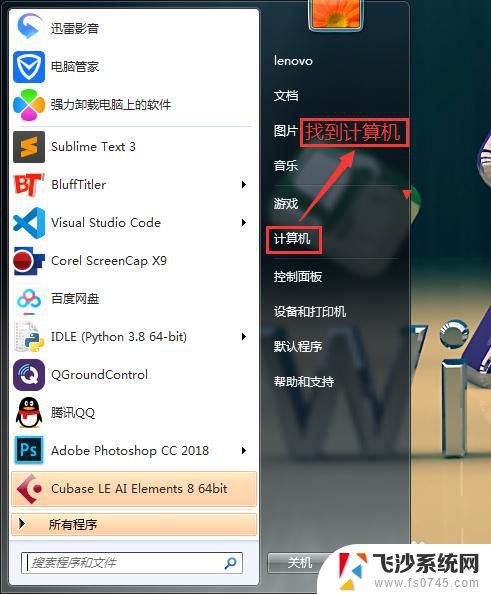
4.点击“高级系统设置”。
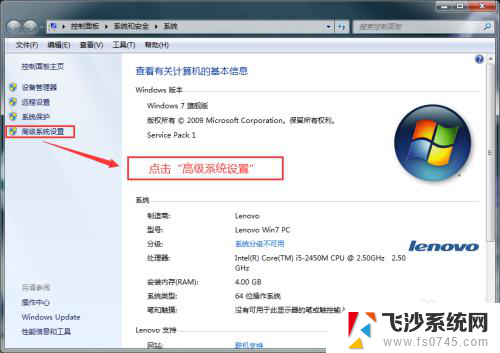
5.点击“环境变量”。
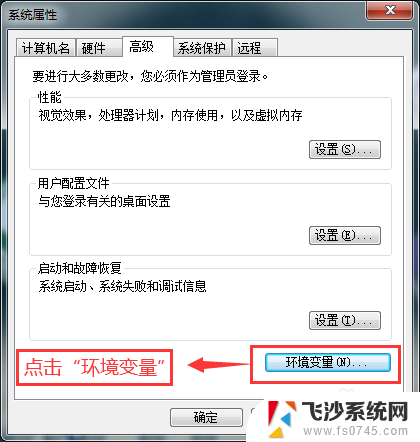
6.在“环境变量”窗口里面“新建用户变量”。
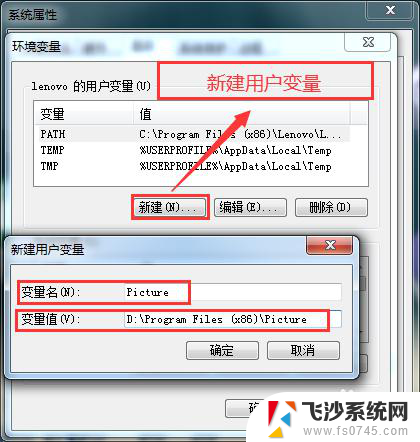
7.选择并确定。
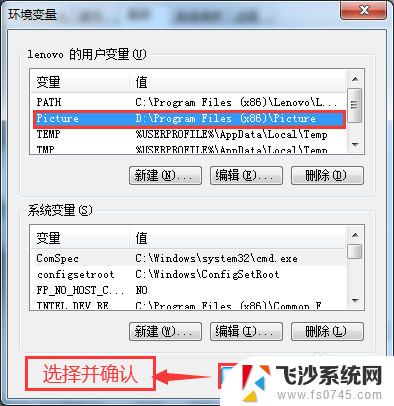
8.回到“系统属性”点击“确定”。
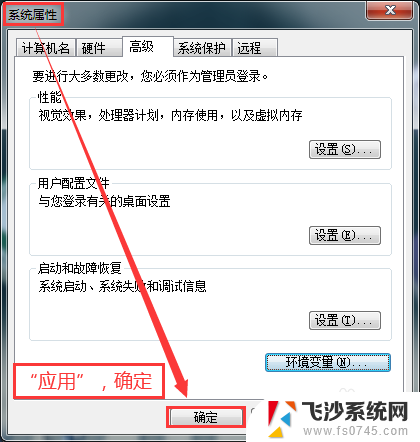
9.重新用“Windows照片查看器”打开刚才的图片,看是否正常显示图片。如果图片显示正常,那么设置成功。
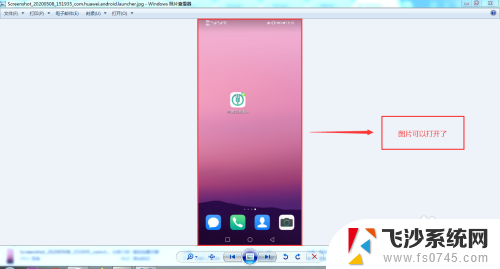
以上就是电脑内存不足图片无法查看的全部内容,如果你遇到了这种问题,可以试试以上方法来解决,希望对大家有所帮助。
电脑内存不足图片无法查看 Windows照片显示不了图片内存不足怎么解决相关教程
-
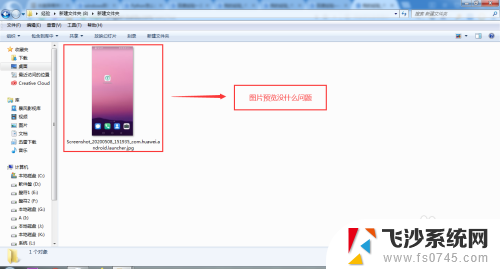
-
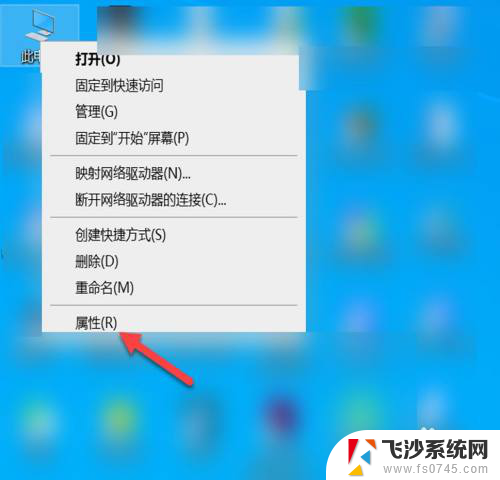 打开照片提示内存不足 电脑图片显示内存不足解决方法
打开照片提示内存不足 电脑图片显示内存不足解决方法2024-01-06
-
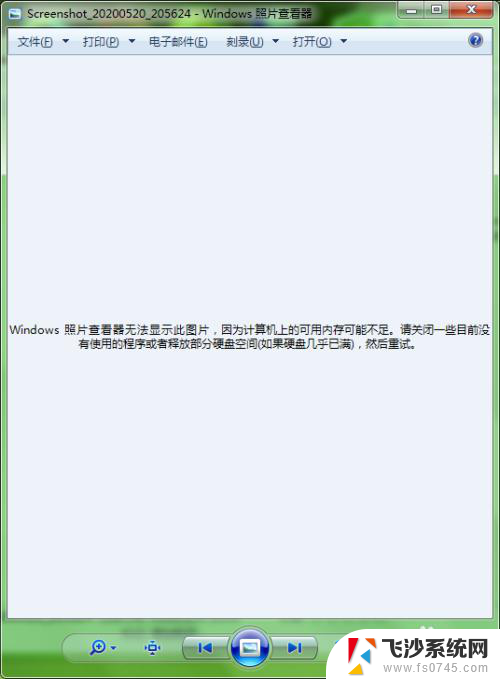 计算机无法显示图片内存不足 Windows照片查看器无法显示图片
计算机无法显示图片内存不足 Windows照片查看器无法显示图片2024-08-03
-
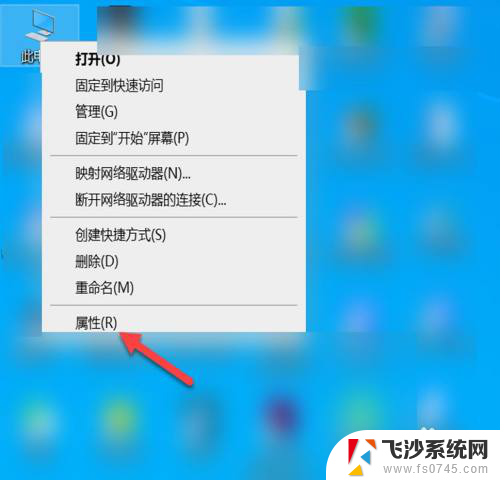 电脑图片打开显示内存不足怎么办 电脑图片无法显示内存不足怎么办
电脑图片打开显示内存不足怎么办 电脑图片无法显示内存不足怎么办2024-05-03
- 电脑出现内存不足怎么办 电脑内存不足怎么清理
- windows成功诊断出虚拟内存不足的情况 如何解决电脑提示虚拟内存不足的问题
- word内图片显示不全 图片显示不全怎么办
- 内存磁盘空间不足怎么清理 怎样清理电脑磁盘内存
- 电脑看不了缩略图 电脑缩略图无法显示图片怎么办
- 台式电脑运行内存不够怎么办 电脑运行内存不足怎么解决
- 电脑开机总是进入安全模式 Windows 10如何解决重启电脑总是进入安全模式的问题
- 电脑文档位置怎么更改 文档存放位置修改方法
- 苹果13pro截屏有几种方法 iPhone13 Pro截屏操作步骤
- 华为无线耳机怎么连接手机蓝牙 华为无线蓝牙耳机手机连接方法
- 电脑如何硬盘分区合并 电脑硬盘分区合并注意事项
- 连接网络但是无法上网咋回事 电脑显示网络连接成功但无法上网
电脑教程推荐
- 1 如何屏蔽edge浏览器 Windows 10 如何禁用Microsoft Edge
- 2 如何调整微信声音大小 怎样调节微信提示音大小
- 3 怎样让笔记本风扇声音变小 如何减少笔记本风扇的噪音
- 4 word中的箭头符号怎么打 在Word中怎么输入箭头图标
- 5 笔记本电脑调节亮度不起作用了怎么回事? 笔记本电脑键盘亮度调节键失灵
- 6 笔记本关掉触摸板快捷键 笔记本触摸板关闭方法
- 7 word文档选项打勾方框怎么添加 Word中怎样插入一个可勾选的方框
- 8 宽带已经连接上但是无法上网 电脑显示网络连接成功但无法上网怎么解决
- 9 iphone怎么用数据线传输文件到电脑 iPhone 数据线 如何传输文件
- 10 电脑蓝屏0*000000f4 电脑蓝屏代码0X000000f4解决方法