电脑防止u盘拷贝 Win10电脑禁止向U盘拷贝文件方法
在当今信息时代,电脑和U盘已成为我们日常生活和工作中不可或缺的工具,随着技术的不断发展,U盘的拷贝文件功能也给一些人带来了一些困扰。特别是在Win10操作系统中,很多用户希望能够限制U盘的拷贝文件功能,以保护自己的数据安全。了解和掌握Win10电脑禁止向U盘拷贝文件的方法变得尤为重要。本文将介绍一些有效的方法,帮助读者解决这一问题。
操作方法:
1.在电脑左下角点击搜索,输入gpedit.msc,点击回车键。
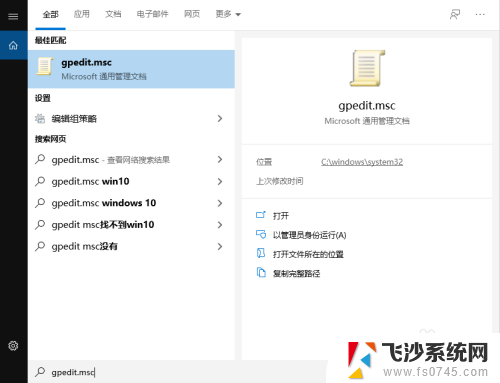
2.在左侧依次点击展开计算机配置—管理模版—系统,选中其下的可移动存储访问。
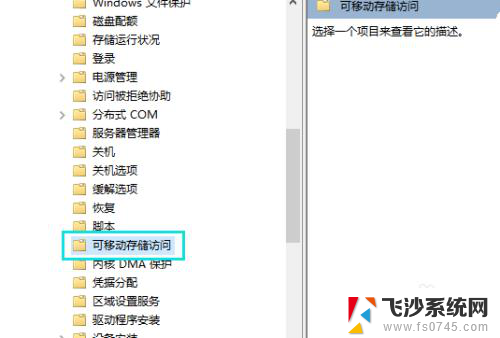
3.在右侧找到并双击打开可移动磁盘:拒绝写入权限。
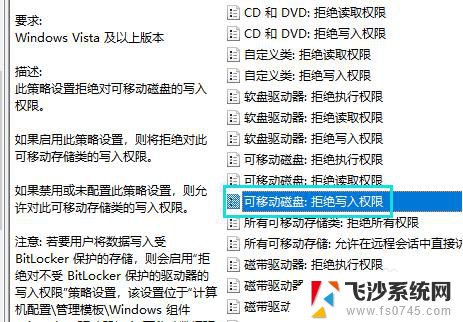
4.勾选已启用,然后点击确定。
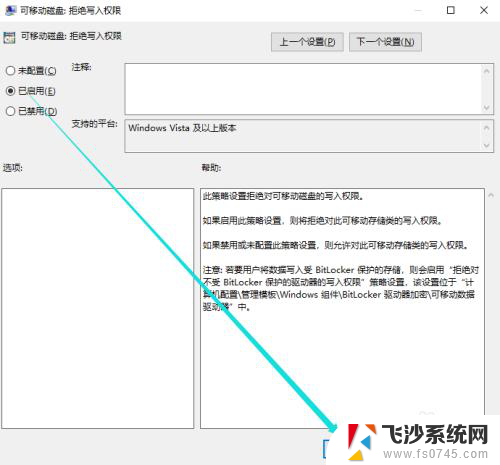
5.从这些我们就能看出其实win10和win7的设置方法是基本相同的,没有什么区别。
6.如果是在企业局域网内需要设置禁止从电脑向U盘拷贝文件,通过上述方法就太不安全了。建议使用网管软件来设置,下面我们就以大势至电脑文件防泄密系统来设置。百度下载该系统,解压后安装。使用快捷键alt+F2唤出运行窗口,输入帐号和密码,点击确定。
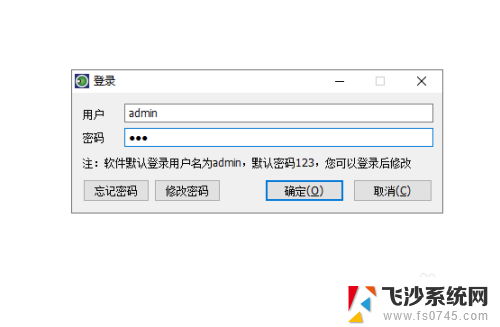
7.在主界面左上角找到存储设备控制,然后勾选下方禁止电脑向USB存储设备拷贝文件即可。
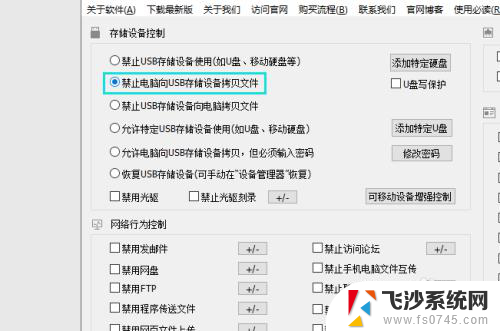
8.另外还有禁止USB存储设备向电脑拷贝文件,限制所有USB存储设备。U盘写保护等等功能,勾选需要勾选设置。
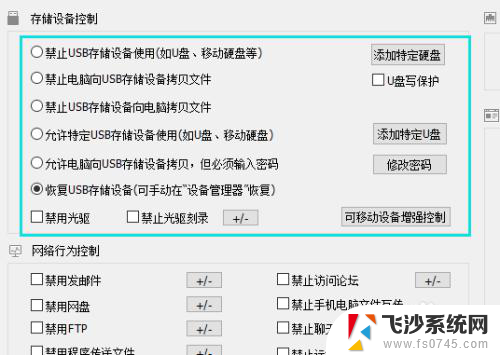
9.在右下角找到并点击登陆用户设置,在弹出的窗口中双击打开admin用户修改密码或者删除admin用户新建一个用户都行。
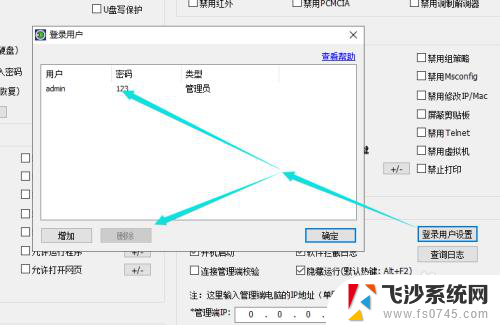
10.最后点击后台运行,系统隐藏到win10后台。
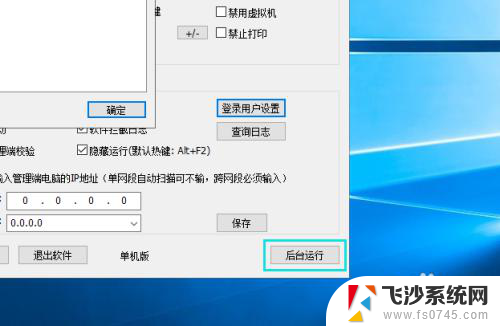
以上是电脑防止U盘复制的全部内容,如果您遇到类似的问题,可以参考本文中介绍的步骤进行修复,希望对大家有所帮助。
电脑防止u盘拷贝 Win10电脑禁止向U盘拷贝文件方法相关教程
-
 u盘拷贝速度多少正常 win10下移动硬盘写入速度20M/的解决方案
u盘拷贝速度多少正常 win10下移动硬盘写入速度20M/的解决方案2024-03-05
-
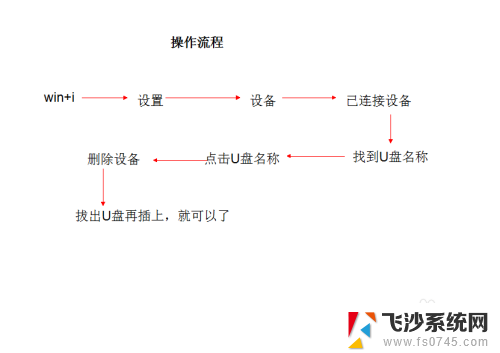 win10无法显示u盘内容 Win10下U盘连接电脑但无法显示
win10无法显示u盘内容 Win10下U盘连接电脑但无法显示2023-11-14
-
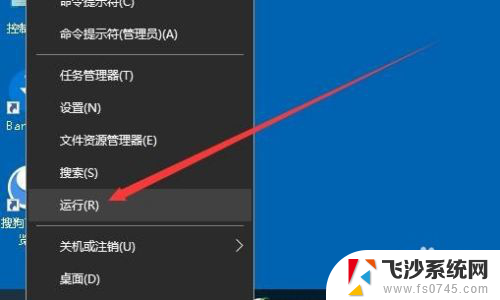 windows禁止修改时间 Win10禁止用户修改系统时间设置方法
windows禁止修改时间 Win10禁止用户修改系统时间设置方法2023-12-13
-
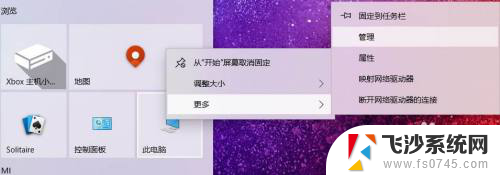 系统u盘怎么恢复成普通u盘 win10系统U盘还原为普通U盘的具体方法
系统u盘怎么恢复成普通u盘 win10系统U盘还原为普通U盘的具体方法2024-04-21
- win10无法识别u盘怎么回事 解决Win10不读取U盘的方法
- u盘win10无法识别 win10不识别u盘怎么办解决方法
- win10阻止软件运行 Win10系统防火墙如何解除程序阻止
- u盘做系统盘后怎么恢复 win10系统U盘恢复为普通U盘的方法
- 我的电脑里不显示u盘盘符 Win10无法显示U盘的盘符怎么修复
- win10镜像文件无法复制到u盘 Win10镜像太大无法复制到U盘怎么解决
- win10关机前自动保存 Win10怎么设置每天定时关机
- 怎么把win10笔记本的更新系统关闭掉 win10怎么关闭自动更新
- window10调时间 笔记本怎么修改系统时间
- ghost备份整个win10磁盘 win10系统备份教程
- win10分辨率太高如何进安全模式 win10安全模式进入方法
- win10快捷键 快捷关窗口 win10电脑常用的快捷键组合
win10系统教程推荐
- 1 怎么把win10笔记本的更新系统关闭掉 win10怎么关闭自动更新
- 2 win10打开鼠标键 Windows 10鼠标键设置方法
- 3 windows10 系统信息 Windows 10系统信息查看方法
- 4 win10 怎么把桌面图标的字变小 电脑桌面字体变小的步骤
- 5 怎么设置win10自动登录 Win10修改注册表自动登录教程
- 6 win 10设置锁屏 win10锁屏时间设置方法
- 7 win10电池下lol帧率30 笔记本玩LOL帧数低怎么办
- 8 怎么把win10系统备份到u盘上 Win10系统备份教程
- 9 win10怎么启用f1到f12快捷键 笔记本电脑f12键按不出来怎么处理
- 10 win10笔记本电脑如何恢复出厂设置 笔记本电脑系统恢复方法