windows切换中文 Win10如何将系统语言设置为中文
在如今数字化程度日益提高的社会中,电脑操作已经成为我们生活中不可或缺的一部分,而对于使用Windows系统的用户来说,系统语言的设置不仅影响到操作的便捷性,更关系到用户体验的舒适度。作为全球最大的操作系统之一,Windows 10为用户提供了多种语言选择。本文将介绍如何将Windows 10系统语言设置为中文,让用户在使用电脑时能够更加自如地进行操作和交流。
操作方法:
1.在win10电脑桌面点击左下角开始,在开始菜单界面选择“设置”,如图。
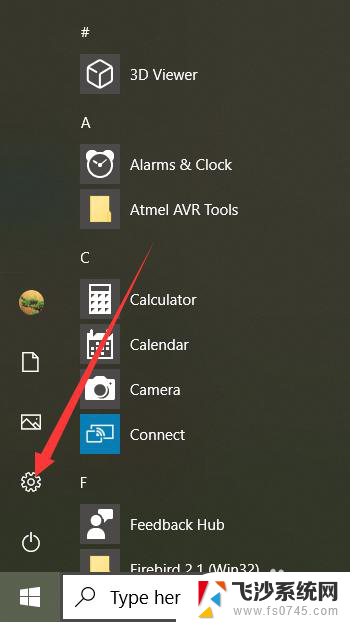
2.点击设置进入windows设置界面后,选择“Time&Language”,如同。
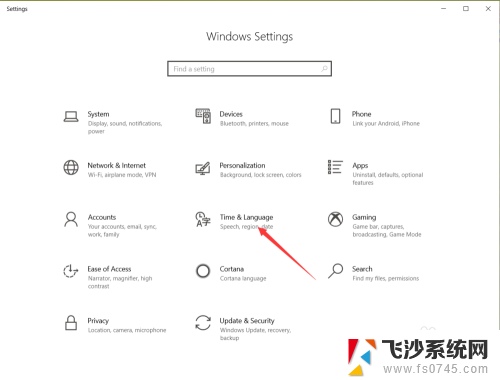
3.点击进入date&time界面后,选择左侧的”Language“,如图。
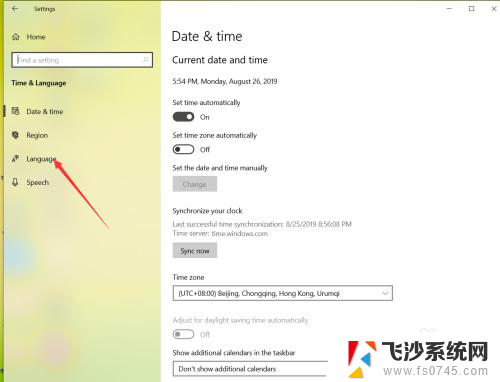
4.在弹出的Language界面点击 +Add a preferred language,如图。
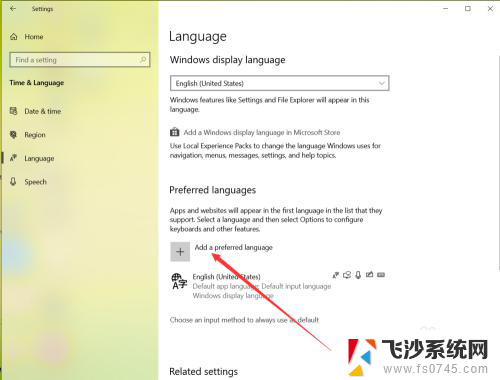
5.在弹出的语言选择界面 选择中文,然后点击下一步,如图。
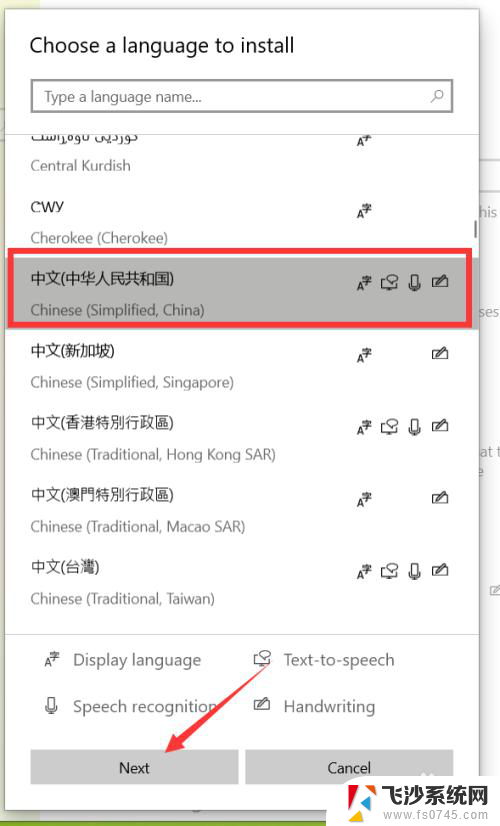
6.点击下一步在弹出的安装界面点击install,如图。
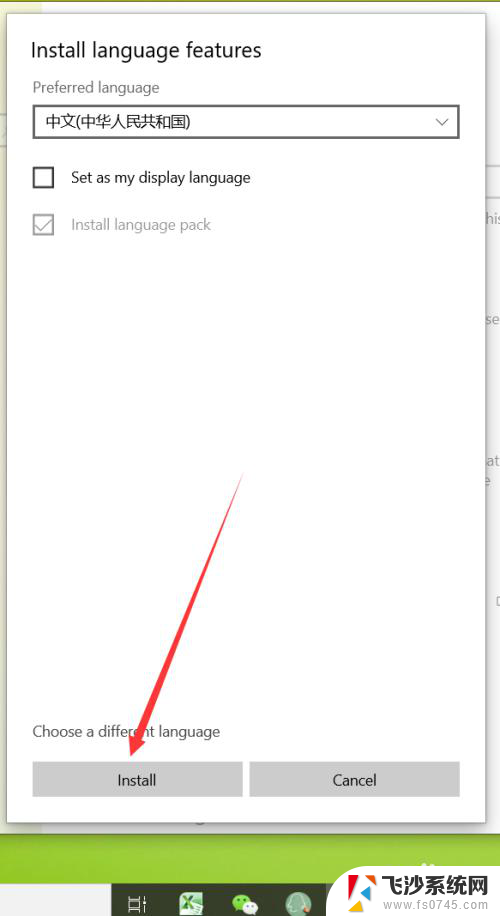
7.点击安装后,自动回到language界面。在该界面可以看到正在下载中文语言包,如同。
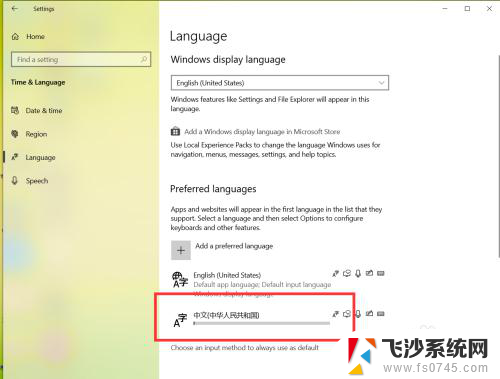 8等待语言包下载完成后,点击language界面的下拉箭头,如图。
8等待语言包下载完成后,点击language界面的下拉箭头,如图。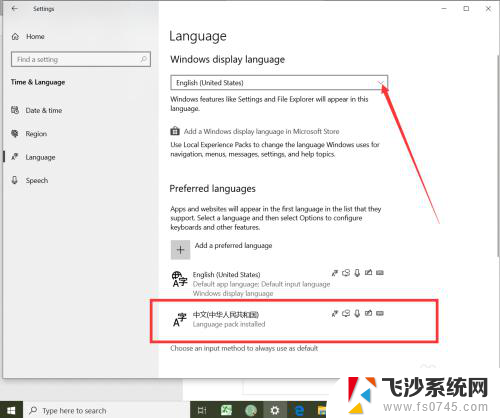
9.在弹出的界面选择中文,如图。
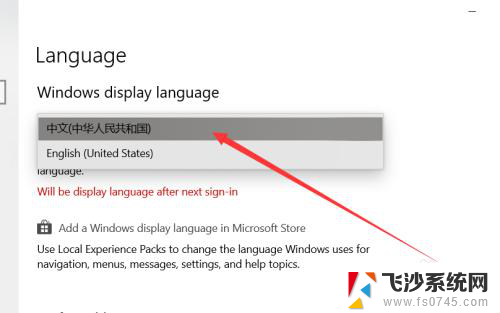
10.选择好中文后,弹出系统注销提示,点击 Yes sign out now,如图。
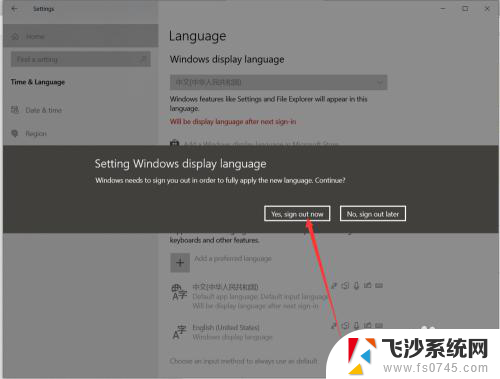
11.等待系统重启完成后,显示语言就会变成中文了,如同。
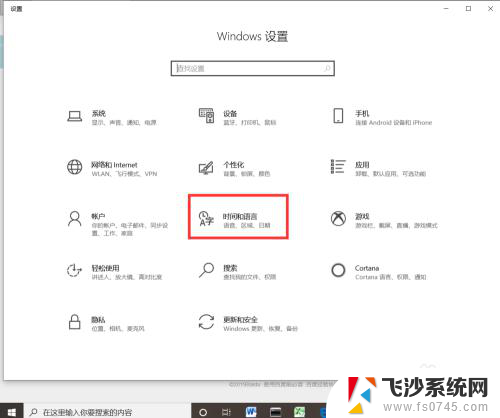
以上是关于如何在Windows上切换中文的全部内容,如果您遇到了这种情况,可以按照本文提供的方法进行解决,希望这篇文章对您有所帮助。
windows切换中文 Win10如何将系统语言设置为中文相关教程
-
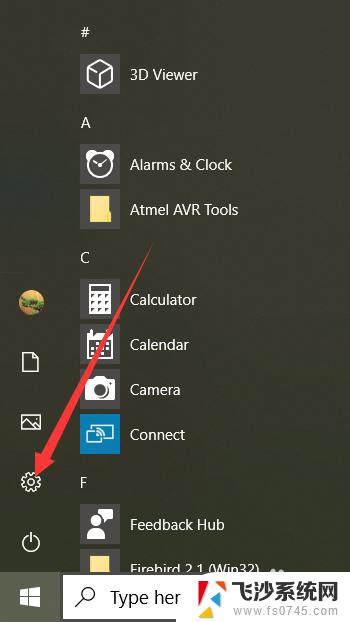 win10切换中文系统 Win10中文语言设置步骤
win10切换中文系统 Win10中文语言设置步骤2023-10-18
-
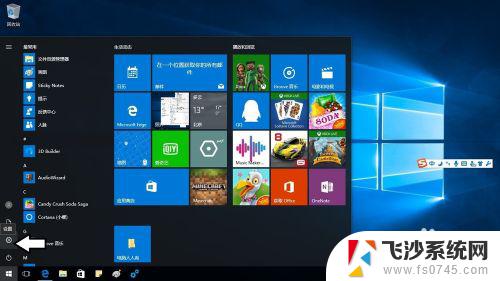 win10改英文语言环境 Windows 10 操作系统中如何将中文切换成英文
win10改英文语言环境 Windows 10 操作系统中如何将中文切换成英文2023-10-25
-
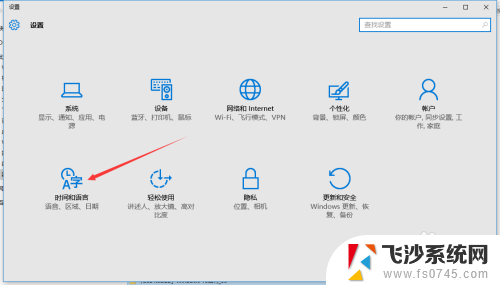 如何在win10系统中设置语言 Windows 10如何设置多语言
如何在win10系统中设置语言 Windows 10如何设置多语言2024-09-27
-
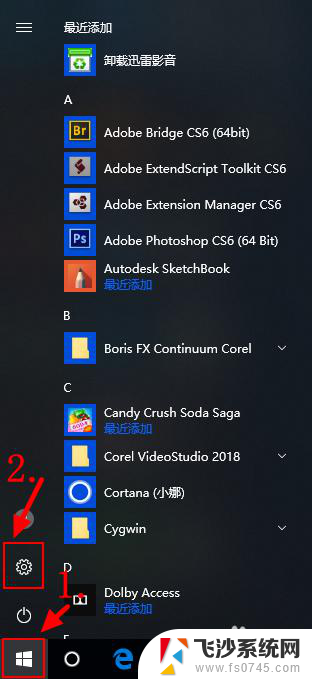 win10怎么设置英文 Windows 10如何切换语言为英文
win10怎么设置英文 Windows 10如何切换语言为英文2024-04-13
- 电脑怎么改语言全部为中文 Win10中文语言设置方法
- windows改中文 Win10如何设置中文语言界面
- win10系统怎么改中文版 Win10中文语言设置教程
- win10系统怎么变成中文 Win10中文语言设置步骤
- 系统设置 英文 win10系统语言设置为英文教程
- 键盘切换中文快捷键 如何在win10系统中修改中英文切换快捷键
- 显示器更改刷新率 Win10如何修改显示器刷新率
- win10系统装网络打印机 Windows10 IP地址添加网络打印机教程
- u盘这张磁盘有写保护怎么取消 win10怎么去掉u盘写保护
- 如何win10改win7系统 Win10专业版界面切换回经典Win7风格
- 键盘如何开机启动 win10开机启动项设置方法
- win7如何更新win10系统 win7升级win10步骤
win10系统教程推荐
- 1 win10系统装网络打印机 Windows10 IP地址添加网络打印机教程
- 2 手柄怎么校准 WIN10游戏手柄校准方法
- 3 电脑开机windows一直转圈 Win10开机一直转圈圈怎么解决
- 4 怎么删除另一个系统 win10系统开机双系统如何删除多余的系统
- 5 windows10怎么查看wifi密码 win10系统WiFi密码怎么查看
- 6 win10系统清理垃圾代码 Win10清理系统垃圾指令代码
- 7 桌面任务栏如何隐藏 Win10任务栏隐藏方法
- 8 win10激活隐藏 如何去掉windows桌面激活显示
- 9 电脑加五笔输入法怎么加 Win10微软五笔输入法添加教程
- 10 windows激活服务器暂时不可用是怎么回事 Win10专业版无法访问激活服务器怎么办