win11任务栏应用图标去边框 win11任务栏透明框如何去除
Win11任务栏应用图标去边框、Win11任务栏透明框如何去除?这是许多Win11用户关心的问题,Win11系统带来了全新的设计风格,任务栏图标和透明框给人一种清新的视觉体验。有些用户可能觉得边框和透明框影响了整体美感,想要对其进行调整或去除。如何实现这一操作呢?接下来我们将为您详细介绍Win11任务栏应用图标去边框、Win11任务栏透明框如何去除的方法。
解决方法
1.这可能只是一个一次性错误,只需重新启动计算机即可解决此问题。
2. 如果您将鼠标悬停在搜索图标上,则会出现矩形框。这不是一个小故障,它甚至不允许你点击。
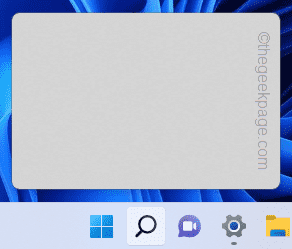
任务视图有时会导致此故障,因为某些应用程序的边界线根本不会消失。
1.关闭任务视图非常容易。
2.只需右键单击任务栏并点击“⚙任务栏设置”即可访问系统上的任务栏设置。
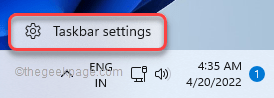
这将打开任务栏设置。
3.当任务栏设置窗口出现时,您会注意到“任务栏项目”部分。
4.在那里,只需将“任务视图”设置切换为“关闭”。
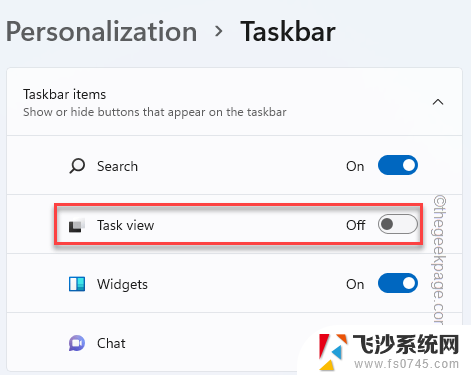
完成此操作后,您会注意到矩形框已从屏幕上消失。
方法2 – 关闭透明效果透明效果可能会导致此问题。
1.您可以从设置中禁用透明效果。要打开设置,请同时按Windows 键+I键。
2. 现在,单击左侧窗格中的“个性化设置”。
3. 在右侧窗格中,您将找到“颜色”选项。
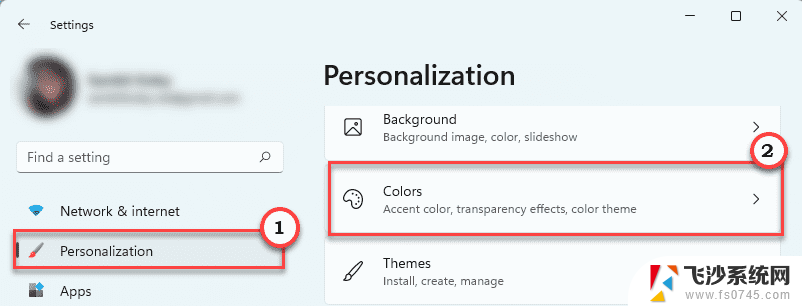
4. 现在,确保将“透明效果”选项切换为“关闭”。
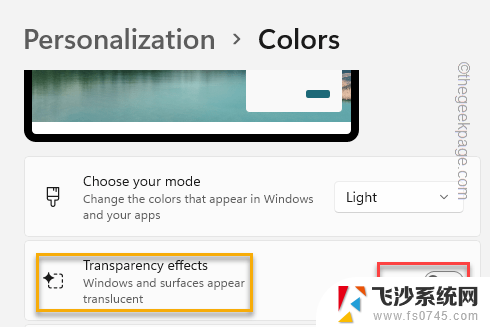
现在,最小化或关闭设置并检查您是否可以注意到任务栏上方的透明矩形框。
方法3 – 重新启动 Windows 资源管理器如果问题与文件资源管理器有关,重新启动它可能会有所帮助。
1.同时按下Windows键+X键应该会弹出提升的菜单。
2. 只需点击“任务管理器”即可访问该实用程序。
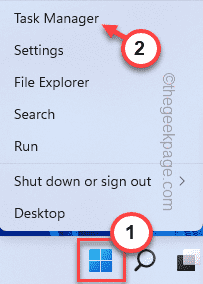
3. 任务管理器出现后,查找“ Windows Explorer ”进程。
4.找到它后,右键单击它并点击“重新启动”。
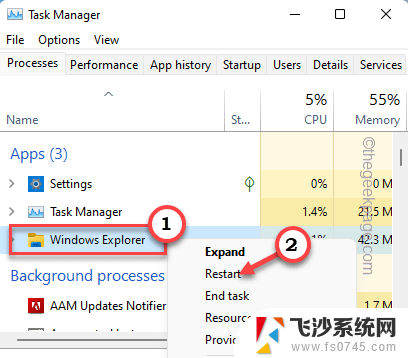
这将重新启动寡妇资源管理器。这将消失在任务栏上出现的矩形框。
方法4 – 禁用最近的搜索正如我们之前提到的,如果您将光标悬停在任务栏上的搜索图标上。它将显示在搜索历史记录中。只需禁用它。
1. 再次打开计算机上的设置。
2. 现在,进入“个性化”菜单。
3. 在右侧,您会注意到几个附加设置。点击“任务栏”。
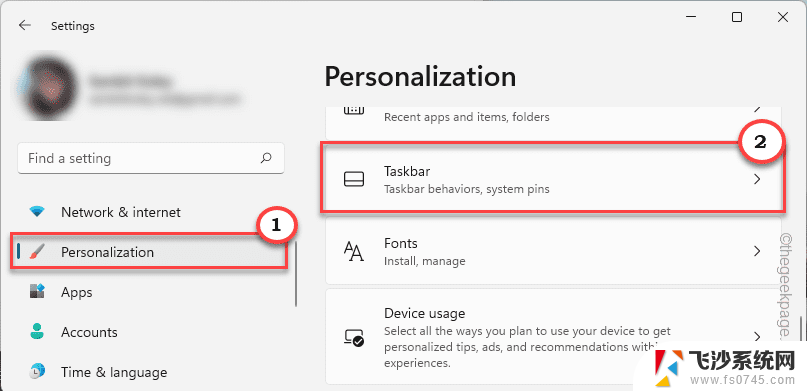
4. 在右侧窗格中,取消选中“当我将鼠标悬停在搜索图标上时显示最近的搜索”设置。
关闭设置。检查问题是否仍然存在。
方法5 – 终止 MiniSearchHost 进程一些用户报告MiniSearchHost进程是此问题的罪魁祸首。
1. 打开任务管理器。只需同时按Ctrl+Shift+Esc键即可访问任务管理器。
2. 打开后,转到“详细信息”选项卡。
3.在这里,仔细向下滚动服务列表和应用程序以检查“ MiniSearchHost.exe ”。
4.只需右键点击服务并点击“结束任务”即可终止该进程。
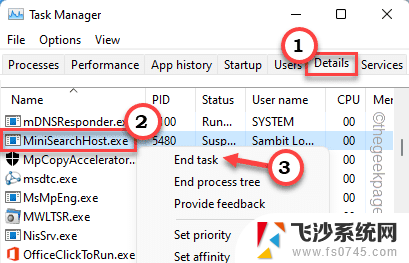
关闭任务管理器。
以上就是win11任务栏应用图标去边框的全部内容,有需要的用户就可以根据小编的步骤进行操作了,希望能够对大家有所帮助。
win11任务栏应用图标去边框 win11任务栏透明框如何去除相关教程
-
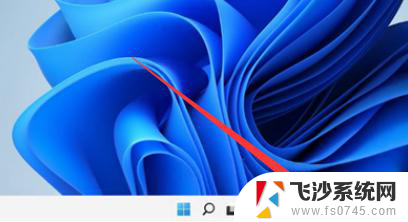 win11任务栏怎么调全透明 Win11任务栏如何设置全透明
win11任务栏怎么调全透明 Win11任务栏如何设置全透明2024-10-25
-
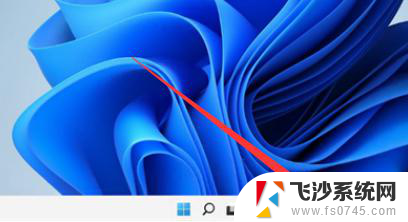 win11设置 任务栏全透明 win11如何设置任务栏全透明效果
win11设置 任务栏全透明 win11如何设置任务栏全透明效果2025-01-04
-
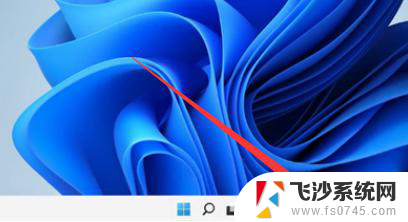 win11如何设置完全透明任务栏 Win11任务栏全透明设置方法
win11如何设置完全透明任务栏 Win11任务栏全透明设置方法2024-12-31
-
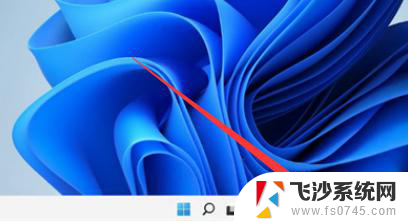 win11设置全透明任务栏 Win11任务栏全透明设置方法
win11设置全透明任务栏 Win11任务栏全透明设置方法2024-10-20
- win11任务栏改成透明 win11任务栏透明怎么弄
- win11让任务栏全透明 Win11任务栏全透明设置方法
- win11底下任务栏 透明1 怎样把任务栏调成透明状态
- win11下面任务栏怎么变透明 Win10任务栏变透明教程
- win11透明任务栏线 Windows 10怎么把任务栏变透明
- win11下任务栏怎么透明 Windows任务栏怎么设置为透明
- win11网络中不显示 Windows11 Wi Fi网络不显示怎么解决
- win11如何创建word文件 Word文档创建步骤
- win11屏幕显示横 Windows11横向显示设置方法
- win11删除文件夹需要管理员权限怎么办 Win11无法删除文件需要权限解决
- win11右下角虚拟触控板 Windows11虚拟触摸板怎么打开
- win11怎么开启投屏 手机投屏到电脑怎么操作
win11系统教程推荐
- 1 win11更新后如何关闭 microsoft账户(2) Win10怎么退出Microsoft账户登录
- 2 win11点击文件夹一直转圈圈怎么办 win11打开文件夹卡顿解决方法
- 3 windows11登录微软账号 Win11 Microsoft账户登录教程
- 4 win11如何结束任务 Win11如何快速结束任务
- 5 win11电脑屏幕触屏怎么关闭 外星人笔记本触摸板关闭快捷键
- 6 win11 如何显示实时网速 笔记本显示网速的方法
- 7 win11触摸板关闭了 用着会自己打开 外星人笔记本触摸板关闭步骤
- 8 win11怎么改待机时间 Win11怎么调整待机时间
- 9 win11电源键关闭设置 怎么关闭笔记本上的功能键
- 10 win11设置文件夹背景颜色 Win11文件夹黑色背景修改指南