电脑图片打开显示内存不足怎么办 电脑图片无法显示内存不足怎么办
更新时间:2024-05-03 18:09:59作者:xtyang
电脑图片打开时显示内存不足的问题是许多电脑用户常见的困扰之一,当我们打开一张图片时,如果电脑的内存不足,就会出现无法正常显示的情况。要解决这个问题,我们可以尝试清理电脑内存,关闭一些不必要的程序,或者升级电脑的内存条等方法来提升电脑的内存空间,从而顺利打开图片。希望以上方法可以帮助您解决电脑内存不足导致图片无法正常显示的问题。
具体步骤:
1.鼠标右键电脑图标,点击属性。
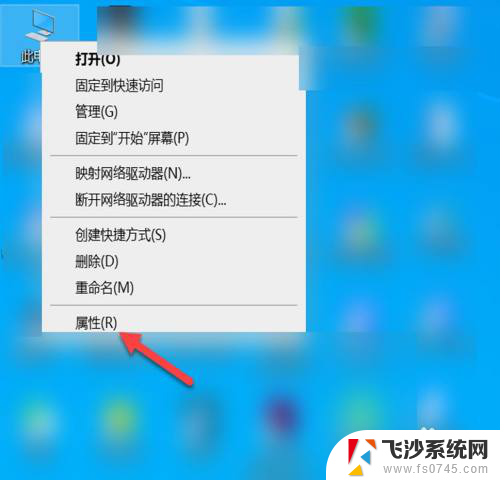
2.点击高级系统设置。
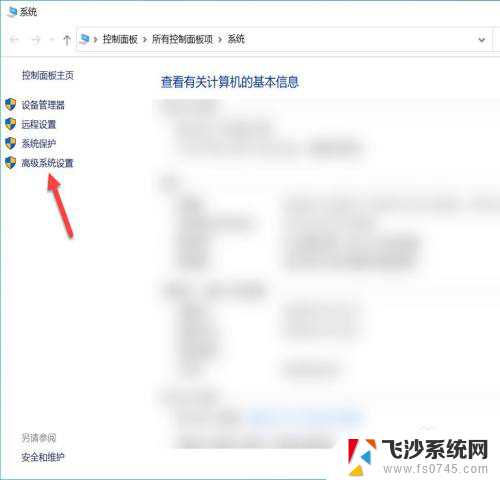
3.进入系统设置界面,点击环境变量。
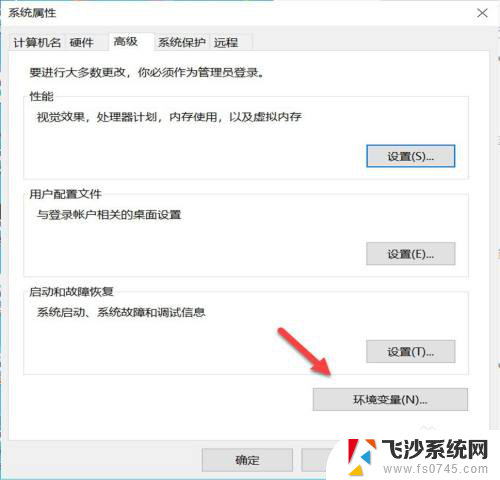
4.在环境变量界面,点击TMP。
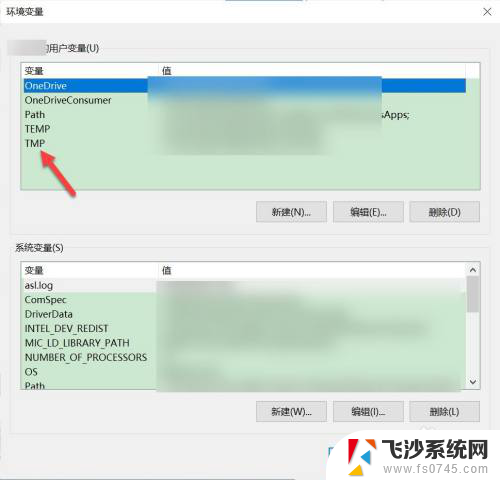
5.在编辑用户变量界面,点击浏览目录。
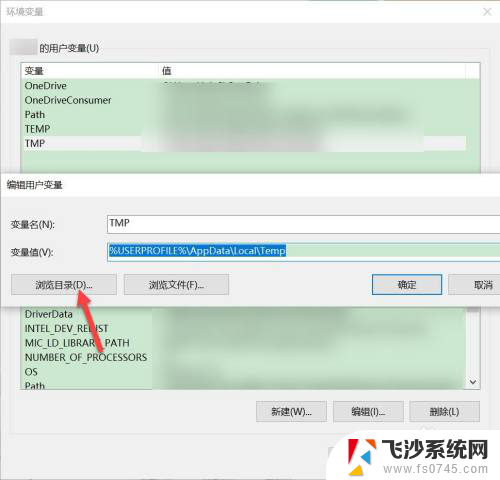
6.跳出浏览文件夹界面,选择一个空间更大的磁盘。点击确定,再打开图片即可。
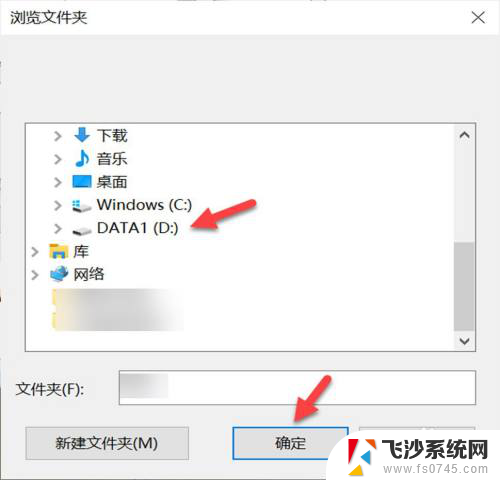
以上就是电脑图片打开显示内存不足怎么办的全部内容,如果您不清楚的话,可以根据小编的方法进行操作,希望这些方法能够帮助到大家。
电脑图片打开显示内存不足怎么办 电脑图片无法显示内存不足怎么办相关教程
-
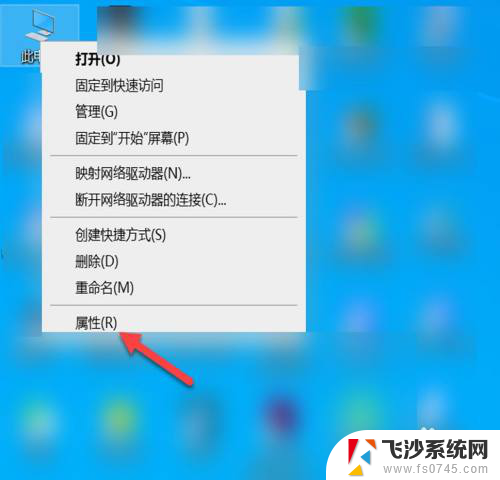 打开照片提示内存不足 电脑图片显示内存不足解决方法
打开照片提示内存不足 电脑图片显示内存不足解决方法2024-01-06
-
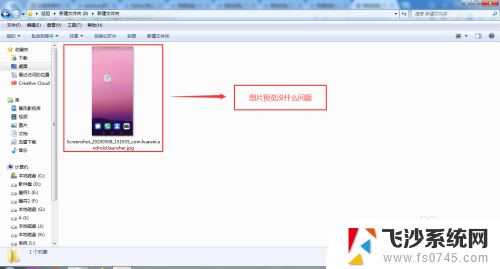 电脑内存不足图片无法查看 Windows照片显示不了图片内存不足怎么解决
电脑内存不足图片无法查看 Windows照片显示不了图片内存不足怎么解决2024-03-11
-
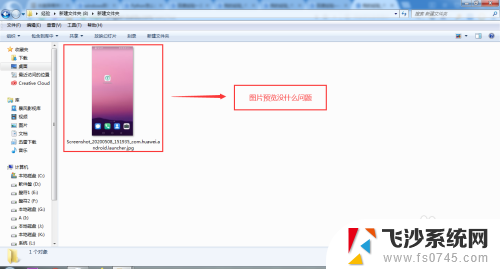
-
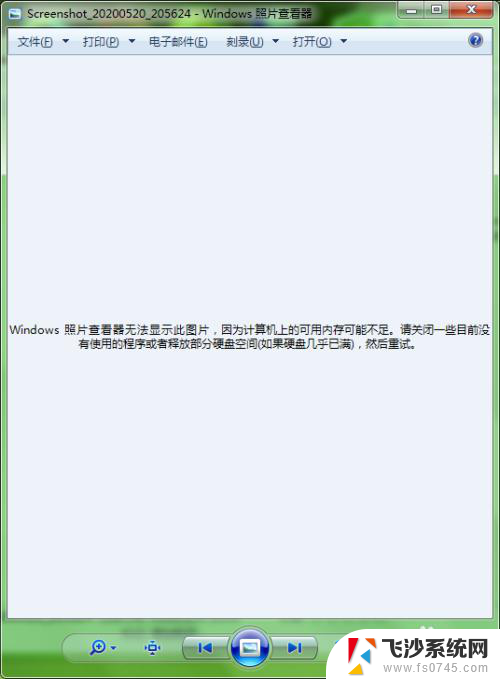 计算机无法显示图片内存不足 Windows照片查看器无法显示图片
计算机无法显示图片内存不足 Windows照片查看器无法显示图片2024-08-03
- 电脑出现内存不足怎么办 电脑内存不足怎么清理
- word内图片显示不全 图片显示不全怎么办
- 电脑看不了缩略图 电脑缩略图无法显示图片怎么办
- windows成功诊断出虚拟内存不足的情况 如何解决电脑提示虚拟内存不足的问题
- 内存磁盘空间不足怎么清理 怎样清理电脑磁盘内存
- 电脑上的图片不显示缩略图 电脑图片缩略图无法显示怎么办
- windows电脑如何复制粘贴 笔记本电脑复制文件的方法
- window 企业版 Windows 10各版本功能区别
- windows pdf 笔记 自由笔记APP的笔记怎样导入PDF
- windows是如何开启电脑高性能? 电脑开启高性能模式的步骤
- windous怎么分屏 电脑屏幕分屏操作步骤
- windows字体全部显示黑体 文字黑色背景怎么设置
电脑教程推荐
- 1 windows字体全部显示黑体 文字黑色背景怎么设置
- 2 苹果装了windows如何进去bois 怎么在开机时进入BIOS系统
- 3 window联不上网 笔记本无法连接无线网络怎么办
- 4 如何关闭检查windows更新 笔记本电脑如何关闭自动更新程序
- 5 windowsx怎么设置开机密码 笔记本电脑开机密码设置方法
- 6 windows七笔记本电脑动不了怎么办 笔记本无法启动黑屏怎么办
- 7 win0默认游览器 电脑默认浏览器设置方法
- 8 win0忘记密码 笔记本电脑登录密码忘记怎么办
- 9 thinkpad在bios里设置电池 笔记本BIOS中自带电池校正功能使用方法
- 10 windowsserver文件服务器搭建 Windows Server 2012搭建网络文件服务器步骤