word怎么取消分页符怎么删除 Word如何删除分页符
更新时间:2024-01-16 18:08:02作者:xtliu
在日常使用Word编辑文档时,我们经常会遇到需要取消或删除分页符的情况,分页符是用来控制文档中的分页位置,方便排版和阅读。但有时候我们需要调整文档的布局或内容,就需要取消或删除分页符。Word如何取消分页符,又该如何删除已存在的分页符呢?下面将为大家介绍具体的操作方法。无论是取消分页符还是删除已存在的分页符,Word都提供了简便的方式,让我们能够轻松完成这些操作。接下来我们将一一探究这些方法,帮助大家更好地应用Word进行文档编辑。
具体步骤:
1.
第一,鼠标双击打开word软件。
把要改的文章拖入软件中打开。如图所示,文章的上部分与下部分是分开的,下部分在另一页中。
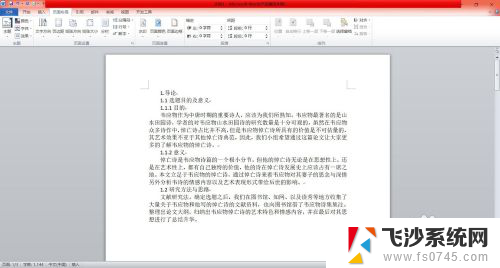
2.第二,查看分页符位置。
点击文字上方的任务栏——点击“视图”——点击操作栏左侧的“大纲视图”——这样就可以看到你的文章中是否存在分页符。

3.第三,找到需要删除的分页符。
如图所示,我们调节成为大纲视图之后。就可以清楚的看到文章中的分页符了,找到需要先删除的地方。
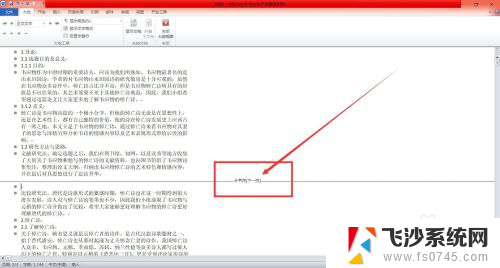
4.第四,删除分页符。
找到该分页符后——鼠标左键点击它——按住删除键,就可以完成分页符的删除啦。删除之后,点击视图——页面视图——就可以回到编辑中。
这样,分页就取消了。
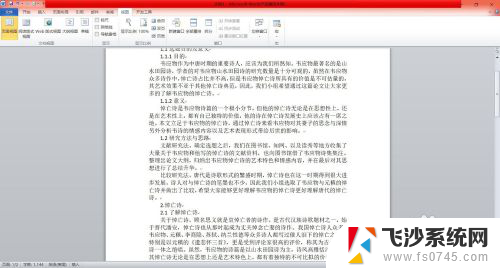
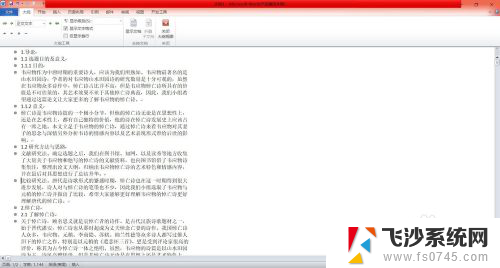
以上就是word如何取消分页符以及如何删除的全部内容,如果你也遇到了同样的情况,可以参照我的方法来处理,希望对你有所帮助。
word怎么取消分页符怎么删除 Word如何删除分页符相关教程
-
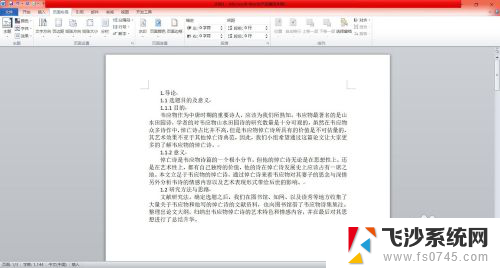 word怎么取消分页符格式 Word如何删除分页符
word怎么取消分页符格式 Word如何删除分页符2024-02-03
-
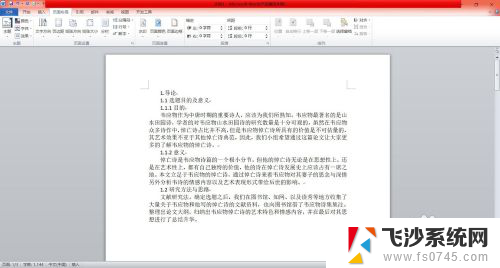 如何删除word的分页符 Word如何删除分页符和取消分页设置
如何删除word的分页符 Word如何删除分页符和取消分页设置2023-12-12
-
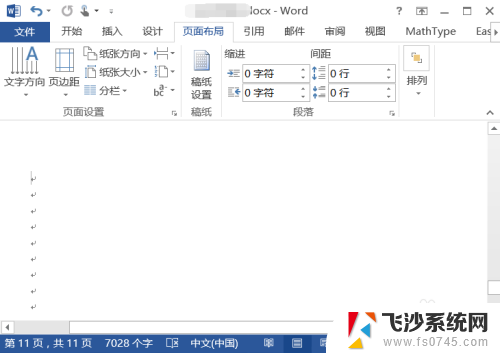 word显示分页符怎么去除 word中删除分页符的操作
word显示分页符怎么去除 word中删除分页符的操作2024-02-22
-
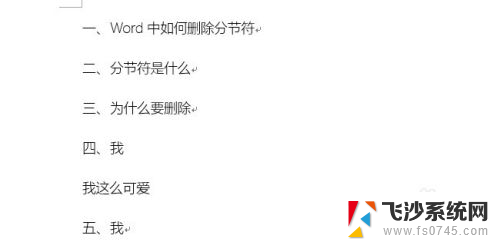 word分节符怎么取消 word分节符删除方法
word分节符怎么取消 word分节符删除方法2024-01-29
- 如何删除word文档中的分节符 word分节符如何清除
- 怎么删除word的分节符 分节符删除方法
- word 删除 分节符 如何去除分节符
- word怎么删除多的一页 Word如何删除多余的一页空白页
- word怎么删除特殊符号 删除Word标点符号
- 怎么删除页脚和页眉 如何取消word文档的页眉页脚
- windows电脑如何复制粘贴 笔记本电脑复制文件的方法
- window 企业版 Windows 10各版本功能区别
- windows pdf 笔记 自由笔记APP的笔记怎样导入PDF
- windows是如何开启电脑高性能? 电脑开启高性能模式的步骤
- windous怎么分屏 电脑屏幕分屏操作步骤
- windows字体全部显示黑体 文字黑色背景怎么设置
电脑教程推荐
- 1 windows字体全部显示黑体 文字黑色背景怎么设置
- 2 苹果装了windows如何进去bois 怎么在开机时进入BIOS系统
- 3 window联不上网 笔记本无法连接无线网络怎么办
- 4 如何关闭检查windows更新 笔记本电脑如何关闭自动更新程序
- 5 windowsx怎么设置开机密码 笔记本电脑开机密码设置方法
- 6 windows七笔记本电脑动不了怎么办 笔记本无法启动黑屏怎么办
- 7 win0默认游览器 电脑默认浏览器设置方法
- 8 win0忘记密码 笔记本电脑登录密码忘记怎么办
- 9 thinkpad在bios里设置电池 笔记本BIOS中自带电池校正功能使用方法
- 10 windowsserver文件服务器搭建 Windows Server 2012搭建网络文件服务器步骤