怎么设置开关机 电脑如何设置定时开机和关机步骤详解
更新时间:2024-01-24 18:07:29作者:xtang
电脑已经成为我们日常生活中不可或缺的工具之一,为了更好地管理电脑的使用时间,定时开关机功能成为了许多人关注的焦点。如何设置电脑的定时开机和关机呢?接下来我们将详细介绍一下相关的步骤和方法。通过灵活运用定时开关机功能,我们能够更有效地节省能源、延长电脑寿命,并且提高使用效率。让我们一起来探索吧!
具体方法:
1.点击开始菜单,选择开始菜单中的“控制面板”。
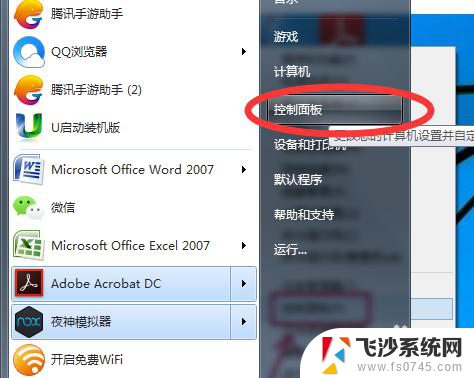
2.在控制面板中找到“系统与安全”,再选择“管理工具”。
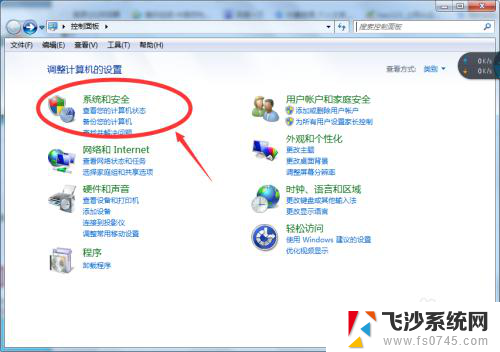
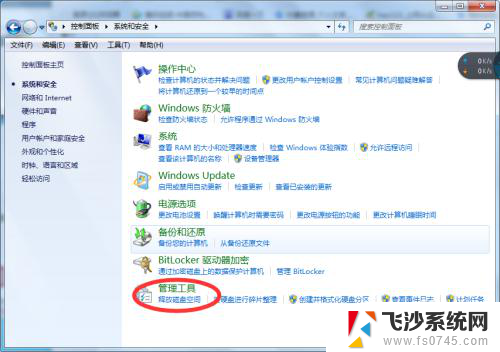
3.在打开管理工具菜单后,选择“任务计划程序”。
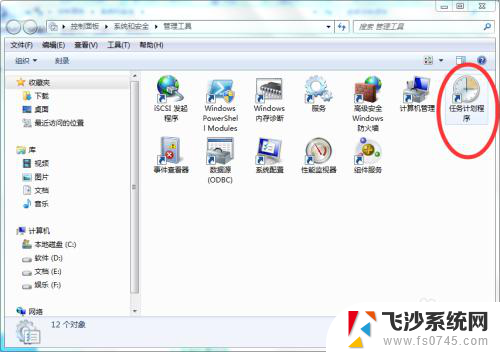
4.点击“计划任务程序库”,在右边的空白地方右击鼠标。选择“创建基本任务”。
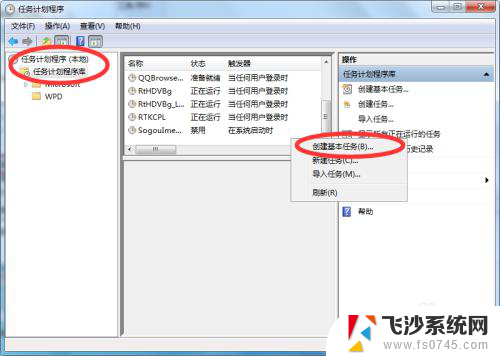
5.在名称的地方写上“定时关机”或者你认为好的名称都行,这个地方随便写。
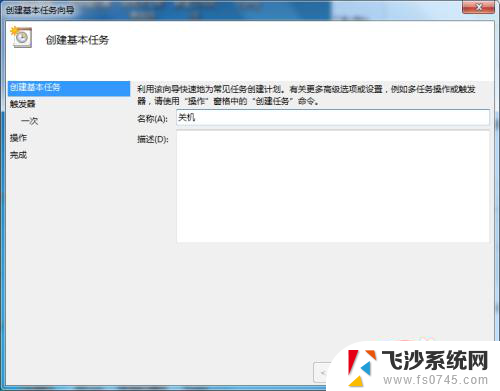
6.选择“下一步”,可以选择该任务的频率,根据自己的实际情况选择。
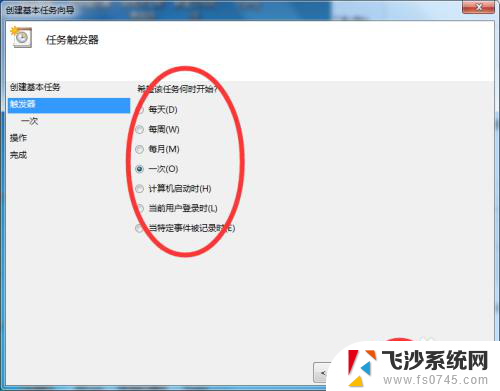
7.再点击下一步,选择从几点开始,这个根据自己的情况进行设置。
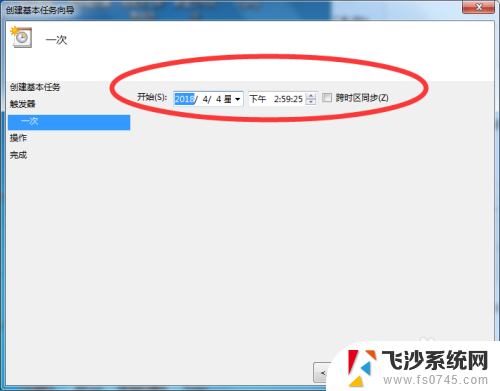
8.选择“启动程序(T)”程序填写shutdown命令,参数就设置成-s -t 3600 这代表1小时候后关机,3600代表秒。-s与-t之间有空格。
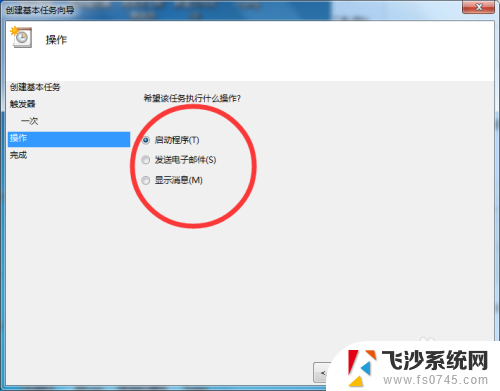
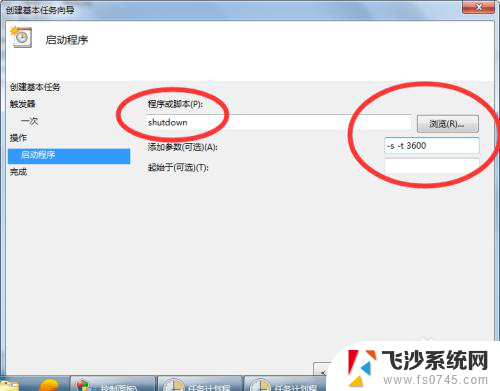
9.点击下一步,点击完成即可。
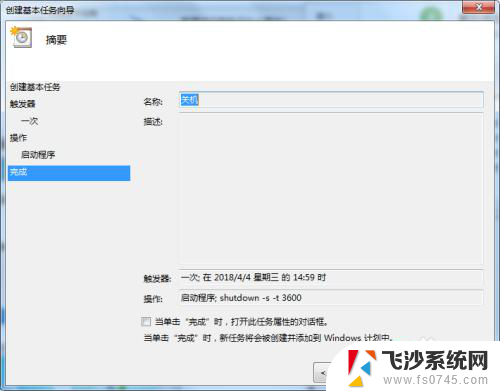
以上是如何设置开关机的全部内容,如果有任何疑问,用户可以根据小编的方法来操作,希望能够帮助到大家。
怎么设置开关机 电脑如何设置定时开机和关机步骤详解相关教程
-
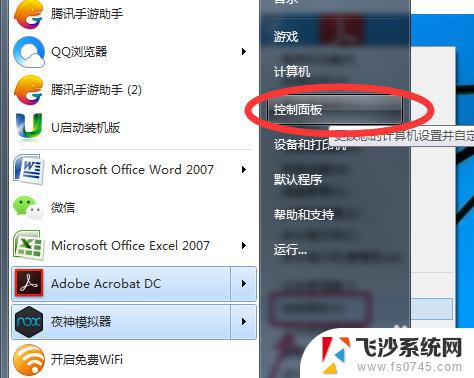 电脑自动开机关机设置 电脑如何设置定时开机和关机步骤详解
电脑自动开机关机设置 电脑如何设置定时开机和关机步骤详解2023-11-08
-
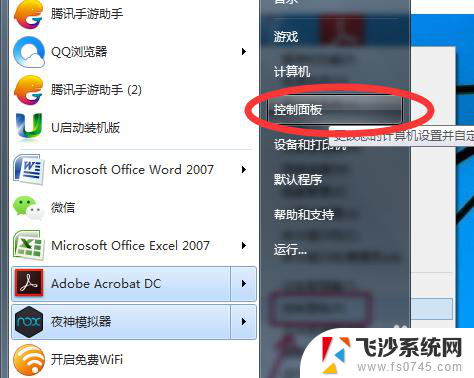 电脑怎么设置开关机时间 电脑如何设置定时开机和关机步骤
电脑怎么设置开关机时间 电脑如何设置定时开机和关机步骤2024-06-06
-
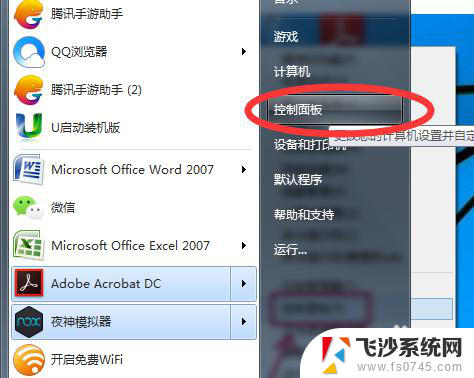 电脑如何设定自动开关机时间 电脑如何设置定时开机和关机的详细教程
电脑如何设定自动开关机时间 电脑如何设置定时开机和关机的详细教程2023-12-22
-
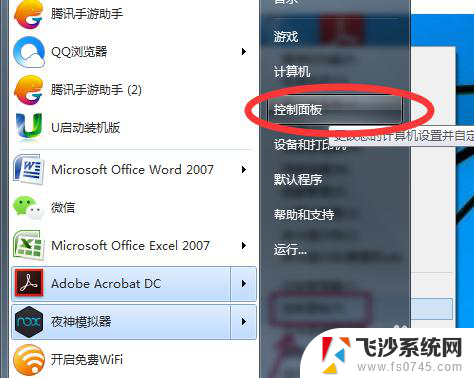 台式电脑能设置定时开关机吗 电脑如何设置定时开机和关机的详细教程
台式电脑能设置定时开关机吗 电脑如何设置定时开机和关机的详细教程2024-01-13
- 怎么让电脑定时开机开关机 如何在电脑上设置定时开机和关机
- 如何给电脑设置自动开关机时间 如何设置电脑定时开机和关机
- opporeno9的定时开机不管用 OPPO手机定时开机和定时关机设置详解
- 设置自动开关机在哪里设置 电脑定时开机和关机的步骤
- 电脑如何自动开关机设置 自动开关机定时设置方法
- 定时开关电脑 电脑如何设置定时关机
- 电脑如何硬盘分区合并 电脑硬盘分区合并注意事项
- 连接网络但是无法上网咋回事 电脑显示网络连接成功但无法上网
- 苹果笔记本装windows后如何切换 苹果笔记本装了双系统怎么切换到Windows
- 电脑输入法找不到 电脑输入法图标不见了如何处理
- 怎么卸载不用的软件 电脑上多余软件的删除方法
- 微信语音没声音麦克风也打开了 微信语音播放没有声音怎么办
电脑教程推荐
- 1 如何屏蔽edge浏览器 Windows 10 如何禁用Microsoft Edge
- 2 如何调整微信声音大小 怎样调节微信提示音大小
- 3 怎样让笔记本风扇声音变小 如何减少笔记本风扇的噪音
- 4 word中的箭头符号怎么打 在Word中怎么输入箭头图标
- 5 笔记本电脑调节亮度不起作用了怎么回事? 笔记本电脑键盘亮度调节键失灵
- 6 笔记本关掉触摸板快捷键 笔记本触摸板关闭方法
- 7 word文档选项打勾方框怎么添加 Word中怎样插入一个可勾选的方框
- 8 宽带已经连接上但是无法上网 电脑显示网络连接成功但无法上网怎么解决
- 9 iphone怎么用数据线传输文件到电脑 iPhone 数据线 如何传输文件
- 10 电脑蓝屏0*000000f4 电脑蓝屏代码0X000000f4解决方法