电脑怎么切换账号 Win10切换用户登录步骤
更新时间:2024-04-01 18:07:48作者:xtang
在使用电脑的过程中,我们经常会需要切换不同的账号来进行登录操作,特别是在Win10系统中,切换用户账号是一个常见的操作步骤。通过简单的操作,我们可以轻松地切换到不同的账号,方便我们在同一台电脑上进行多用户登录。下面将介绍Win10系统中切换用户登录的具体步骤,让我们一起来了解一下吧。
具体方法:
1.我们可以点击查看系统用户多用户先打开计算机管理,选择右击计算机--管理进入计算机管理界面。找到用户和组菜单。可以创建多个用户查看当前登录账号找到开始菜单,点击用户账号。
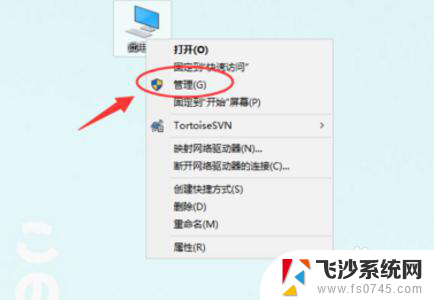
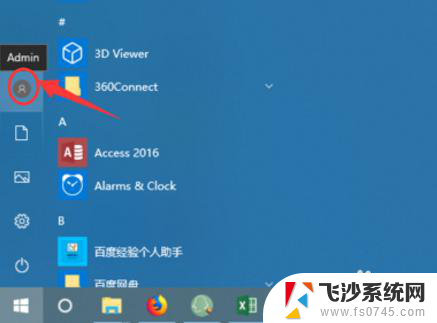
2.然后再将鼠标指向切换登录用户右击任务栏,进入任务栏管理器接着找到任务栏管理器,用户选项卡切换登录账号。选择其他登录的用户然后点击切换,输入其他账号的用户名和密码即可
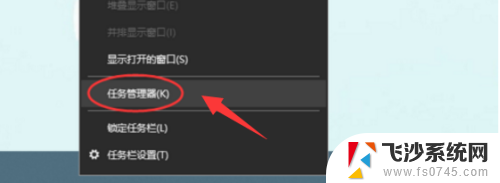
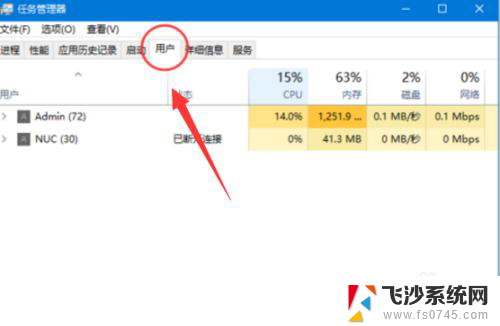
3.接着我们再注销切换账号如果任务栏就当前一个账号,点击注销此用户点击开始菜单。找到用户登录界面的注销用户,然后会返回到登录界面。
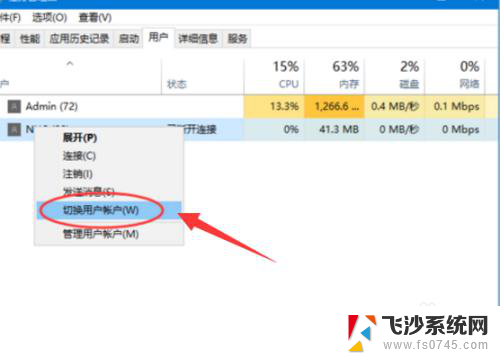
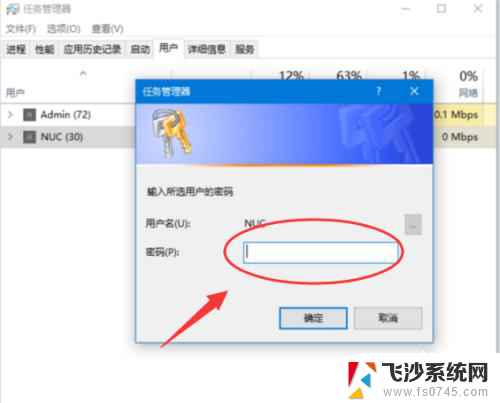
4.最后我们再将有多个账号选择切换再次确认登录账号登录进去之后,查看开始菜单登录的用户信息。已经更新切换到其他用户了。
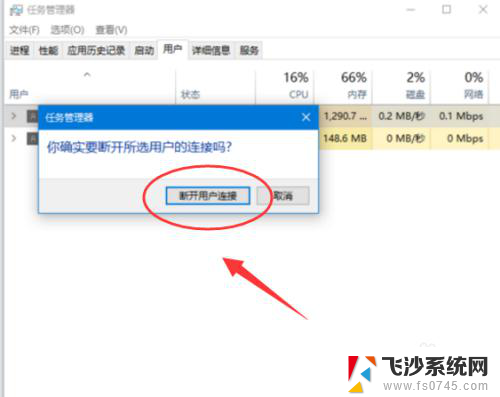

以上就是电脑如何切换账号的全部内容,如果遇到这种情况,你可以按照以上步骤解决问题,非常简单快速。
电脑怎么切换账号 Win10切换用户登录步骤相关教程
-
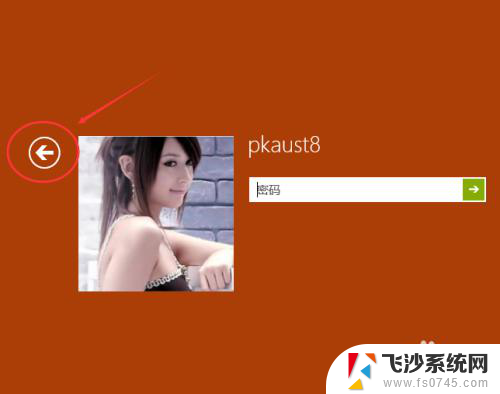 电脑如何切换账号登录 Win10登录用户切换方法
电脑如何切换账号登录 Win10登录用户切换方法2024-02-26
-
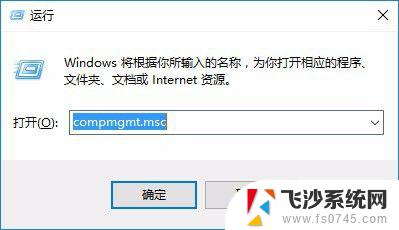 win10怎样切换用户登录 Win10如何切换Administrator账户为默认账户
win10怎样切换用户登录 Win10如何切换Administrator账户为默认账户2023-09-16
-
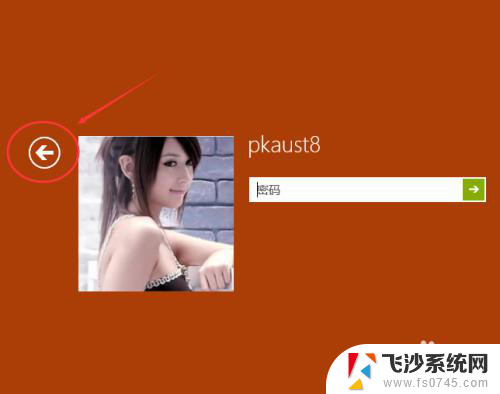 电脑切换账户登陆快捷键 Win10切换用户登录方法
电脑切换账户登陆快捷键 Win10切换用户登录方法2024-04-25
-
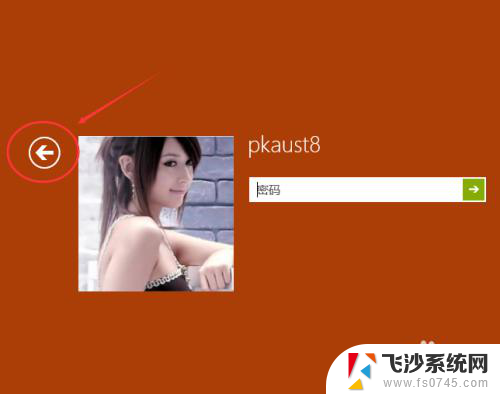 如何切换windows账户 Win10如何在登录界面切换用户
如何切换windows账户 Win10如何在登录界面切换用户2024-03-21
- win10更换微软账户 Windows10 如何切换Microsoft账号登录
- win10开机如何切换用户 Win10切换登录用户方法
- windows怎么切换到管理员 Win10如何切换到Administrator账户登录
- win10登录用户管理 Win10系统如何切换到管理员账户
- win10本地账户切换微软账户 win10本地账户切换为Microsoft账户的步骤
- 怎么注销系统账号 win10注销账户登录步骤
- 苹果手机可以连接联想蓝牙吗 苹果手机WIN10联想笔记本蓝牙配对教程
- 怎样从win8升级到win10系统 Win8升级至Win10详细教程
- win10手机连接可以卸载吗 Win10手机助手怎么卸载
- win10系统启动文件夹在哪里 如何在Win10中快速打开启动文件夹
- windows10系统字体大小 win10电脑字体大小设置方法
- 罗技接收器无法识别usb 如何解决Win10系统无法识别Logitech Unifying Receiver问题
win10系统教程推荐
- 1 苹果手机可以连接联想蓝牙吗 苹果手机WIN10联想笔记本蓝牙配对教程
- 2 win10手机连接可以卸载吗 Win10手机助手怎么卸载
- 3 win10里此电脑的文档文件夹怎么删掉 笔记本文件删除方法
- 4 win10怎么看windows激活码 Win10系统激活密钥如何查看
- 5 电脑键盘如何选择输入法 Win10输入法切换
- 6 电脑调节亮度没有反应什么原因 Win10屏幕亮度调节无效
- 7 电脑锁屏解锁后要按窗口件才能正常运行 Win10锁屏后程序继续运行设置方法
- 8 win10家庭版密钥可以用几次 正版Windows10激活码多少次可以使用
- 9 win10系统永久激活查询 如何查看Windows10是否已经永久激活
- 10 win10家庭中文版打不开组策略 Win10家庭版组策略无法启用怎么办