电脑打游戏时键盘拼音老是弹出 Win10游戏中输入法始终在打字如何解决
在现今数字化社会,电脑已经成为人们生活中不可或缺的工具之一,许多电脑用户在打游戏时都遇到一个令人头疼的问题:键盘拼音老是弹出。尤其是在使用Win10系统进行游戏时,输入法始终在打字,给玩家带来了不必要的困扰。面对这个问题,我们该如何解决呢?在本文中将会为大家提供一些实用的解决方法,帮助您摆脱键盘拼音干扰,享受更顺畅的游戏体验。
操作方法:
1.右击“开始”按钮找到“控制面板”;(往下有另一个打开”控制面板“的方法)
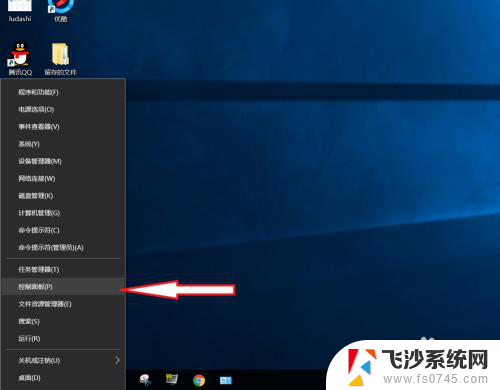
2.在控制面板打开“时钟、语言和区域”设置界面
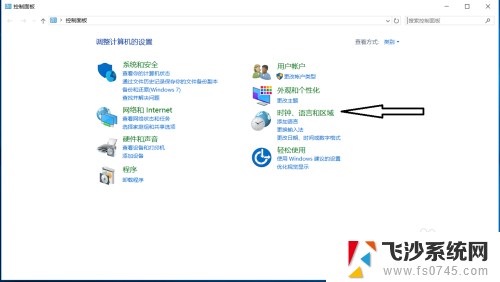
3.在“语言”设置里点击“添加语言” ,“更改语言首选项中”单击“添加语言”
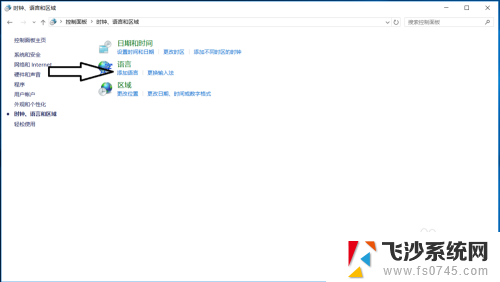
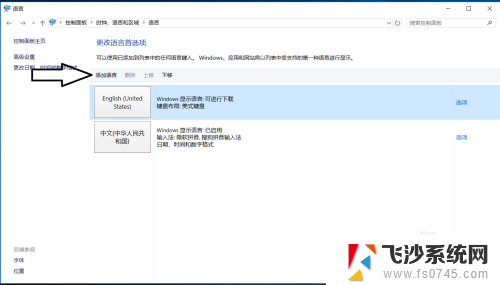
4.在添加语言设置下拉菜单里选择“英语”,并点击“打开”按钮
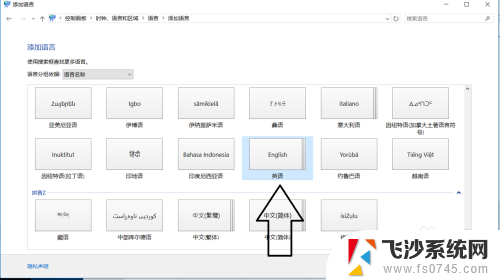
5.设置页面里选择“英语(美国)” ,并点击“添加”按钮;
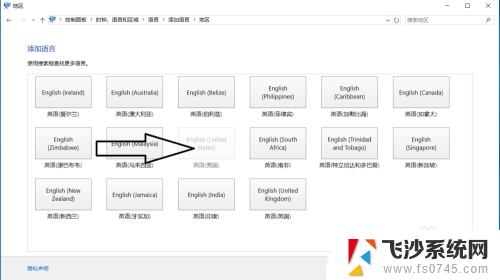
6.在“语言”设置页面选择“中文”,点击“下移”(这会让系统默认输入法变成英文。和win7系统默认的一样);让英语项在最上面。
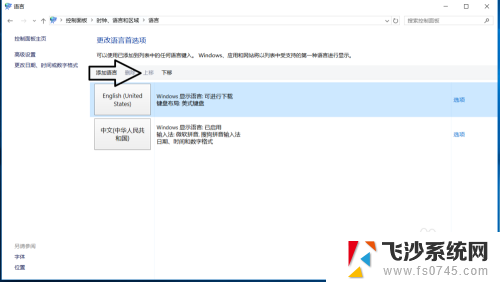
7.
如果进入游戏出现打字时,同时按“Alt+Shift”。就不会影响游戏了,平时打字时按“Shift”切换中英文。
8.2018年5月最新win10版本号1803调整方法,开始菜单右键。之后点击“系统”
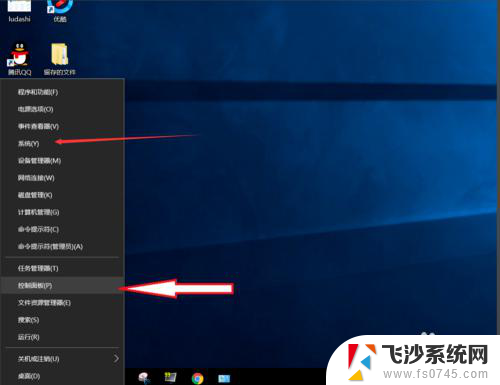
9.点击“主页”
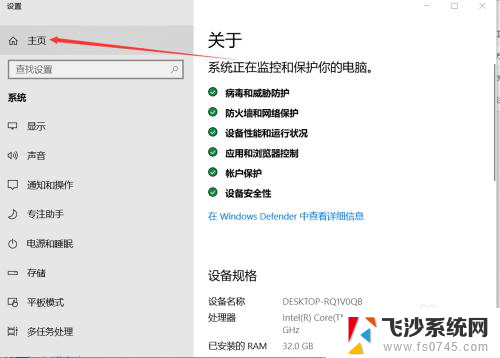
10.点击“时间和语言”
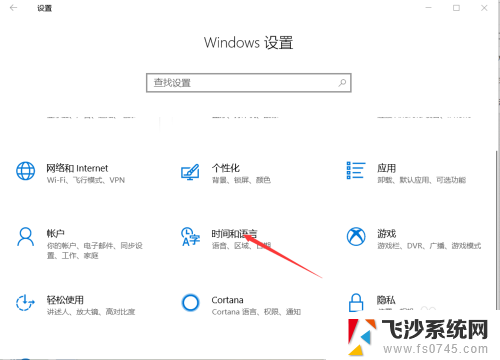
11.添加语言为“英语(美国)”
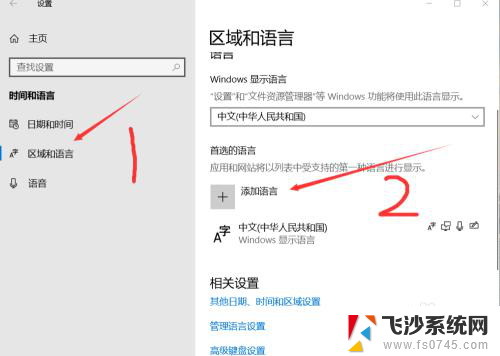
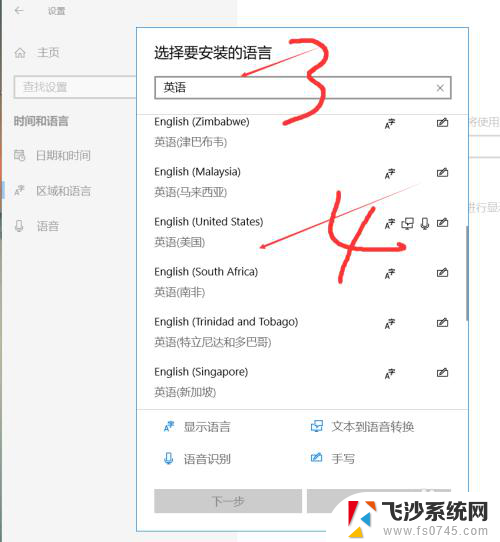
12.安装语言功能这三项都不要勾选,特别是第一项选中过后电脑语言就会变成英文。这样设置后就和以前的win7一样,关闭输入法后进游戏不影响了。
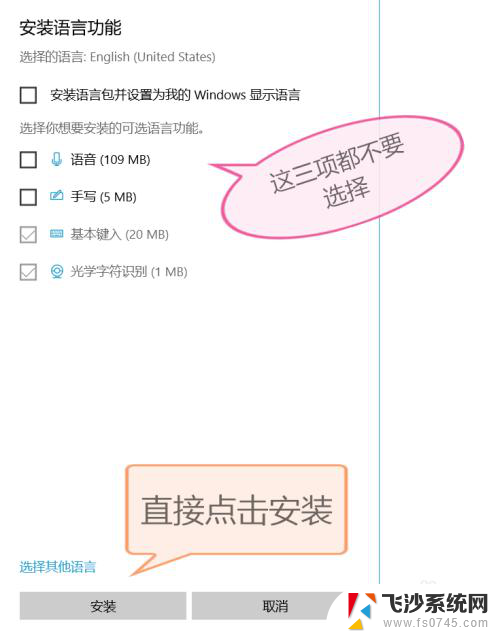
以上就是电脑打游戏时键盘拼音老是弹出的全部内容,有需要的用户可以按照以上步骤进行操作,希望对大家有所帮助。
电脑打游戏时键盘拼音老是弹出 Win10游戏中输入法始终在打字如何解决相关教程
-
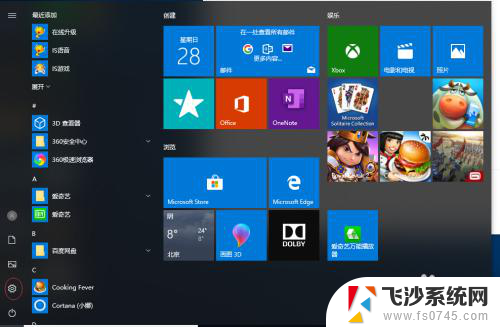 游戏按键出现拼音打字 win10玩游戏时中文输入法突然弹出的解决方法
游戏按键出现拼音打字 win10玩游戏时中文输入法突然弹出的解决方法2024-03-02
-
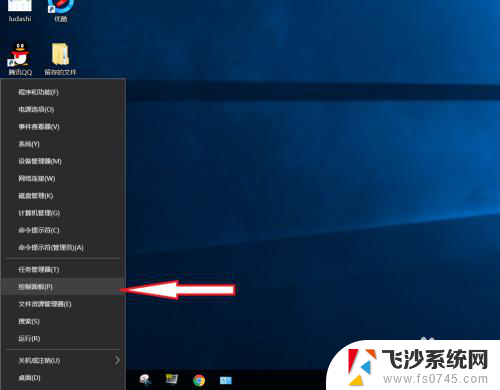 win10打游戏的时候输入法老是打字怎么办 Win10玩游戏输入法干扰如何解决
win10打游戏的时候输入法老是打字怎么办 Win10玩游戏输入法干扰如何解决2023-12-04
-
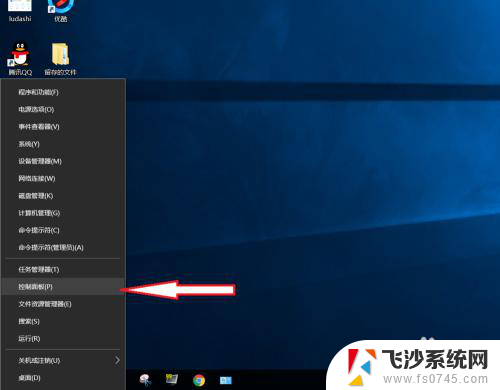 玩电脑游戏的时候总是按出字母怎么办 怎样解决Win10玩游戏时输入法弹出问题
玩电脑游戏的时候总是按出字母怎么办 怎样解决Win10玩游戏时输入法弹出问题2024-07-10
-
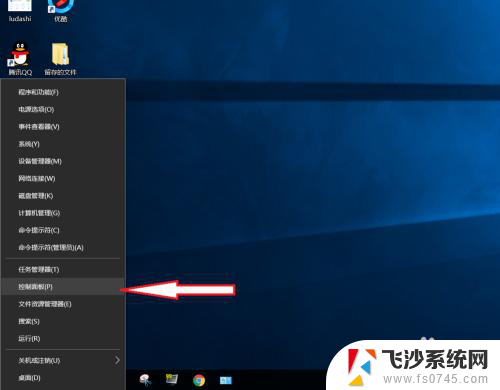 玩游戏总出现输入法 解决Win10玩游戏时输入法始终显示的方法
玩游戏总出现输入法 解决Win10玩游戏时输入法始终显示的方法2023-12-07
- 电脑打游戏老是打字 Win10玩游戏时为什么会频繁出现打字输入框
- 电脑键盘怎么设置中文拼音输入法 win10电脑微软拼音输入法设置教程
- 电脑键盘打游戏如何关掉打字 Win10输入法打字游戏怎么解决
- 电脑键盘小键盘数字打不了,怎么弄 解决Win10小键盘数字键无法打出数字的方法
- 电脑能否语音输入打字 win10语音输入打字快捷键
- windows输入法打不出中文 win10微软输入法打不出汉字怎么办解决方法
- 苹果手机可以连接联想蓝牙吗 苹果手机WIN10联想笔记本蓝牙配对教程
- 怎样从win8升级到win10系统 Win8升级至Win10详细教程
- win10手机连接可以卸载吗 Win10手机助手怎么卸载
- win10系统启动文件夹在哪里 如何在Win10中快速打开启动文件夹
- windows10系统字体大小 win10电脑字体大小设置方法
- 罗技接收器无法识别usb 如何解决Win10系统无法识别Logitech Unifying Receiver问题
win10系统教程推荐
- 1 苹果手机可以连接联想蓝牙吗 苹果手机WIN10联想笔记本蓝牙配对教程
- 2 win10手机连接可以卸载吗 Win10手机助手怎么卸载
- 3 win10里此电脑的文档文件夹怎么删掉 笔记本文件删除方法
- 4 win10怎么看windows激活码 Win10系统激活密钥如何查看
- 5 电脑键盘如何选择输入法 Win10输入法切换
- 6 电脑调节亮度没有反应什么原因 Win10屏幕亮度调节无效
- 7 电脑锁屏解锁后要按窗口件才能正常运行 Win10锁屏后程序继续运行设置方法
- 8 win10家庭版密钥可以用几次 正版Windows10激活码多少次可以使用
- 9 win10系统永久激活查询 如何查看Windows10是否已经永久激活
- 10 win10家庭中文版打不开组策略 Win10家庭版组策略无法启用怎么办