键盘上怎么调鼠标速度 笔记本鼠标移动速度设置步骤
更新时间:2024-01-08 18:06:19作者:xtang
在日常使用电脑的过程中,我们经常会遇到鼠标速度过快或过慢的问题,这不仅影响了我们的操作效率,还可能导致不便甚至误操作,了解如何调整键盘上的鼠标速度和笔记本鼠标移动速度是非常重要的。调整鼠标速度可以让我们更加舒适地使用电脑,提高工作效率。接下来我们将介绍如何进行这些设置步骤,帮助您解决这一常见的问题。
方法如下:
1.首先我们自己要有一个笔记本电脑的,我们要在桌面的左下角位置,点击开始菜单按钮的。
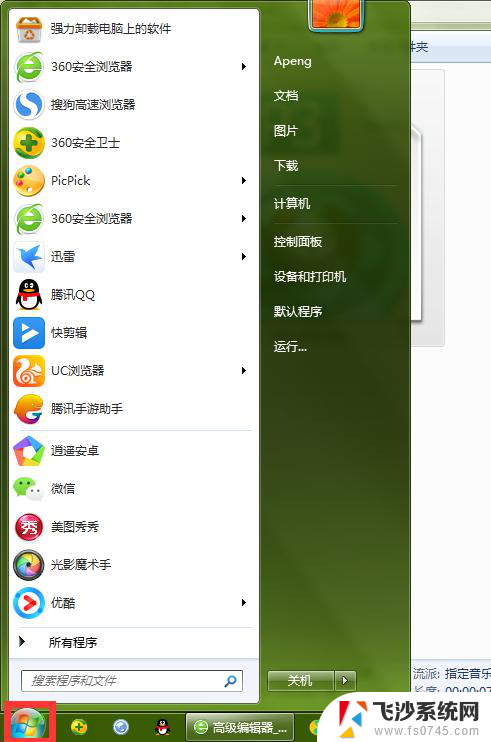
2.点击开始菜单之后,他会弹出开始菜单的,我们要在上面点击控制面板按钮的。
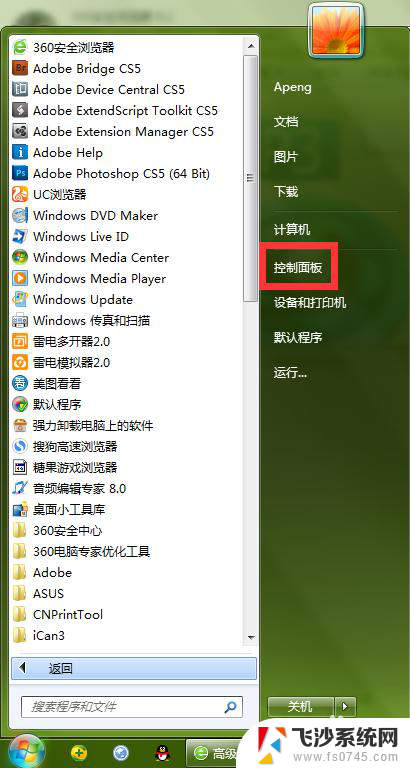
3.接着他会弹出的控制面板窗口的,我们就要点击硬件和声音这个按钮的。进去另一个界面的。
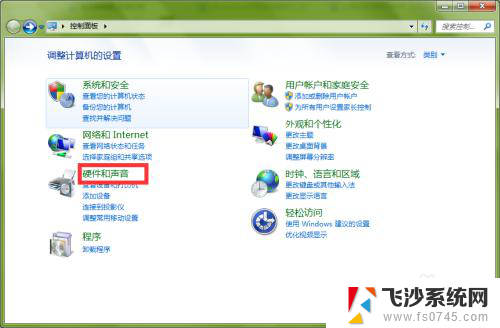
4.在这个界面窗口,我们要在上面这里找到鼠标按钮,我们点击他。
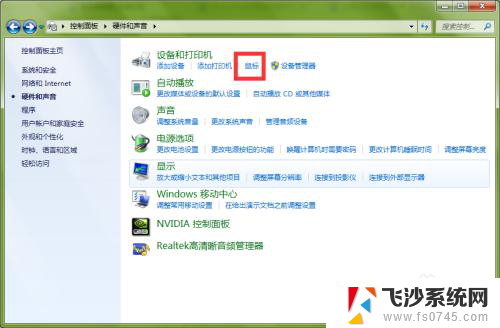
5.点击鼠标之后,会弹出鼠标属性窗口,我们就要点击指针选项这个按钮了。
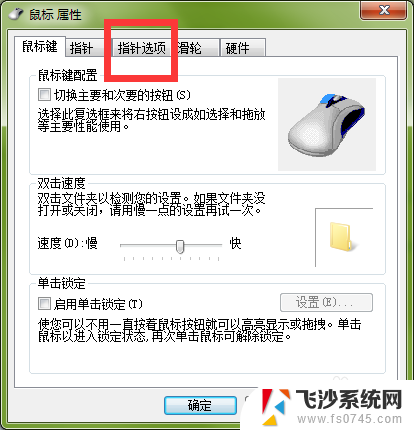
6.在这里我们要把鼠标速度调快,把这个调节按钮调过去一点就行了。别调太多,鼠标调太快会失控的。
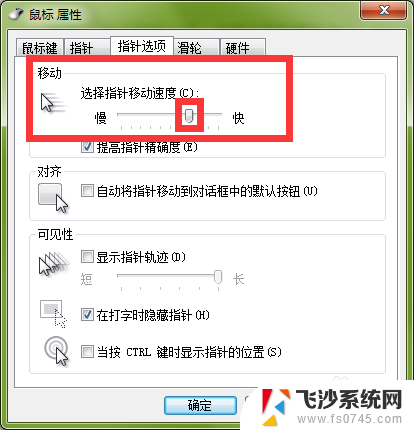
7.设置好鼠标速度之后,我们一定要点击下面这里的应用。在点击确定,你不点击应用的话,那是设置无效的,设置好之后,你的鼠标移动速度就能变快了。
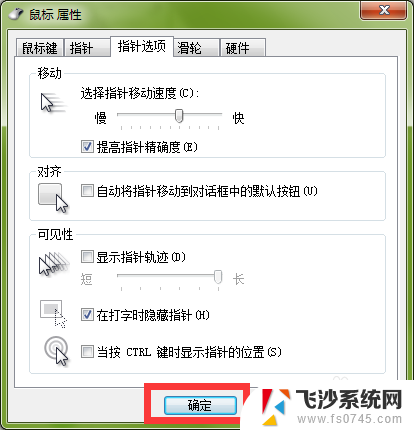
以上就是调整鼠标速度的方法,如果你遇到这个问题,可以按照以上步骤解决,希望对大家有所帮助。
键盘上怎么调鼠标速度 笔记本鼠标移动速度设置步骤相关教程
-
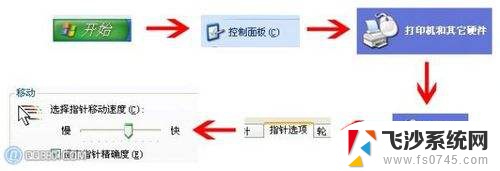 电脑鼠标速度快怎么调 如何调节鼠标移动速度
电脑鼠标速度快怎么调 如何调节鼠标移动速度2024-03-11
-
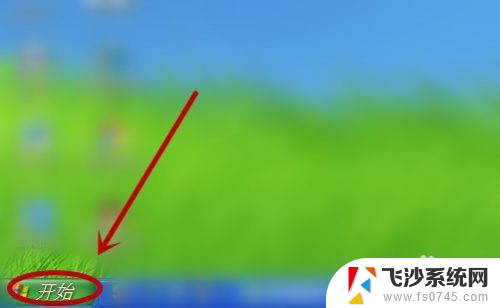 鼠标可以调整双击速度吗 快速设置鼠标双击速度
鼠标可以调整双击速度吗 快速设置鼠标双击速度2024-06-16
-
 罗技怎么调鼠标速度 罗技g502鼠标怎么调节灵敏度
罗技怎么调鼠标速度 罗技g502鼠标怎么调节灵敏度2024-08-14
-
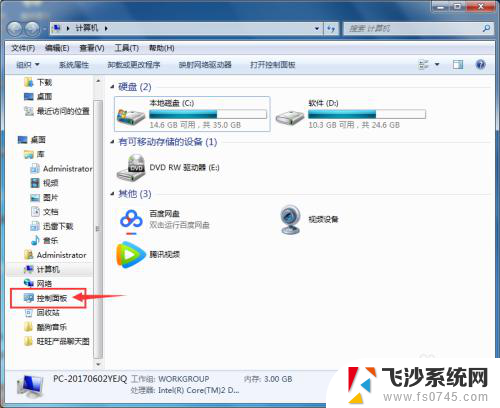 鼠标的速度在哪里调 鼠标速度调节方法
鼠标的速度在哪里调 鼠标速度调节方法2024-03-03
- 怎么设置鼠标的灵敏度 修改鼠标灵敏度的步骤
- 电脑上怎么调鼠标灵敏度 电脑鼠标灵敏度调节方法
- g402鼠标灵敏度调节 罗技g402鼠标灵敏度设置教程
- 电脑怎么调整鼠标灵敏度 电脑鼠标灵敏度调节方法
- 如何修改鼠标灵敏度 改变鼠标灵敏度的步骤
- 新买的电脑鼠标怎么连接 蓝牙鼠标连接笔记本步骤
- win 10电脑连不上网络怎么办 笔记本连接不上无线网络怎么办
- windows电脑如何复制粘贴 笔记本电脑复制文件的方法
- window 企业版 Windows 10各版本功能区别
- windows pdf 笔记 自由笔记APP的笔记怎样导入PDF
- windows是如何开启电脑高性能? 电脑开启高性能模式的步骤
- windous怎么分屏 电脑屏幕分屏操作步骤
电脑教程推荐
- 1 windows字体全部显示黑体 文字黑色背景怎么设置
- 2 苹果装了windows如何进去bois 怎么在开机时进入BIOS系统
- 3 window联不上网 笔记本无法连接无线网络怎么办
- 4 如何关闭检查windows更新 笔记本电脑如何关闭自动更新程序
- 5 windowsx怎么设置开机密码 笔记本电脑开机密码设置方法
- 6 windows七笔记本电脑动不了怎么办 笔记本无法启动黑屏怎么办
- 7 win0默认游览器 电脑默认浏览器设置方法
- 8 win0忘记密码 笔记本电脑登录密码忘记怎么办
- 9 thinkpad在bios里设置电池 笔记本BIOS中自带电池校正功能使用方法
- 10 windowsserver文件服务器搭建 Windows Server 2012搭建网络文件服务器步骤