win7摄像头软件camera 轻松打开Win7摄像头的技巧
在如今社交媒体的盛行下,摄像头成为了我们日常生活中不可或缺的工具,许多用户在使用Win7操作系统时,却发现无法轻松打开自己的摄像头。幸运的是有一些简单而实用的技巧可以帮助我们解决这个问题。本文将介绍一些Win7摄像头软件camera的技巧,帮助用户轻松打开和使用自己的摄像头。无论是视频通话、拍摄照片还是录制视频,这些技巧将为您提供便利和乐趣。接下来让我们一起探索如何在Win7系统中打开摄像头吧。
步骤如下:
1.win7摄像头怎么开?如何开?如何才能在windows7系统“我的电脑”中看到摄像头呢?我们可以用如下5种方法来解决。
一、首先进入设备管理器,看有没有摄像头这一设备,如果有,进入我的电脑就会看到这个图标,双击它就会打开;如果没有,那么需要安装摄像头的驱动。驱动安装好后,在我的电脑中就会看到它了。这样就可以打开了。
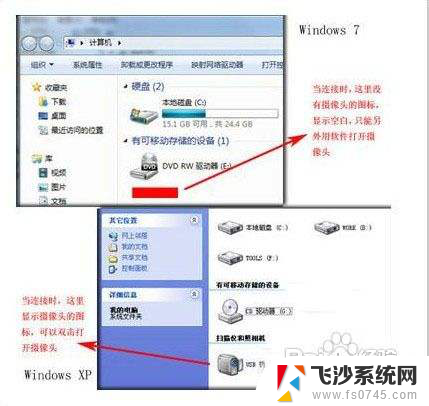
2.二、运行QQ软件来打开win7摄像头
这个软件大家最熟悉不过了,可以通过其视频设置来打开摄像头。运行QQ软件,打开“系统设置”。在“好友和聊天”选项卡下选择语音视频,点击“视频设置”按钮,这个时候便会弹出视频设置窗口,选择好视频设备,就可以看到摄像头的预览画面了,通过“画质调节”按钮将画面调整到自己满意的效果即可。这个方法麻烦在要安装QQ软件,但QQ软件应该是许多人必备的软件吧。一些其他的通信软件也是具备这项功能的,比如Msn等。
3.三、下载AMcap来打开win7摄像头
win7 没有摄像头预览软件,预览功能要借助第三方软件。在网上下载一个AMcap,大约300K,安装好后将AMcap快捷方式放到C:用户本机用户名 AppdataRoamingMicrosoftWindowsNetwork shortcuts目录下,这样就可以在“我的电脑”中找到这个图标。
4.四、从Windows Vista 开始,系统就没有摄像头快捷方式了。所以,在Windows7中,即使摄像头已经装载完好,能正常使用,也看不到它的图标或快捷方式。如果想在“计算机”中看到摄像头怎么办?只能试试:把摄像头程序的快捷方式放到“计算机”中。
1、打开开始菜单,右键“计算机”选择“管理”。

5.2、在“计算机管理”窗口左边一栏,双击“设备管理器”。然后,从右边栏中找到“图像设备”,点开。在摄像头设备上右键鼠标,选择“属性”。
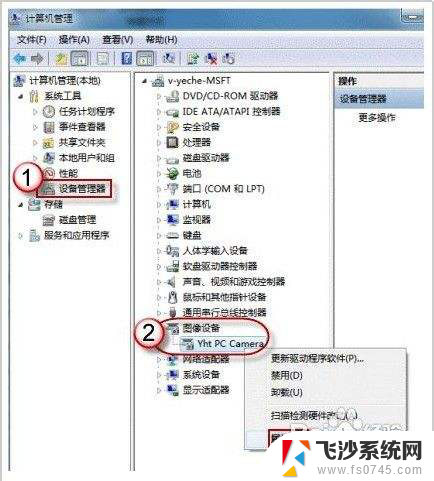
6.3、在“驱动程序”选项卡上,单击“驱动程序详细信息”,可以看到.exe 文件的详细路径(通常位于系统盘 Windows 文件夹下)。
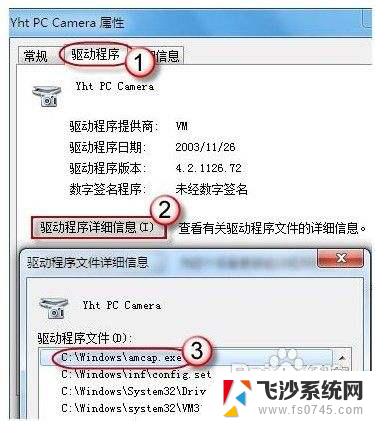
7.4、在系统盘中,循路径找到这个程序文件,右键鼠标,选择“创建快捷方式”,存放到ghost xp sp3桌面上。
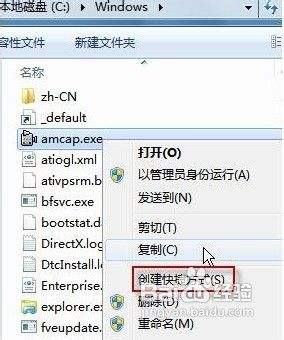
8.5、回到桌面,右键单击快捷方式,“复制”。然后打开如下文件夹:
系统盘:Users用户名AppDataRoamingMicrosoftWindowsNetwork Shortcuts
例如 C:UsersxiaoyiAppDataRoamingMicrosoftWindows Network Shortcuts (AppData 是隐藏文件夹。如果看不到,请点击“组织”-〉“文件夹和搜索选项”。在“查看”选项卡上点选 “显示隐藏的文件、文件夹和驱动器”。)
将快捷方式“粘贴”进来。
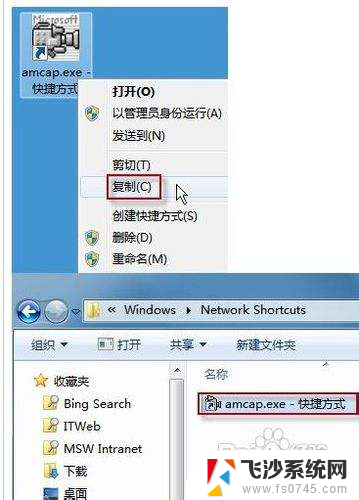
9.6、打开“计算机”,现在就可以看到摄像头图标了。
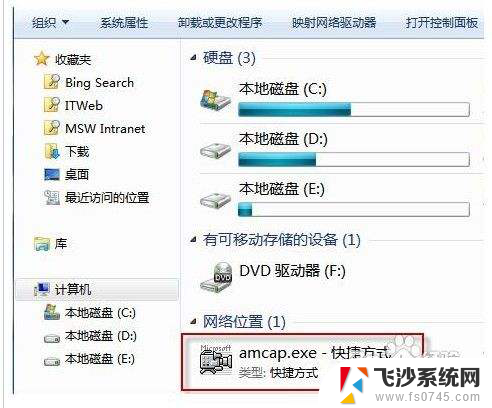
10.五、下载一个叫win7摄像头的软件,也挺方便的。
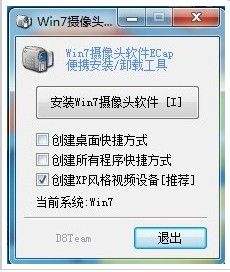
以上就是win7摄像头软件camera的全部内容,遇到同样情况的朋友们赶紧参照小编的方法来处理吧,希望能够对大家有所帮助。
win7摄像头软件camera 轻松打开Win7摄像头的技巧相关教程
-
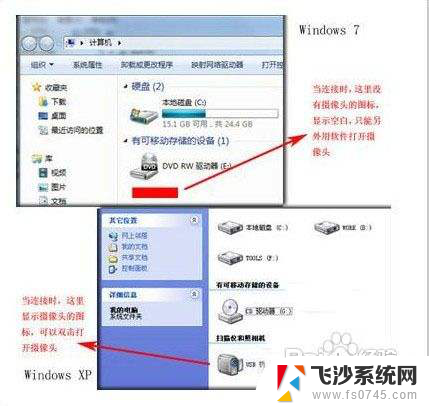 win7 网络摄像头 Win7如何轻松打开摄像头
win7 网络摄像头 Win7如何轻松打开摄像头2023-12-17
-
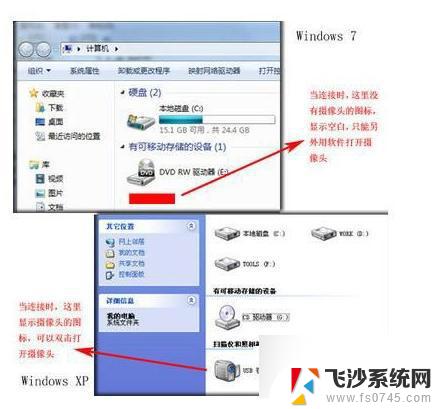 win7摄像头程序 Win7摄像头如何打开
win7摄像头程序 Win7摄像头如何打开2024-01-07
-
 win7怎样打开电脑摄像头拍照 win7系统摄像头设置教程
win7怎样打开电脑摄像头拍照 win7系统摄像头设置教程2024-05-14
-
 w7怎样打开电脑摄像头 win7系统如何打开摄像头
w7怎样打开电脑摄像头 win7系统如何打开摄像头2024-02-19
- windows7笔记本摄像头怎么打开 Win7摄像头打开失败解决
- win7相机怎么打开 Win7摄像头无法使用解决方法
- 电脑图标箭头怎么去掉win7 win7如何去掉桌面图标箭头
- win7制作系统镜像 win7如何备份系统镜像
- win7桌面图标有箭头 win7桌面图标去掉箭头的方法图文教程
- win7烟雾头怎么调2022 CF烟雾头调法2022实用教程
- 电脑window7怎么连接wifi Win7怎么连接WiFi网络
- 电脑连不上网有个黄色感叹号 Win7连不上网出现黄色感叹号怎么处理
- windows7桌面图标消失怎么办 win7桌面上我的电脑图标不见了怎么办
- 电脑中怎样把游戏彻底删除,win 7 win7自带游戏删除方法
- windows7网络连接不上 win7网络连接无法使用怎么办
- windows文件夹显示大小 Win7文件夹显示文件夹大小
win7系统教程推荐
- 1 win7电脑之间怎么共享文件 WIN7共享文件给其他电脑步骤
- 2 w7图标大小怎么设置在哪里 win7如何调整桌面图标大小
- 3 win7扩展屏不显示任务栏 win7双显示器如何显示相同任务栏
- 4 win7自带键盘怎么打开 win7内置键盘如何打开
- 5 win8快速换成win7系统 联想电脑win8换win7图文教程
- 6 win7笔记本没有wifi连接功能 win7无线网络连接无法连接
- 7 windows图标字体颜色 Win7/8桌面图标字体颜色改变技巧
- 8 win7代码0×0000050 win7系统蓝屏代码0x00000050解决步骤
- 9 windows 如何切换windows 系统版本 电脑怎么切换到win7系统
- 10 怎么激活windows 7系统 win7激活后出现黑屏怎么处理