win11文件夹设置 密码 Windows11文件夹添加访问密码步骤
在Windows 11操作系统中,您可以设置文件夹的访问密码,以增强您的数据安全性,添加访问密码的步骤非常简单,只需几个简单的操作即可完成。通过设置密码,您可以确保只有授权人员能够访问该文件夹,有效保护您的个人隐私和重要文件。接下来让我们一起来了解如何在Windows 11中为文件夹添加访问密码。
一、使用属性设置右键单击要保护的文件,然后从下拉菜单中选择属性。
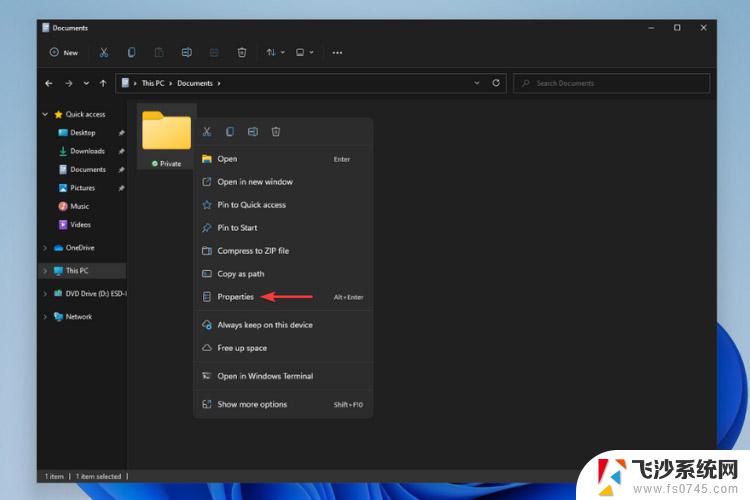
将打开一个窗口。在这里,单击Advanced。
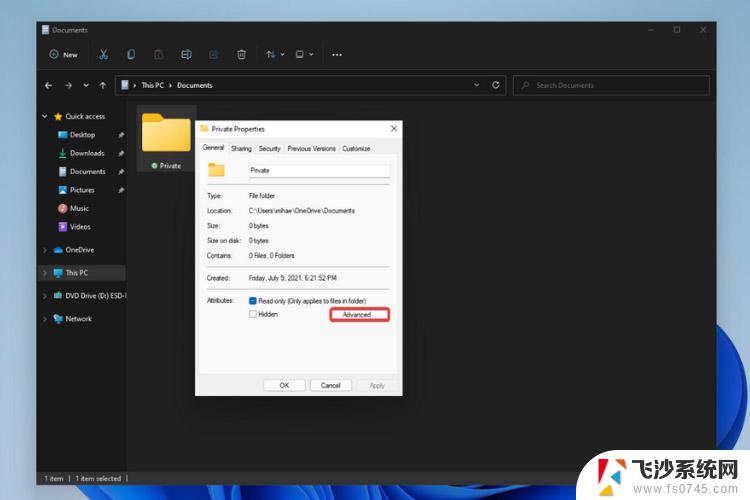
勾选加密内容以保护数据旁边的框,然后单击确定。
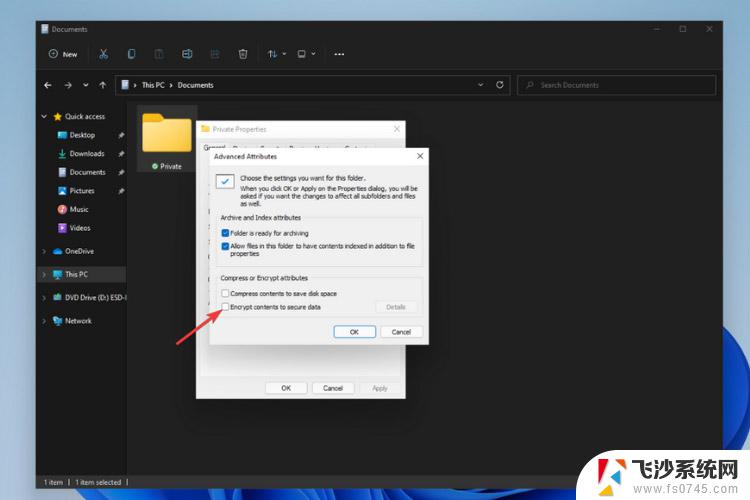
单击Apply 后,将打开一个弹出窗口,询问您是否要备份文件。进行选择,弹出窗口将关闭。
如果您正在加密一个文件夹,系统会要求您选择是否要对该目录中的所有文件夹进行密码保护。确定后,单击“确定”。
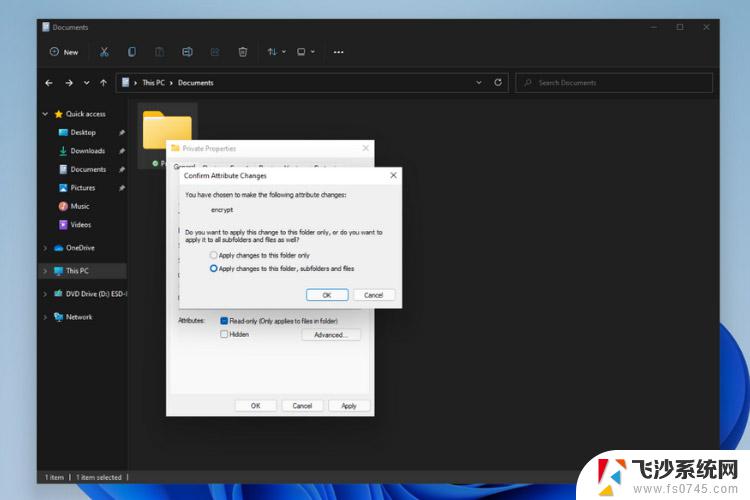
您的文件夹现在由您的帐户密码保护,您可以通过小挂锁符号看到。 请注意,如果您向该文件夹添加新内容,它也会自动加密。
由于这些文件是用您的用户名加密的,并且与您的 Windows 帐户相关联,因此只有当有人使用您设备上的另一个帐户登录时,它们才会受到保护。
二、 使用文件夹锁导航到官方文件夹锁定页面并下载它。
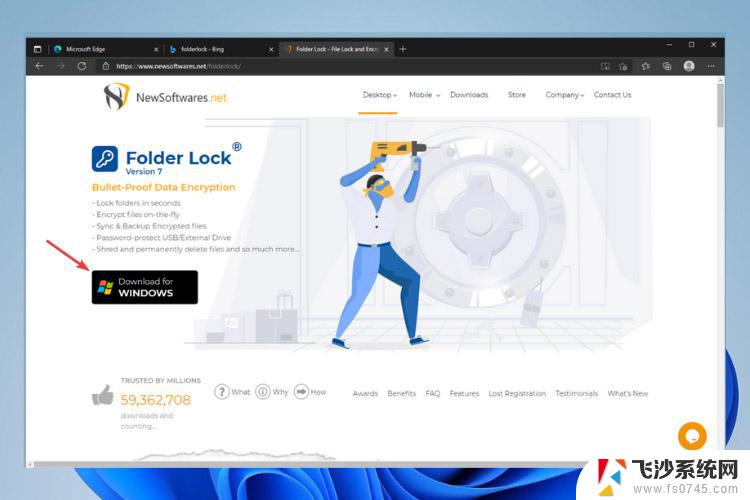
下载后,运行它并按照屏幕上的说明进行安装。
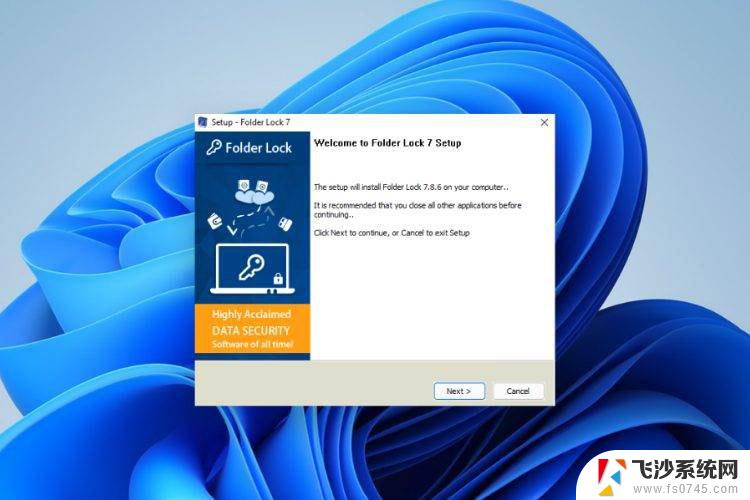
打开应用程序并设置主密码。请注意,如果您忘记或丢失了 Folder Lock 帐户的主密码,则无法找回它。
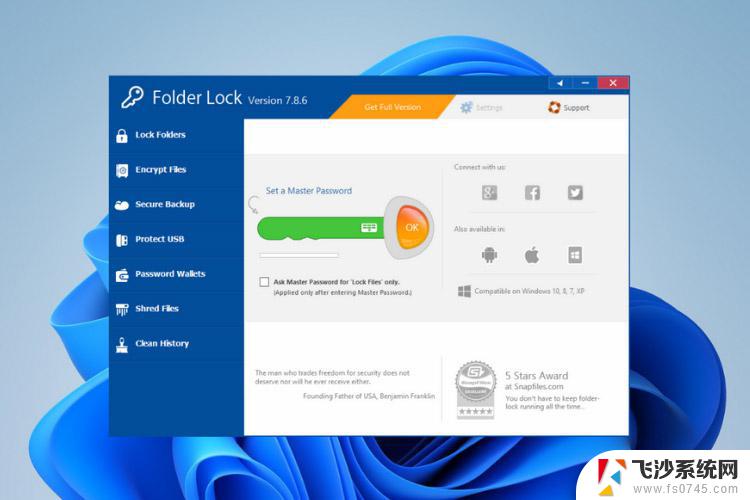
在左侧窗格的“锁定文件”下,您可以锁定文件、文件夹甚至整个驱动器。您可以拖放文件夹或手动添加它们以立即锁定它们。
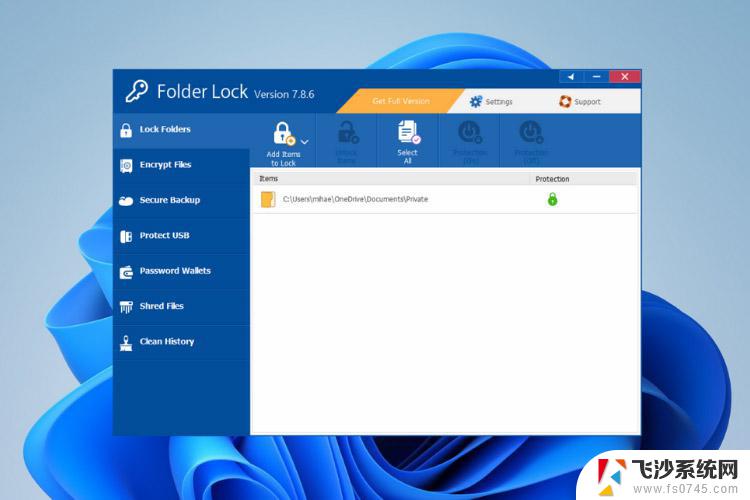
使用文件夹锁定,应用程序中锁定的文件将保持隐藏状态。除非您解锁它们,并且无论他们登录到您的计算机上的 Windows 帐户如何,都没有人可以访问它们。
无论您是想借助加密软件隐藏秘密文件夹和文件,还是想使用操作系统保护它们。安全密码都是关键,因此这里有一些提示:
越长越好:选择一个至少包含十个字符的密码。但是,长度只有在不总是相同的数字或易于识别的字符串时才有用。
组合大小写字母、数字和(如果允许)特殊字符。避免太简单的组合,例如,不要将简单的单词或您的宠物的名字与您的出生日期组合在一起。
使用句子的第一个字母——例如你经常使用的句子或你现在正在阅读的书中的句子,并将其与当前日期结合起来。这里的优点是您可以轻松地将字母和数字链接到一个故事,从而长期记住密码。
Windows11系统怎么刷新? Win11显示刷新按钮的技巧
Win11怎么提高运行速度和性能? windows11系统设置的方法
Win11怎么修改默认浏览器? win11设置Chrome为默认浏览器技巧
以上就是win11文件夹设置 密码的全部内容,有遇到这种情况的用户可以按照小编的方法来进行解决,希望能够帮助到大家。
win11文件夹设置 密码 Windows11文件夹添加访问密码步骤相关教程
-
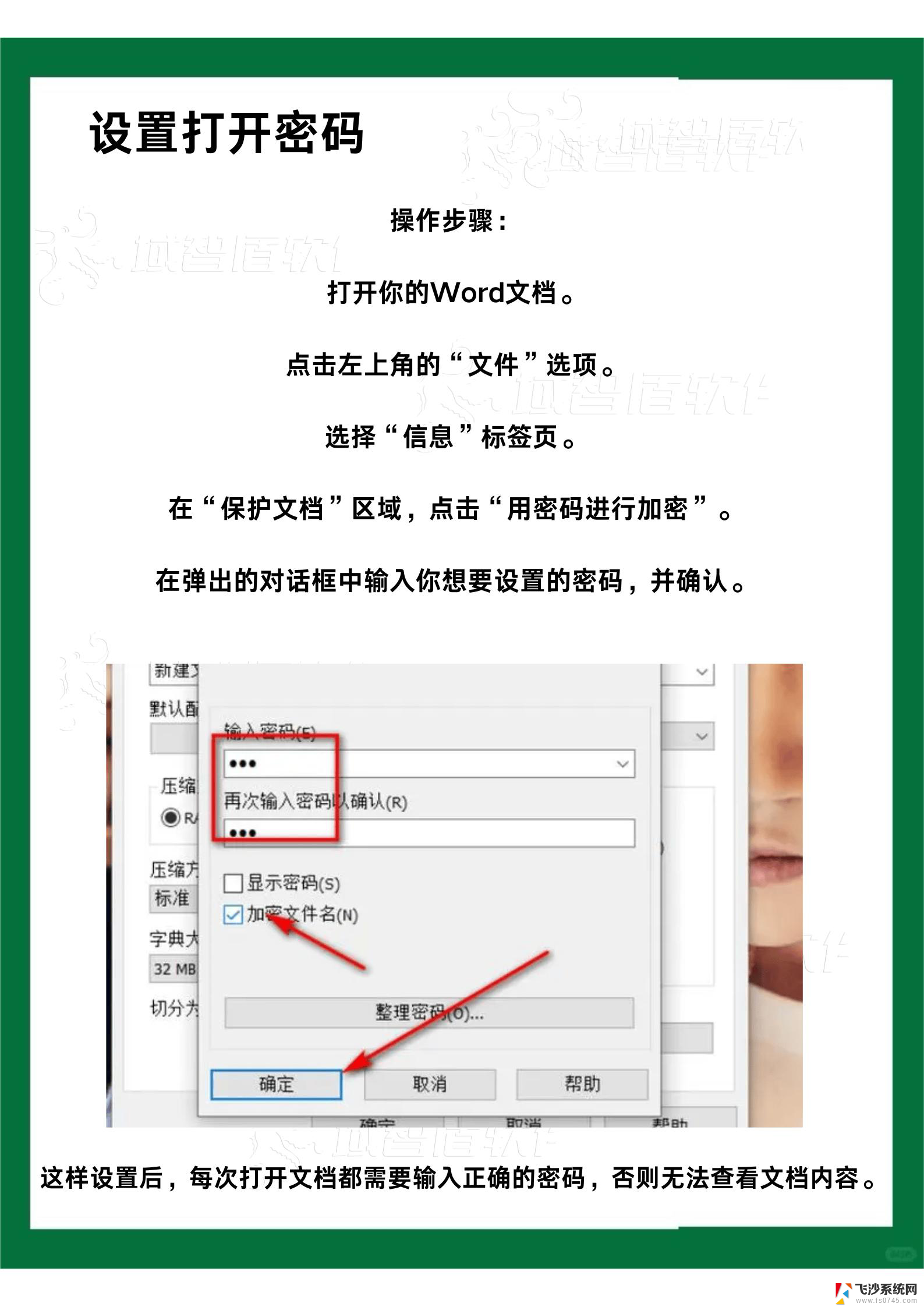 win11共享文件夹设置密码 win11共享文件夹密码设置步骤
win11共享文件夹设置密码 win11共享文件夹密码设置步骤2025-01-19
-
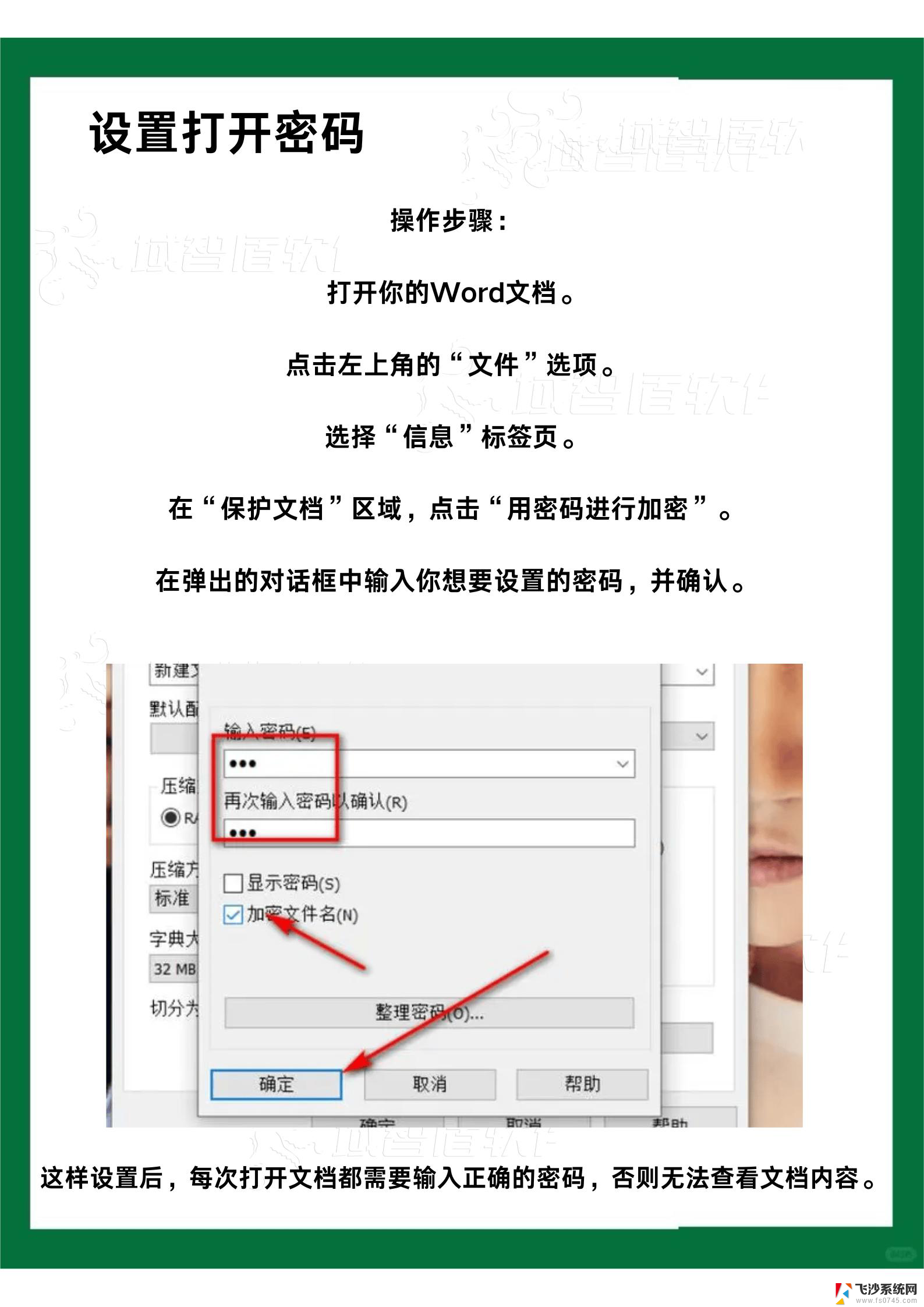 win11桌面文件夹怎么加密设置密码保护 电脑桌面文件加密方法
win11桌面文件夹怎么加密设置密码保护 电脑桌面文件加密方法2024-10-12
-
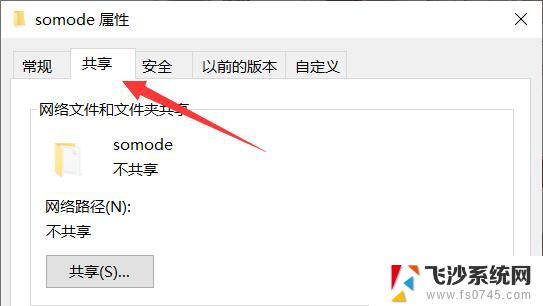 共享文件夹的文件怎么加密 Win11共享文件夹加密设置教程
共享文件夹的文件怎么加密 Win11共享文件夹加密设置教程2024-05-11
-
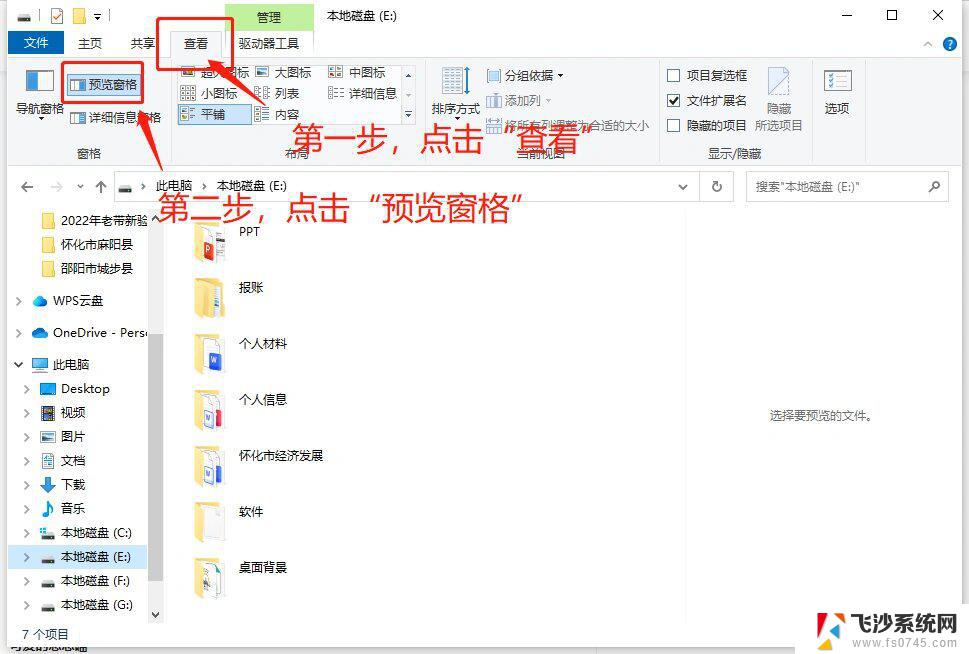 win11文件夹预览缩略图解决 Windows11文件夹缩略图开启步骤
win11文件夹预览缩略图解决 Windows11文件夹缩略图开启步骤2024-12-26
- win11文件夹属性加密灰色 Win11文件夹加密无法选择解决方法
- win11文件夹家庭版加密无法勾选 Win11文件夹加密选项无法勾选
- win11老是已阻止访问受保护的文件夹 win11文件夹访问被拒绝解决方法
- win11共享文件夹 所有人都能访问 Win11如何设置文件夹共享
- win11个别文件夹带黑色背景 Win11文件夹黑色背景更改步骤
- 如何在win11系统添加凭据文件 Win11如何快速共享文件夹
- 电脑不动一会就出现广告win11怎么关闭 Windows11如何关闭广告弹窗
- win11新建记事本没有了 win11没有记事本怎么办
- win11实时保护老是自动开启 Win11实时保护老是自动开启怎么办
- 老式耳机怎么连win11 电脑连接耳机的方法
- windows打开硬件加速cpu计划 Win11硬件加速功能怎么开启
- win11永久关闭病毒与威胁防护 Win11如何防范威胁和病毒
win11系统教程推荐
- 1 win11如何结束任务 Win11如何快速结束任务
- 2 win11电脑屏幕触屏怎么关闭 外星人笔记本触摸板关闭快捷键
- 3 win11 如何显示实时网速 笔记本显示网速的方法
- 4 win11触摸板关闭了 用着会自己打开 外星人笔记本触摸板关闭步骤
- 5 win11怎么改待机时间 Win11怎么调整待机时间
- 6 win11电源键关闭设置 怎么关闭笔记本上的功能键
- 7 win11设置文件夹背景颜色 Win11文件夹黑色背景修改指南
- 8 win11把搜索旁边的图片去电 微信如何关闭聊天图片搜索功能
- 9 win11电脑怎么打开蜘蛛纸牌 蜘蛛纸牌游戏新手入门
- 10 win11打开管理 Win11系统如何打开计算机管理