win10笔记本怎样连接显示器 笔记本怎么与显示器连接
Win10笔记本作为一款功能强大的电脑,连接显示器可以进一步提升工作效率和视觉体验,笔记本如何与显示器连接呢?简单来说只需将显示器的视频线插入笔记本的HDMI、VGA或DP接口即可。接着在Win10系统中调整显示设置,选择扩展模式或镜像模式,即可成功连接笔记本与显示器,享受更加舒适的工作环境和更清晰的画面效果。

**1. HDMI连接**
HDMI(高清晰度多媒体接口)是目前最为普及的视频传输接口之一。只需一根HDMI线,即可将笔记本的HDMI输出接口与显示器的HDMI输入接口相连。连接后,在笔记本上按下“Windows键+P”组合键。选择“复制”或“扩展”等模式,即可实现屏幕内容的同步或扩展显示。
**2. VGA连接**
虽然VGA接口逐渐淡出市场,但在一些老旧显示器或投影仪上仍可见其身影。使用VGA线连接时,需注意笔记本和显示器两端的接口匹配,并可能需要安装或更新显卡驱动以支持更高分辨率的输出。VGA连接不支持音频传输,如需同步声音,还需另接音频线。
**3. USB-C/Thunderbolt接口**
随着USB-C和Thunderbolt技术的普及,越来越多的笔记本开始采用这些接口。这些接口不仅支持数据传输,还能通过转换器或适配器实现视频输出。例如,使用USB-C转HDMI或DP(DisplayPort)转换器,即可轻松将笔记本连接到显示器。Thunderbolt接口更是集高速数据传输、视频输出、供电等功能于一身,为高端用户提供了极大的便利。
**4. 无线投屏**
除了有线连接外,部分笔记本还支持无线投屏功能。通过Miracast、Wi-Fi Direct等技术,笔记本可以无需线缆即可将画面投射到支持无线接收的显示器或电视上。这种方式不仅简化了连接流程,还提高了使用的灵活性。
综上所述,笔记本连接屏幕的方式多种多样,用户可根据自身需求和设备接口情况选择最合适的连接方式。无论是HDMI、VGA等传统有线方式,还是USB-C/Thunderbolt、无线投屏等现代技术。都能为您带来更加便捷、高效的视觉体验。
以上就是win10笔记本怎样连接显示器的全部内容,如果有遇到这种情况,那么你就可以根据小编的操作来进行解决,非常的简单快速,一步到位。
win10笔记本怎样连接显示器 笔记本怎么与显示器连接相关教程
-
 win10笔记本连接显示器 Win10笔记本怎样连接外部显示器
win10笔记本连接显示器 Win10笔记本怎样连接外部显示器2023-10-19
-
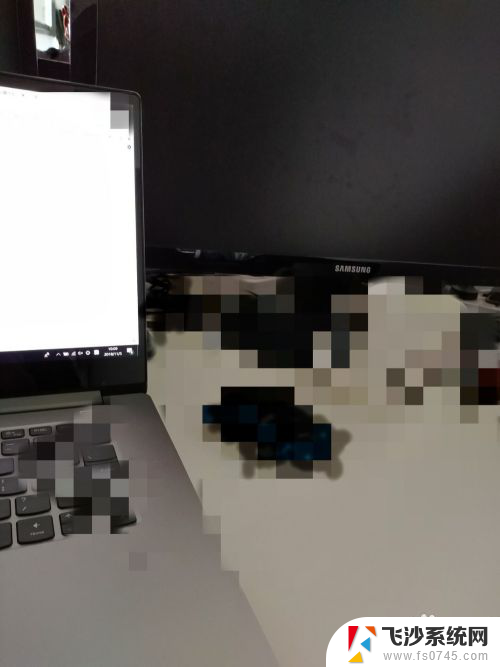 笔记本电脑连接显示器不显示 win10笔记本电脑连接显示器黑屏
笔记本电脑连接显示器不显示 win10笔记本电脑连接显示器黑屏2024-08-02
-
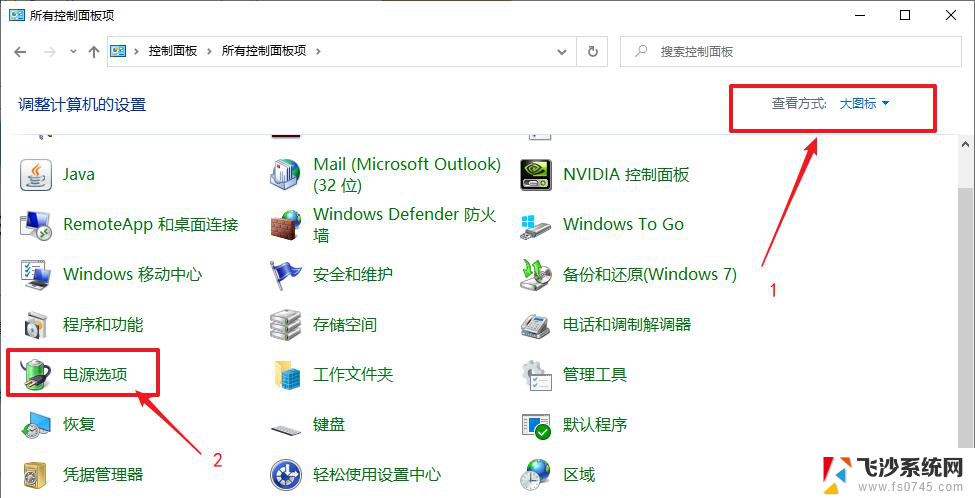 win10笔记本扩展显示器 笔记本外接显示器接口类型
win10笔记本扩展显示器 笔记本外接显示器接口类型2024-10-04
-
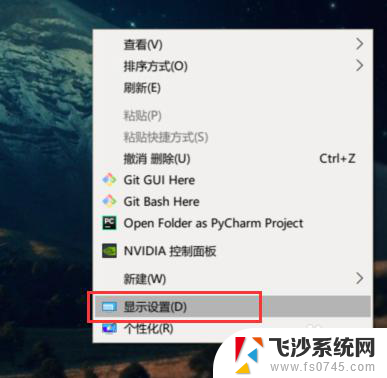 笔记本连显示器怎么设置只用显示器 win10笔记本如何使用外接显示器
笔记本连显示器怎么设置只用显示器 win10笔记本如何使用外接显示器2024-04-11
- 笔记本如何连接外部显示器 win10笔记本连接外置显示器黑屏
- win10切换外接显示器 win10笔记本如何连接外接显示屏和切换显示模式
- 笔记本设置仅在屏幕2上显示怎么办 win10笔记本外接显示器使用方法
- 如何让笔记本变成显示器 Win10怎么设置主显示器分辨率
- win10笔记本开机显示器不亮 打开电脑屏幕无显示信号
- 笔记本怎么转换显示屏 win10笔记本如何设置外接显示屏为主屏幕
- win8.1开始菜单改win10 Windows 8.1 升级到 Windows 10
- 文件:\windows\system32\drivers Win10系统C盘drivers文件夹可以清理吗
- windows10移动硬盘在电脑上不显示怎么办 移动硬盘插上电脑没有反应怎么办
- windows缓存清理 如何清理Win10系统缓存
- win10怎么调电脑屏幕亮度 Win10笔记本怎样调整屏幕亮度
- 苹果手机可以连接联想蓝牙吗 苹果手机WIN10联想笔记本蓝牙配对教程
win10系统教程推荐
- 1 苹果手机可以连接联想蓝牙吗 苹果手机WIN10联想笔记本蓝牙配对教程
- 2 win10手机连接可以卸载吗 Win10手机助手怎么卸载
- 3 win10里此电脑的文档文件夹怎么删掉 笔记本文件删除方法
- 4 win10怎么看windows激活码 Win10系统激活密钥如何查看
- 5 电脑键盘如何选择输入法 Win10输入法切换
- 6 电脑调节亮度没有反应什么原因 Win10屏幕亮度调节无效
- 7 电脑锁屏解锁后要按窗口件才能正常运行 Win10锁屏后程序继续运行设置方法
- 8 win10家庭版密钥可以用几次 正版Windows10激活码多少次可以使用
- 9 win10系统永久激活查询 如何查看Windows10是否已经永久激活
- 10 win10家庭中文版打不开组策略 Win10家庭版组策略无法启用怎么办