win11如何换个dns 如何手动修改DNS服务器地址
在使用Windows 11系统时,有时候我们需要手动修改DNS服务器地址来解决网络连接问题或加速网络访问速度,在Windows 11中,修改DNS服务器地址可以通过简单的几个步骤实现。通过更改DNS服务器地址,我们可以更快地访问网站,提高网络连接的稳定性和速度。接下来让我们一起来了解如何在Windows 11中换个DNS和手动修改DNS服务器地址的方法。
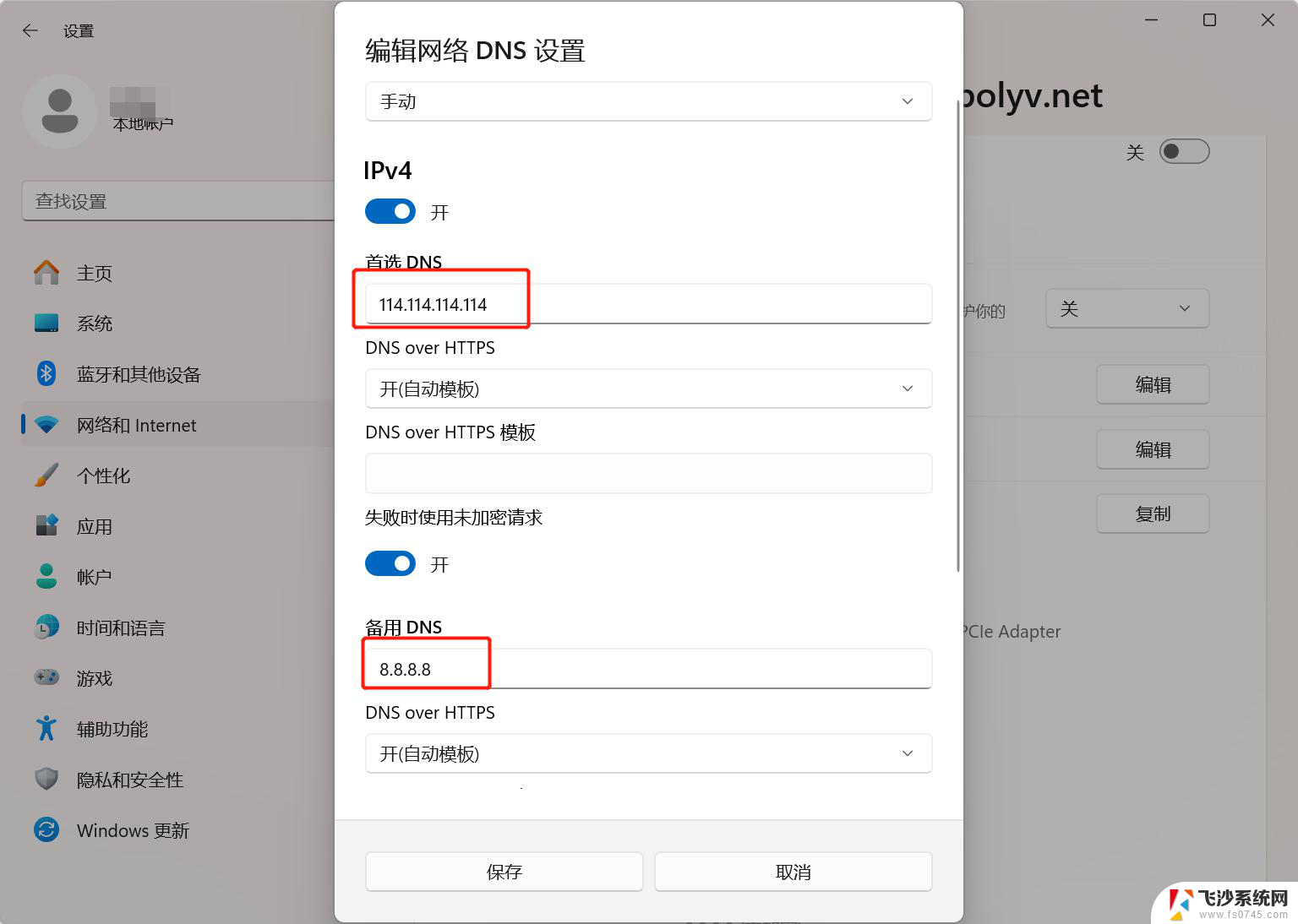
#### 1. **Windows系统**
- **控制面板修改**:打开“控制面板”,点击“网络和Internet”,选择“网络和共享中心”。在左侧菜单中选择“更改适配器设置”,找到并右键点击你的网络连接(如以太网或Wi-Fi),选择“属性”。在列表中找到“Internet协议版本4 (TCP/IPv4)”并双击,勾选“使用下面的DNS服务器地址”,然后输入你希望使用的DNS地址,如Google的8.8.8.8和8.8.4.4,最后点击“确定”保存设置。
- **命令提示符修改**:以管理员身份打开命令提示符(CMD),输入`netsh interface ip set dns name="你的网络连接名称" source=static addr=8.8.8.8 register=primary`和`netsh interface ip add dns name="你的网络连接名称" addr=8.8.4.4 index=2`,分别设置首选和备用DNS服务器。
#### 2. **macOS系统**
- 打开“系统偏好设置”,点击“网络”。在左侧选择你的网络连接(如Wi-Fi或以太网),然后点击右下角的“高级”按钮。切换到“DNS”标签页,点击左下角的加号(+)添加新的DNS服务器地址,如Cloudflare的1.1.1.1,然后点击“好”和“应用”保存设置。
#### 3. **移动设备(Android/iOS)**
- **Android**:设置可能因设备而异,但通常可以在“设置”中找到“网络和互联网”或“连接”选项,然后选择Wi-Fi。长按当前连接的Wi-Fi网络,选择“修改网络”或类似选项,在“高级选项”中找到“IP设置”,选择“静态”,然后可以修改DNS服务器地址。
- **iOS**:iOS系统不直接允许用户为Wi-Fi网络设置自定义DNS,但可以通过安装特定的VPN应用或使用DNS覆盖功能(如iOS 14及更高版本中的“私人地址”功能)来间接实现。
#### 4. **路由器设置**
修改路由器的DNS设置将影响连接到该路由器的所有设备。登录路由器管理界面(通常在浏览器中输入路由器的IP地址并输入用户名和密码),找到“网络设置”或“DHCP服务器”等选项。在DNS设置部分输入你选择的DNS服务器地址并保存。这样,所有连接到该路由器的设备都将自动使用新的DNS设置。
以上就是关于win11如何换个dns的全部内容,有出现相同情况的用户就可以按照小编的方法了来解决了。
win11如何换个dns 如何手动修改DNS服务器地址相关教程
-
 如何修改win11的dns Win11 dns异常修复教程
如何修改win11的dns Win11 dns异常修复教程2024-10-13
-
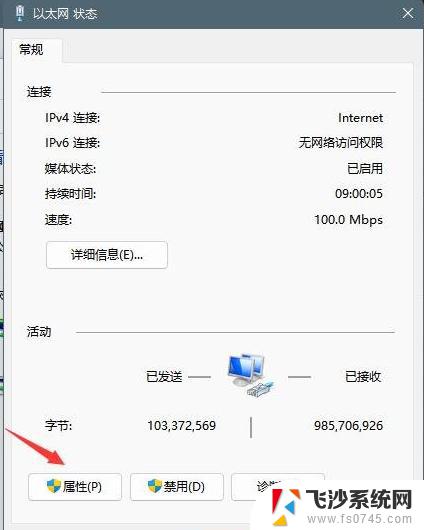 如何修复win11dns 电脑DNS配置错误修复
如何修复win11dns 电脑DNS配置错误修复2024-11-16
-
 win11如何固定电脑的ip地址 Win11如何设置固定ip地址
win11如何固定电脑的ip地址 Win11如何设置固定ip地址2025-01-17
-
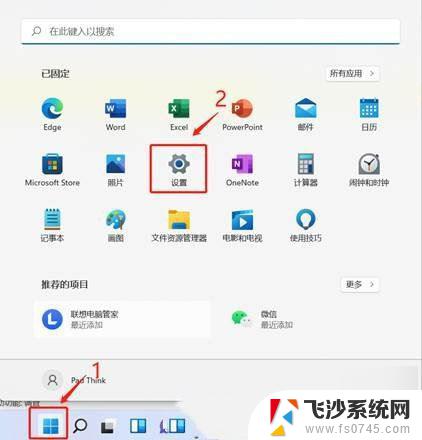 win11突然无法解析dns Win11 dns解析失败的解决方法
win11突然无法解析dns Win11 dns解析失败的解决方法2024-02-23
- win11本地账户如何修改用户名 Win11修改用户名的简单教程
- win11如何关闭没用的服务 Windows 11如何删除系统服务
- 如何修改win11的地区 win11地区设置教程
- win11如何禁用手写板服务 如何关闭笔记键盘
- win11切换使用地区 win11怎么修改地区语言
- win11怎么启用applicationexperience服务 电脑如何开启Application Experience服务
- win11怎么显示后缀格式的文件 Win11文件类型后缀名显示方法
- win11电脑屏幕触屏怎么关闭 外星人笔记本触摸板关闭快捷键
- win11摄像头开启 Win11电脑摄像头打开方法
- win11怎么开文件预览 Excel表格预览功能在哪里
- 打印机脱机win11 打印机脱机了怎么解决
- win11ltsc版本怎样卸载小组件 Win11小组件卸载步骤
win11系统教程推荐
- 1 win11电脑屏幕触屏怎么关闭 外星人笔记本触摸板关闭快捷键
- 2 win11 如何显示实时网速 笔记本显示网速的方法
- 3 win11触摸板关闭了 用着会自己打开 外星人笔记本触摸板关闭步骤
- 4 win11怎么改待机时间 Win11怎么调整待机时间
- 5 win11电源键关闭设置 怎么关闭笔记本上的功能键
- 6 win11设置文件夹背景颜色 Win11文件夹黑色背景修改指南
- 7 win11把搜索旁边的图片去电 微信如何关闭聊天图片搜索功能
- 8 win11电脑怎么打开蜘蛛纸牌 蜘蛛纸牌游戏新手入门
- 9 win11打开管理 Win11系统如何打开计算机管理
- 10 win11版本联想y7000风扇声音大 笔记本风扇响声大怎么办