word文字宽度对齐 Word文字宽度调整方法
更新时间:2024-06-21 18:05:46作者:xtliu
在日常文档处理中,我们经常会遇到文字宽度不对齐的问题,这不仅影响了文档的整体美观,也给阅读带来困扰,为了解决这一问题,我们可以通过调整Word文字宽度来使文档呈现更加整齐、统一的排版效果。下面将介绍一些简单易行的方法,帮助大家轻松调整Word文字宽度,提升文档的质量和可读性。
具体方法:
1.打开Word,建立空白文档。
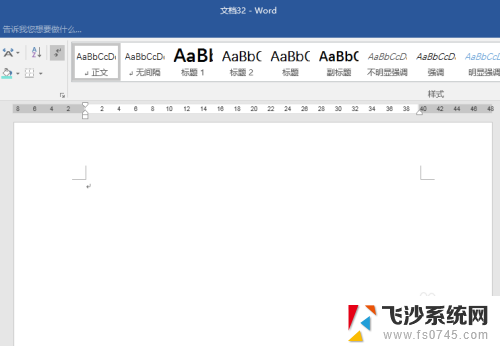
2.在文档中输入两行文字,但是文字的字数不一样。
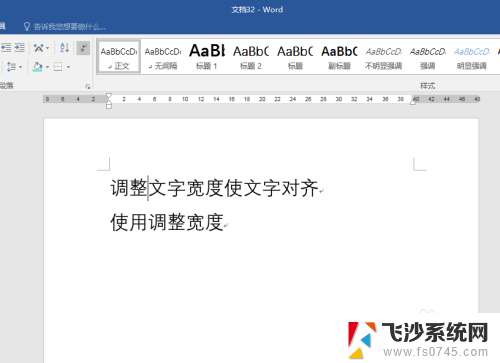
3.比如,要对这样的两行文字进行对齐。使得两行文字一样宽。则先选中第一行文字,点击【中文版式】—【调整宽度】。
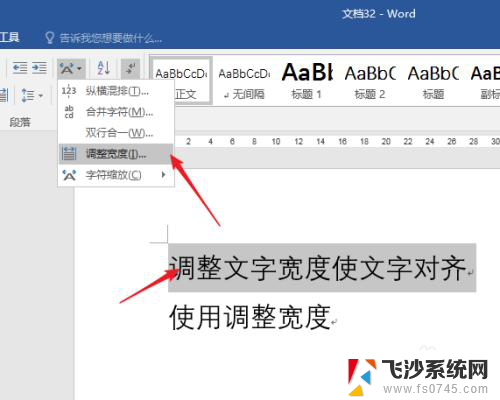
4.记下【当前文字宽度】。

5.然后再选择第二行文字,同样点击【中文版式】—【调整宽度】。
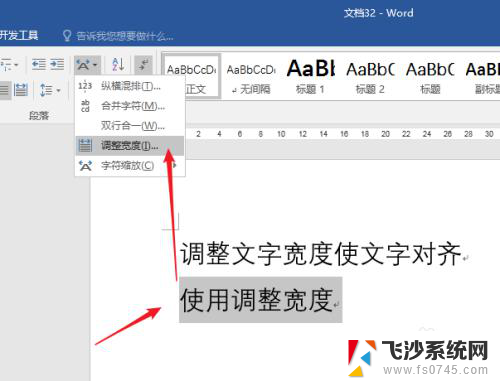
6.在【新文字宽度】框中输入刚才记录下的那个数值。
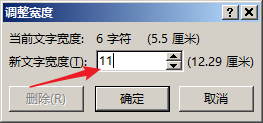
7.点击【确定】后,两行文字就进行了精准对齐。
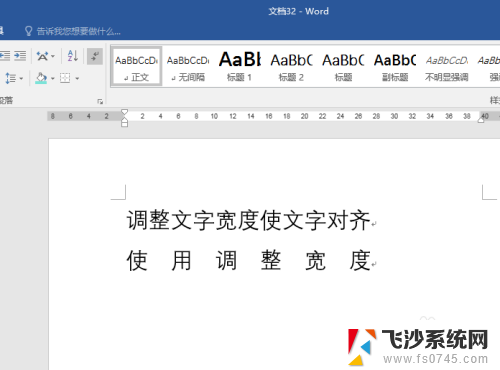
以上就是word文字宽度对齐的全部内容,如果你也遇到这个问题,可以尝试按照以上方法解决,希望对大家有所帮助。
- 上一篇: 小米截图设置 小米手机怎么进行区域截屏
- 下一篇: 怎么打开电脑的网络 怎样调整电脑的网络设置
word文字宽度对齐 Word文字宽度调整方法相关教程
-
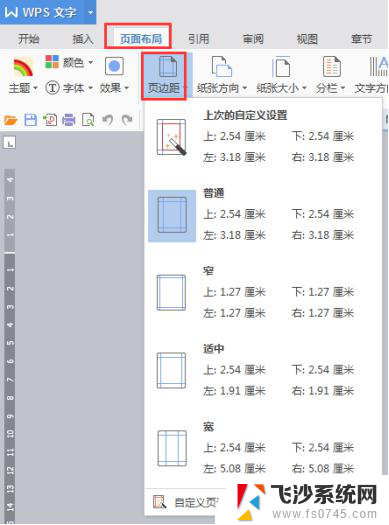 wps页面高度 宽度怎么调 wps页面高度宽度调整方法
wps页面高度 宽度怎么调 wps页面高度宽度调整方法2024-03-17
-
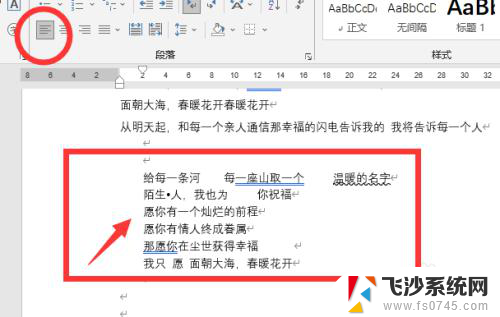 word无法左对齐 word文档文字对齐问题
word无法左对齐 word文档文字对齐问题2024-08-09
-
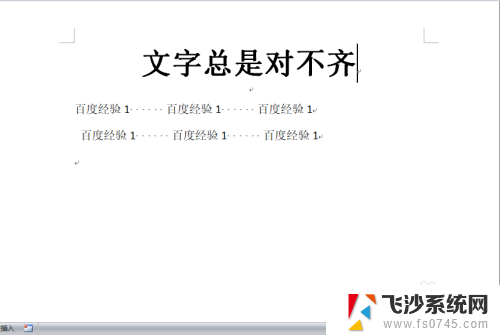 word文档不对齐 word文档文字对不齐怎么处理
word文档不对齐 word文档文字对不齐怎么处理2024-05-11
-
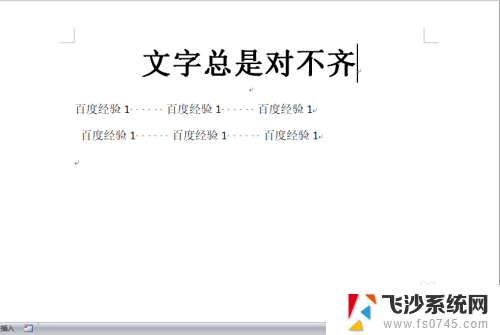 word文字怎么对不起 word文档文字总是左右不齐怎么办
word文字怎么对不起 word文档文字总是左右不齐怎么办2023-12-28
- 如何调整字间距word Word文档文字间距调整方法
- wps调整宽度在哪里 wps调整宽度快捷键
- wps水平宽度 wps水平宽度调整
- wps怎么将两个字更改成3个字符的宽度 怎么在wps中将两个字的宽度更改为三个字符
- docx文档怎么把字体调大 word文档字体调整方法
- word文档字间距怎么调整 改变Word文档字距技巧
- 电脑怎么打印机连接打印机 电脑连接打印机的步骤详解
- excel汇总表怎么取分表数据 Excel 如何合并多个分表数据到总表
- 笔记本没有鼠标箭头怎么办 电脑鼠标箭头消失了怎么回事
- 笔记本连接wifi但是不能上网 笔记本连接无线网络但无法打开网页怎么办
- 戴尔截屏快捷键 戴尔笔记本电脑截图快捷键是什么
- word中如何合并单元格 word文档合并单元格教程
电脑教程推荐
- 1 word上方的横线怎么删除 word文档如何去掉顶部横线
- 2 workstation12 密钥 VMware12虚拟机激活教程
- 3 苹果12pro怎么连接无线耳机 iphone12耳机连接不上怎么办
- 4 windows压缩文件管理器 Windows 10资源管理器怎么压缩文件
- 5 微信怎么设置提醒不显示内容 如何在微信收到信息时不显示消息内容
- 6 电脑qq怎样删除聊天记录 电脑上QQ聊天记录删除方法
- 7 电脑wps无法卸载 wps office彻底卸载步骤
- 8 电脑按什么重启 快捷键让电脑重启的方法
- 9 电脑桌面横屏了,怎么切换回来 电脑显示屏从横屏切换为竖屏的方法
- 10 excel如何忽略错误 Excel如何忽略所有错误