win10,硬盘分区 win10磁盘分区图文教程
Win10系统的安装和使用对于很多人来说可能并不陌生,但是对于硬盘分区的操作却可能让一些人感到困惑,硬盘分区是将硬盘划分为多个逻辑驱动器,可以更好地管理和保护数据。本文将介绍Win10系统下的硬盘分区操作,通过图文教程的方式详细展示每个步骤,帮助读者轻松完成硬盘分区的设置。
具体步骤:
1.进行分区之前,我们必须进入系统的磁盘管理。进入磁盘管理发方式有两种。一种是通过电脑属性,进入磁盘管理。第二种是直接右键点击windows键(windows+X)选择磁盘管理。
这里以第一种为例,右键点击我的电脑,然后选择“管理”。如图示,然后选择磁盘管理。
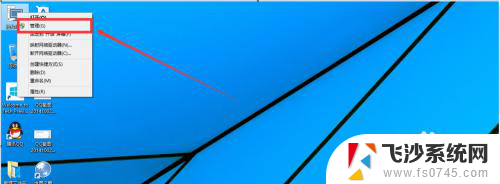
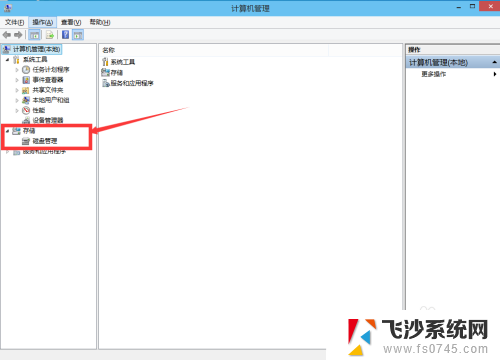
2.进入磁盘管理之后,我们可以看到我的分区情况。然后选择你需要进行分区的磁盘,点击右键。然后选择“压缩卷”,如图示。这个操作比较的简单。
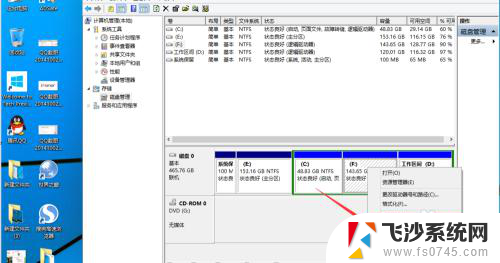
3.然后系统会自动的查询压缩空间,这个时间就需要看电脑的配置。
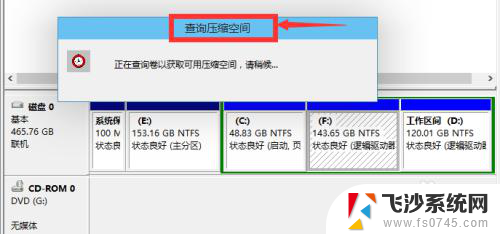
4.然后我们选择选择好需要压缩空间的大小。点击压缩即可。
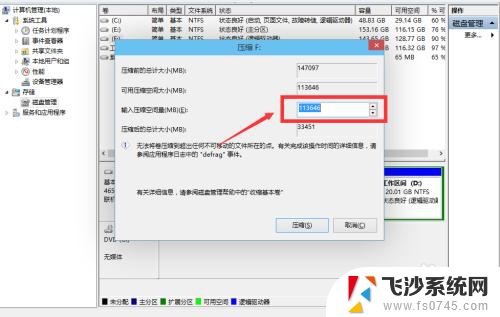
5.等一会,空间就压缩好了。如图示会出现一个可用的空间。这就是我们刚才压缩出来的空间。如图所示。
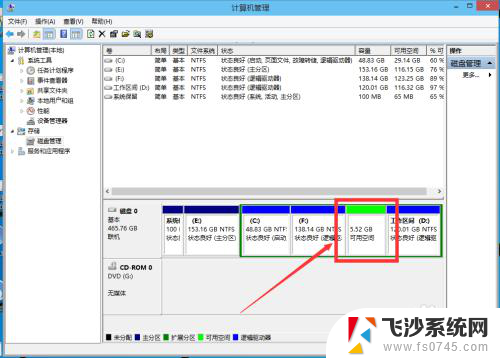
6.然后我们选中该空白分区,点击右键。选择“新建简单卷”。
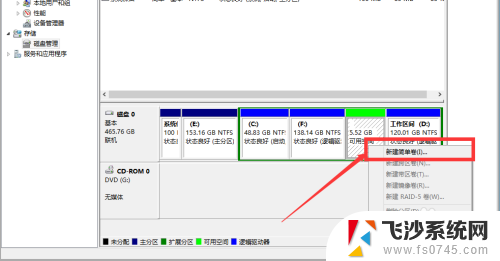
7.进入新建简单卷向导,我们这里直接点击“下一步”就好了,如图示。
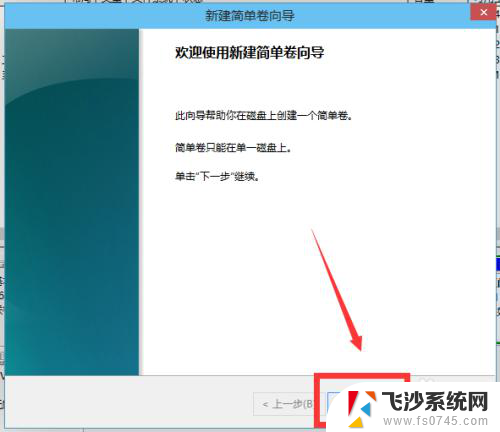
8.然后我们指定卷的大小,我们可以输入自己想要的大小。然后点击“下一步”。如图示。
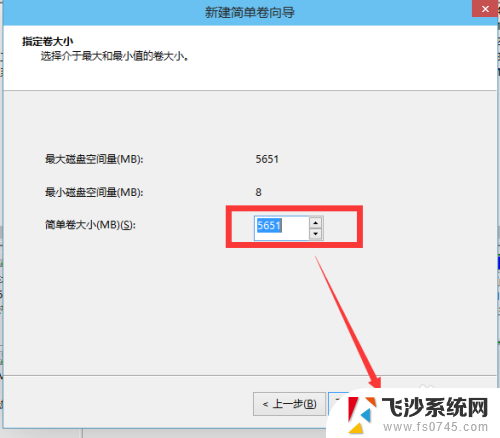
9.为你新建的简单卷,选择盘符。如图示。
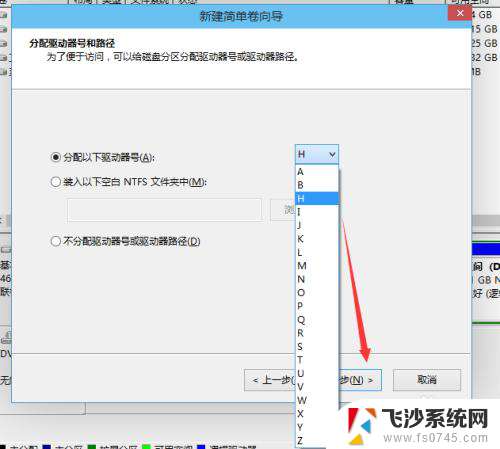
10.然后为你新建的简单卷选择磁盘的格式,这里我们一般选择“NTFS”就好了。如图示。
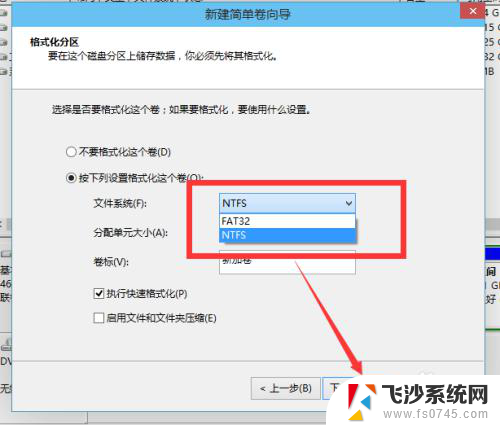
11.最后,我们点击完成。等待一会就好了。如图示。
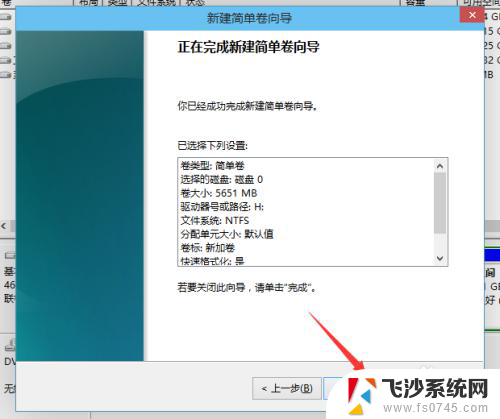
以上就是关于win10,硬盘分区的全部内容,如果有遇到相同情况的用户,可以按照小编的方法来解决。
win10,硬盘分区 win10磁盘分区图文教程相关教程
-
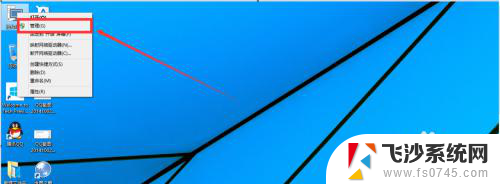 win10电脑磁盘分区 win10磁盘分区操作图文教程
win10电脑磁盘分区 win10磁盘分区操作图文教程2024-07-06
-
 win10电脑重新分区 Win10磁盘重新分区教程
win10电脑重新分区 Win10磁盘重新分区教程2024-05-15
-
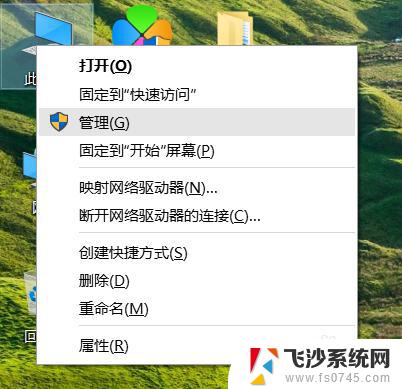 win10怎么重新分区硬盘 win10磁盘重新分区注意事项
win10怎么重新分区硬盘 win10磁盘重新分区注意事项2023-11-04
-
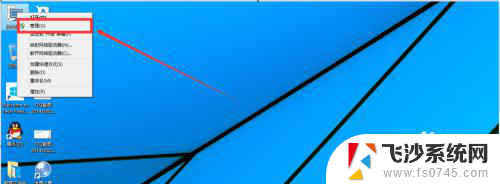 win10分区硬盘 win10如何进行磁盘分区
win10分区硬盘 win10如何进行磁盘分区2024-02-19
- win10磁盘分区格式 Windows10怎样为新硬盘分区
- win10电脑硬盘分区格式 如何在Win10上查看硬盘分区格式
- window10怎么合并磁盘分区 Windows10怎么分区硬盘
- win10 硬盘分区调整 windows10怎么分区硬盘
- 新笔记本win10开机如何分区硬盘 Windows10怎么分区硬盘
- windows10怎么分区c盘 win10分区教程
- win8.1开始菜单改win10 Windows 8.1 升级到 Windows 10
- 文件:\windows\system32\drivers Win10系统C盘drivers文件夹可以清理吗
- windows10移动硬盘在电脑上不显示怎么办 移动硬盘插上电脑没有反应怎么办
- windows缓存清理 如何清理Win10系统缓存
- win10怎么调电脑屏幕亮度 Win10笔记本怎样调整屏幕亮度
- 苹果手机可以连接联想蓝牙吗 苹果手机WIN10联想笔记本蓝牙配对教程
win10系统教程推荐
- 1 苹果手机可以连接联想蓝牙吗 苹果手机WIN10联想笔记本蓝牙配对教程
- 2 win10手机连接可以卸载吗 Win10手机助手怎么卸载
- 3 win10里此电脑的文档文件夹怎么删掉 笔记本文件删除方法
- 4 win10怎么看windows激活码 Win10系统激活密钥如何查看
- 5 电脑键盘如何选择输入法 Win10输入法切换
- 6 电脑调节亮度没有反应什么原因 Win10屏幕亮度调节无效
- 7 电脑锁屏解锁后要按窗口件才能正常运行 Win10锁屏后程序继续运行设置方法
- 8 win10家庭版密钥可以用几次 正版Windows10激活码多少次可以使用
- 9 win10系统永久激活查询 如何查看Windows10是否已经永久激活
- 10 win10家庭中文版打不开组策略 Win10家庭版组策略无法启用怎么办