win7怎么连接win11共享的打印机 win7连接局域网打印机方法
在日常工作中,我们经常会面临需要连接局域网打印机的情况,特别是在使用不同版本的操作系统时,如何实现win7连接win11共享的打印机成为一个比较常见的问题。通过简单的设置和操作,我们可以轻松实现win7连接局域网打印机的目标,提高工作效率和便利性。接下来我们将介绍一些简单的方法和步骤,帮助您顺利完成打印机的连接。
具体步骤:
1.首先点击桌面任务栏左下角的开始菜单,点击“设备和打印机”。
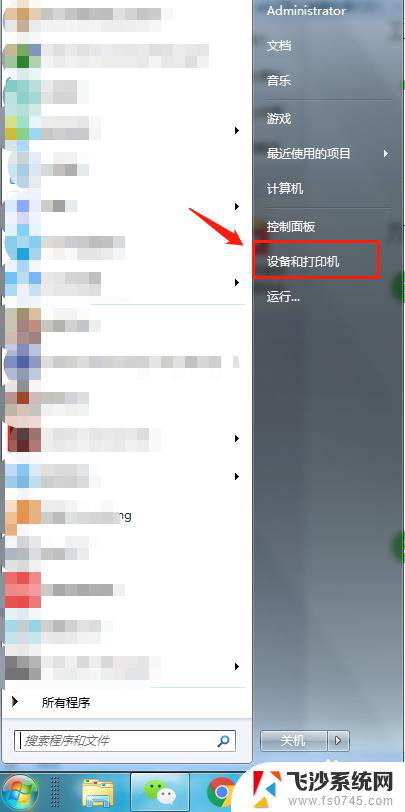
2.在设备和打印机中,点击“添加打印机”。
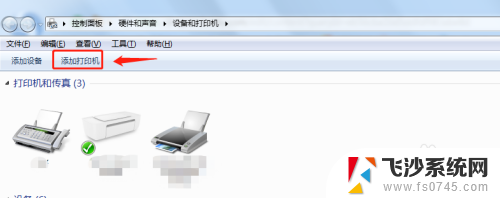
3.在添加打印机中选择“添加网络、无线或Bluetooth打印机”。
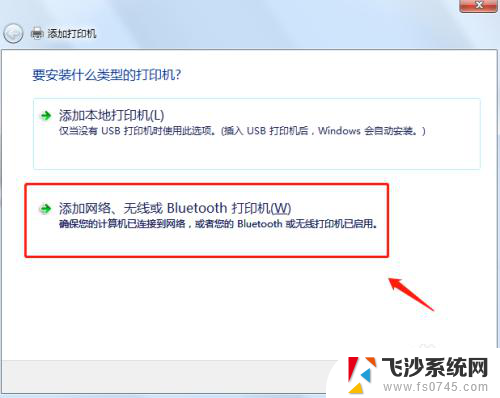
4.开始搜索所在网络环境下共享的打印机。
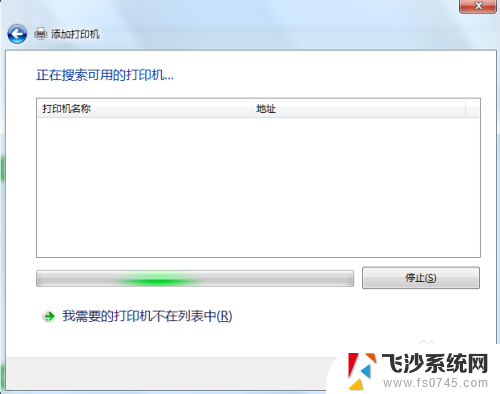
5.如果搜索不到网络中的共享打印机,可以点击“我需要的打印机不在列表中”。然后手动添加。
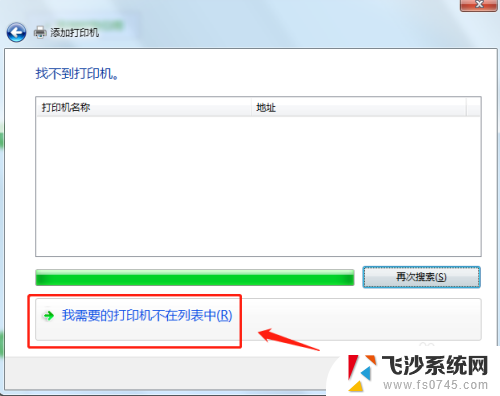
6.通过TCP/IP协议,通过打印机的IP地址来添加共享打印机。
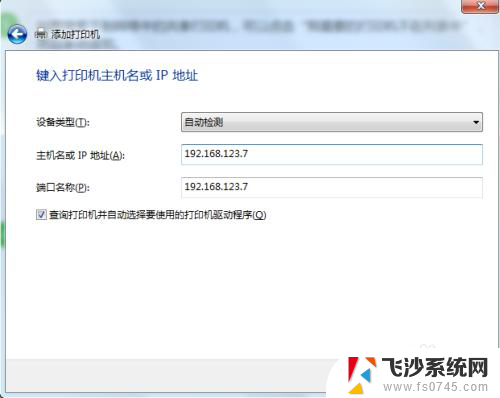
7.添加完成后,将打印机设置为默认打印机即可。
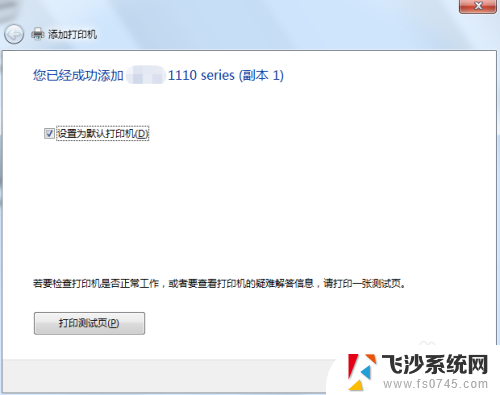
8.总结
1.首先点击桌面任务栏左下角的开始菜单,点击“设备和打印机”。
2.在设备和打印机中,点击“添加打印机”。
3.在添加打印机中选择“添加网络、无线或Bluetooth打印机”。
4.开始搜索所在网络环境下共享的打印机。
5.如果搜索不到网络中的共享打印机,可以点击“我需要的打印机不在列表中”。然后手动添加。
6.通过TCP/IP协议,通过打印机的IP地址来添加共享打印机。
7.添加完成后,将打印机设置为默认打印机即可。
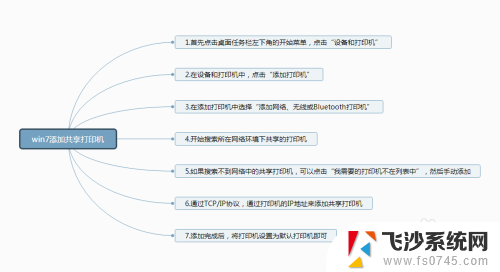
以上就是关于如何在Win7上连接Win11共享打印机的全部内容,如果有遇到相同情况的用户,可以按照以上方法来解决。
win7怎么连接win11共享的打印机 win7连接局域网打印机方法相关教程
-
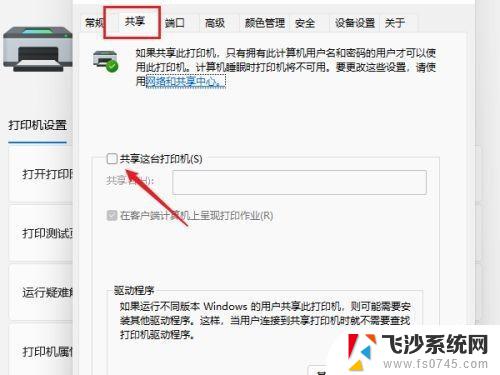 win11打开网络共享打印机 Win11共享打印机连接方法步骤
win11打开网络共享打印机 Win11共享打印机连接方法步骤2024-10-09
-
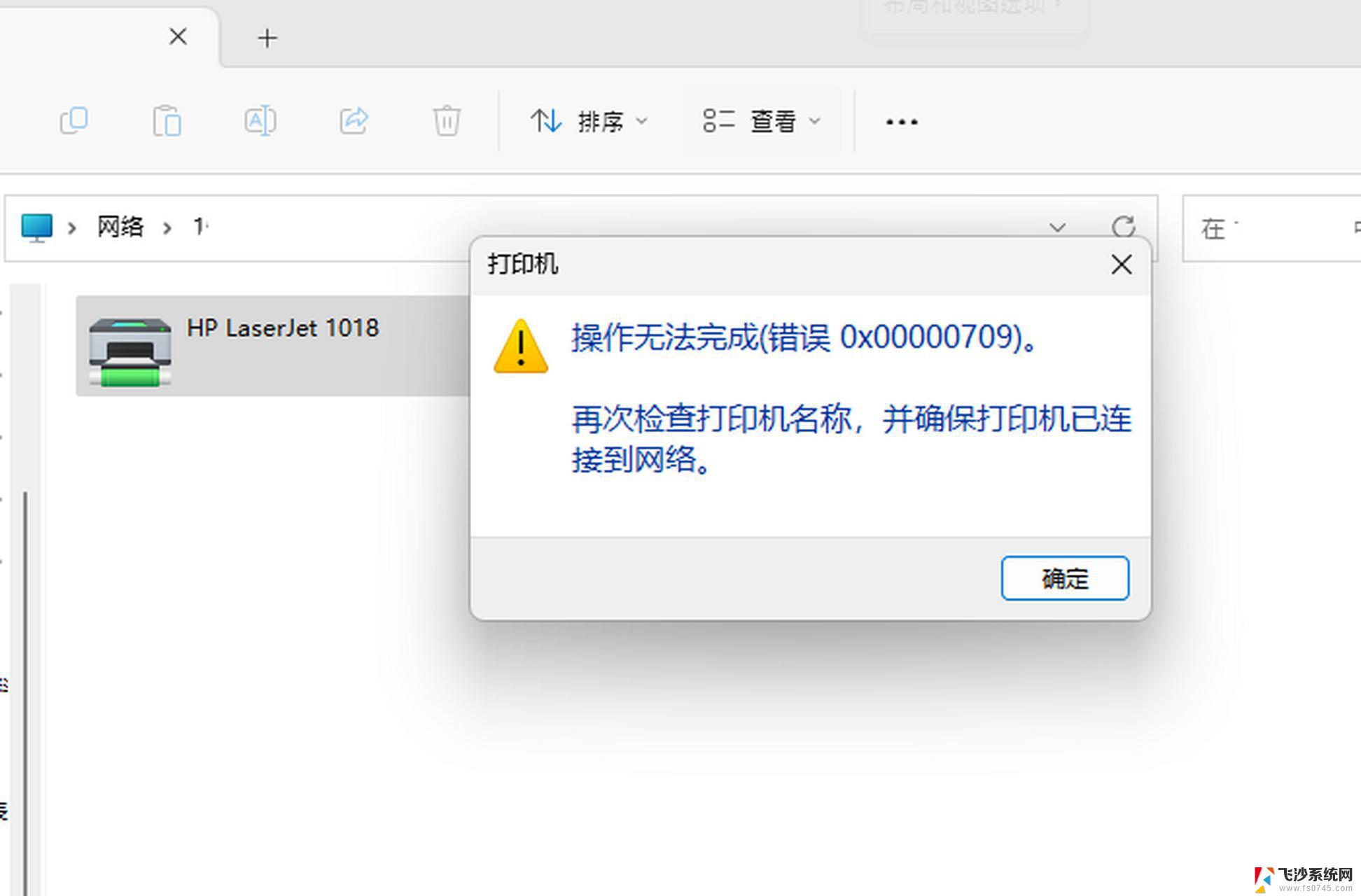 win11局域网打印机 0000709 win11共享打印机0000709解决方法
win11局域网打印机 0000709 win11共享打印机0000709解决方法2024-10-13
-

-
 win11同一局域网打印机怎么共享 内网打印机共享设置步骤
win11同一局域网打印机怎么共享 内网打印机共享设置步骤2024-11-01
- w11无法连接共享打印机 Win11 22H2无法连接共享打印机709错误解决
- win11找不到别人的共享打印机 Win11连接不上共享打印机的解决方法
- win 11家庭版可以连接win7共享的打印机吗 Windows11家庭版如何实现打印机共享设置
- win11连接共享打印机报错0000709 win11共享打印机提示0000709错误解决方法
- w11共享打印机报709 Win11 22H2无法连接共享打印机709错误解决方法
- windows11怎么网络共享打印机 Win11连接共享打印机详细步骤图文教程
- win11摄像头开启 Win11电脑摄像头打开方法
- win11怎么开文件预览 Excel表格预览功能在哪里
- 打印机脱机win11 打印机脱机了怎么解决
- win11ltsc版本怎样卸载小组件 Win11小组件卸载步骤
- win11系统电脑总是自动重启 win11自动重启频繁教程
- win11 如何显示实时网速 笔记本显示网速的方法
win11系统教程推荐
- 1 win11 如何显示实时网速 笔记本显示网速的方法
- 2 win11触摸板关闭了 用着会自己打开 外星人笔记本触摸板关闭步骤
- 3 win11怎么改待机时间 Win11怎么调整待机时间
- 4 win11电源键关闭设置 怎么关闭笔记本上的功能键
- 5 win11设置文件夹背景颜色 Win11文件夹黑色背景修改指南
- 6 win11把搜索旁边的图片去电 微信如何关闭聊天图片搜索功能
- 7 win11电脑怎么打开蜘蛛纸牌 蜘蛛纸牌游戏新手入门
- 8 win11打开管理 Win11系统如何打开计算机管理
- 9 win11版本联想y7000风扇声音大 笔记本风扇响声大怎么办
- 10 如何设置笔记本开盖不开机 win11系统 win11翻盖开机取消方法