电脑上麦克风怎么打开 win10怎么设置麦克风
更新时间:2024-07-07 18:04:54作者:xtliu
在如今的数字化时代,电脑已经成为我们日常生活中不可或缺的工具,其中麦克风的作用更是不可或缺,它可以帮助我们进行语音通话、语音识别等操作。有时候我们可能会遇到电脑上麦克风无法使用的情况,这时就需要进行设置来解决问题。针对win10系统,我们可以通过简单的操作来打开和设置麦克风,让它恢复正常工作。接下来我们就来看看win10系统下如何打开和设置麦克风。
步骤如下:
1.win10怎么开启麦克风,win10麦克风怎么开启。【win10】点开下,如图。
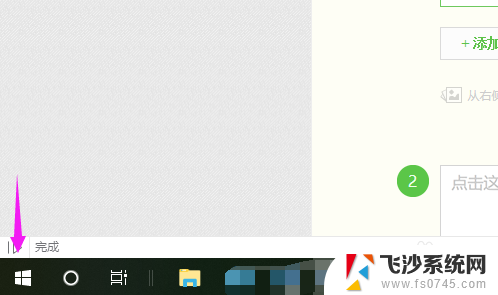
2.接着我们就将【设置】也小手点触开,如图。
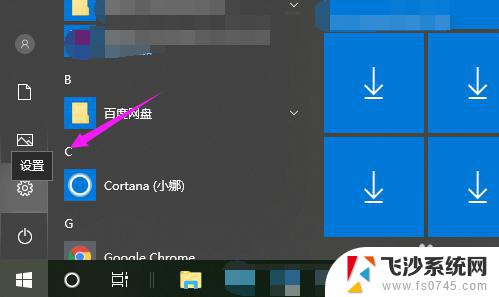
3.接着我们继续将【隐私】开启,如图。
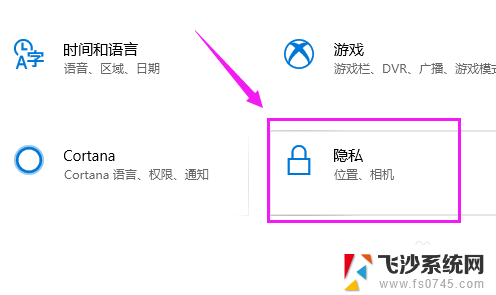
4.在【隐私】主页,小编鼠标单点开【麦克风】,如图。
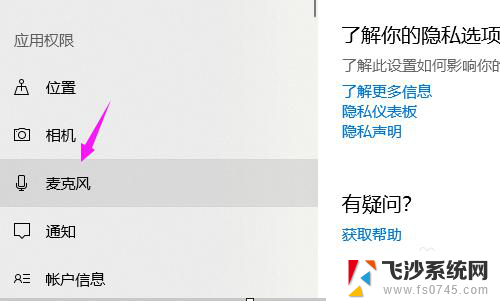
5.接着我们就立即点下【更改】,如图。
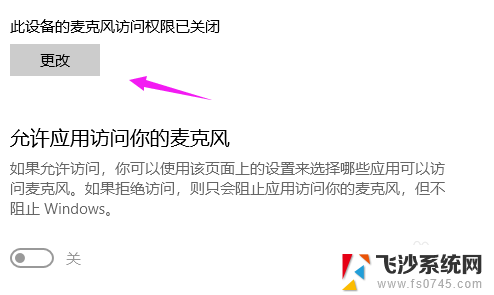
6.我们就看到【麦克风】开关是关闭了,开启就好,如图。
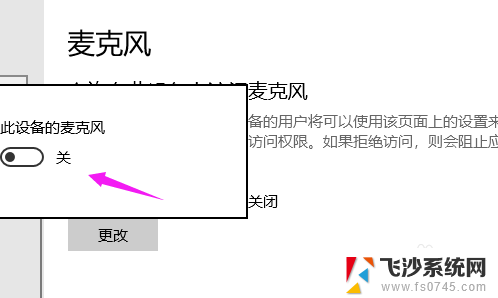
以上就是电脑上麦克风如何打开的全部内容,如果有任何问题,请按照这些步骤进行操作,希望这能对大家有所帮助。
电脑上麦克风怎么打开 win10怎么设置麦克风相关教程
-
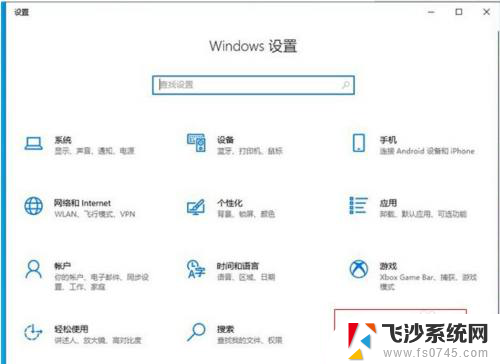 怎么把麦克风权限打开 win10麦克风权限设置在哪里
怎么把麦克风权限打开 win10麦克风权限设置在哪里2024-07-26
-
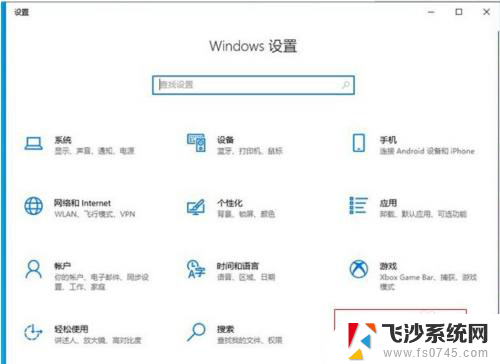 windows麦克风权限怎么打开 win10麦克风权限开启步骤
windows麦克风权限怎么打开 win10麦克风权限开启步骤2024-04-19
-
 win10打开麦克风 如何在Win10上开启内置麦克风
win10打开麦克风 如何在Win10上开启内置麦克风2023-09-12
-
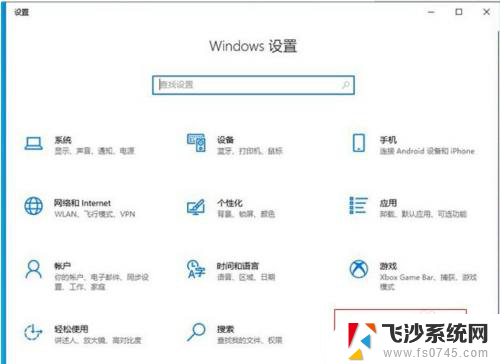 怎么设置麦克风权限 win10麦克风权限如何开启
怎么设置麦克风权限 win10麦克风权限如何开启2024-03-01
- 电脑上的内置麦克风 Win10如何设置内置麦克风
- 怎么开麦克风的权限 如何在win10中开启麦克风权限
- 电脑打开麦克风权限在哪里 win10麦克风权限开启方法
- 电脑内置麦克风怎么打开 Win10如何开启内置麦克风设置
- 台式电脑有没有麦克风功能 Win10如何开启麦克风
- 电脑麦克风音量怎么调大 win10麦克风音量怎么调整
- 输入法 顿号 win10默认输入法怎么打顿号符号
- 电脑切换打字键在哪里 Win10输入法怎么关闭
- 桌面壁纸更换设置方法 Win10怎么更换桌面背景图片
- 怎样提高电脑音量 Win10电脑声音调整不够大怎么办
- 系统自带的软件卸载了怎么恢复 Windows10自带应用卸载与恢复教程
- win10专业版插上耳机无声音解决办法 电脑插耳机没声音怎么调整设置
win10系统教程推荐
- 1 电脑切换打字键在哪里 Win10输入法怎么关闭
- 2 系统自带的软件卸载了怎么恢复 Windows10自带应用卸载与恢复教程
- 3 win10专业版插上耳机无声音解决办法 电脑插耳机没声音怎么调整设置
- 4 win10系统装网络打印机 Windows10 IP地址添加网络打印机教程
- 5 手柄怎么校准 WIN10游戏手柄校准方法
- 6 电脑开机windows一直转圈 Win10开机一直转圈圈怎么解决
- 7 怎么删除另一个系统 win10系统开机双系统如何删除多余的系统
- 8 windows10怎么查看wifi密码 win10系统WiFi密码怎么查看
- 9 win10系统清理垃圾代码 Win10清理系统垃圾指令代码
- 10 桌面任务栏如何隐藏 Win10任务栏隐藏方法