电脑耳机的麦克风声音小如何调 win10麦克风音量调整技巧
更新时间:2024-05-16 18:04:26作者:xtyang
在使用电脑耳机时,有时候可能会遇到麦克风声音过小的问题,尤其是在使用Win10操作系统时,如何调整麦克风音量成为了很多人关注的问题。调整麦克风音量不仅可以提高语音通话和录音的效果,还可以让语音识别更加准确。下面将介绍一些Win10麦克风音量调整的技巧,帮助您解决麦克风声音过小的困扰。
步骤如下:
1.首先,在电脑任务栏的右侧找到喇叭图标,点击鼠标左键选中。
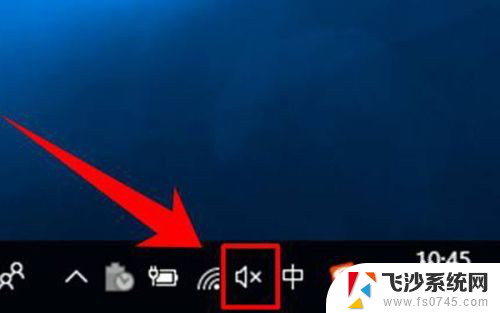
2.选中喇叭图标后,点击塑标右键,这时可以看到一个右键菜单,在菜单中点击选择【录音设备】。
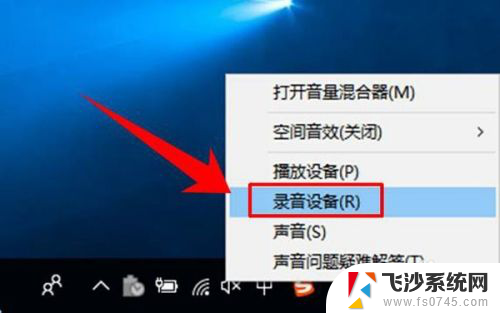
3.这时就进入到了录音设备的设置界面了,进入界面后在图示位置选中【麦克风】。然后点击鼠标右键,在右键菜单中选择【属性】。
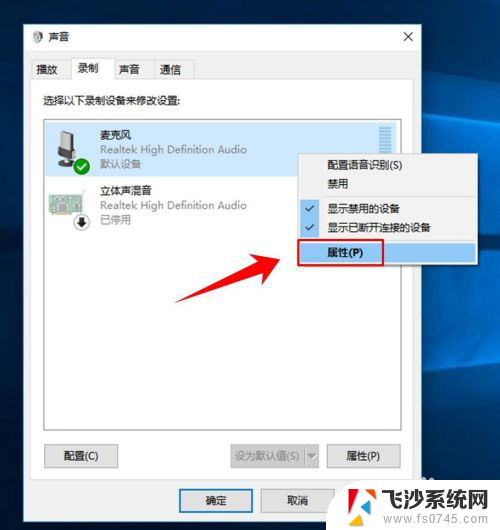
4.进入到麦克的属性页面后,在最上方的选项卡中点击选择【自定义】。
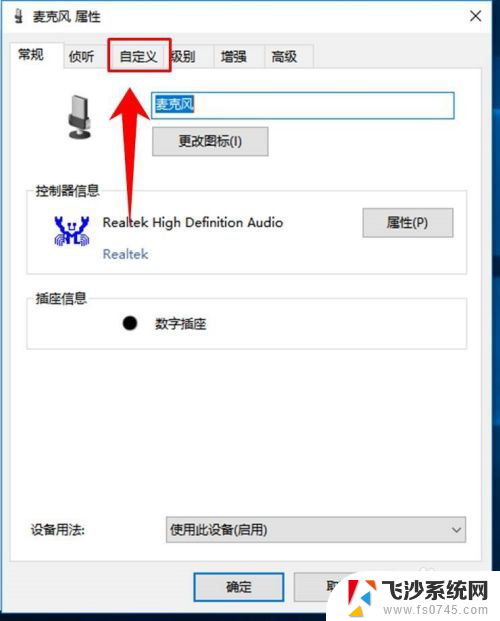
5.进入自定义选项卡后,在其下方勾线【麦克风加强】。
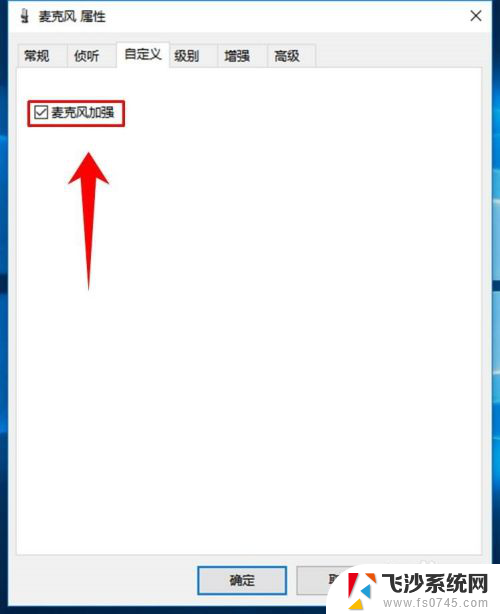
6.然后再在上方点击选项卡【级别】,然后在图示位置调节滑块的位置。从而实现麦克风音量大小的调节。
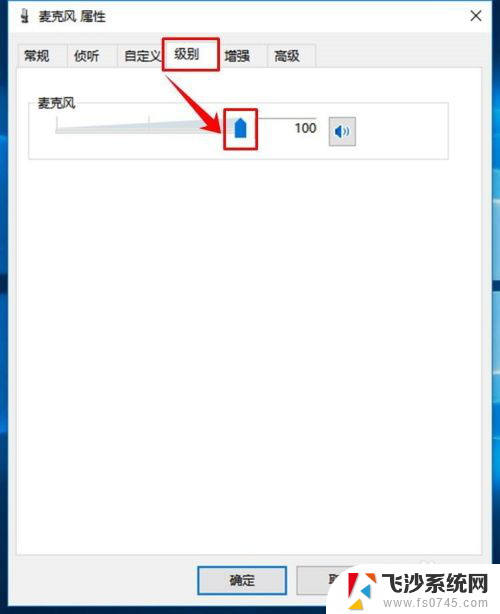
7.接着,在最上方的选项卡中选择高级。然后点击图示位置的下拉箭头,在下拉列表中选择音质种类,最后点击窗口下方的【确定】按钮,完成设置。
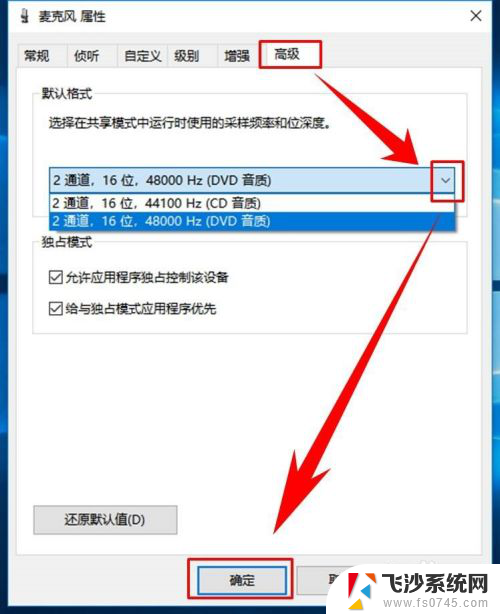
以上是关于如何调整电脑耳机麦克风音量过小的全部内容,对于不清楚的用户,可以参考以上步骤进行操作,希望对大家有所帮助。
电脑耳机的麦克风声音小如何调 win10麦克风音量调整技巧相关教程
-
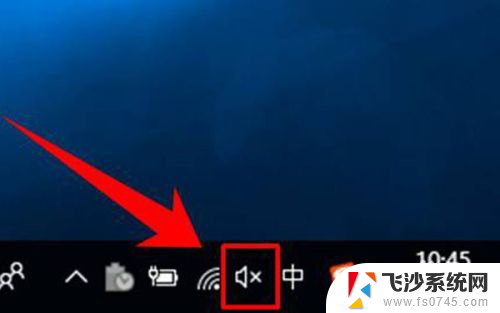 麦克风的声音怎么调大 win10怎样调整麦克风音量
麦克风的声音怎么调大 win10怎样调整麦克风音量2023-12-03
-
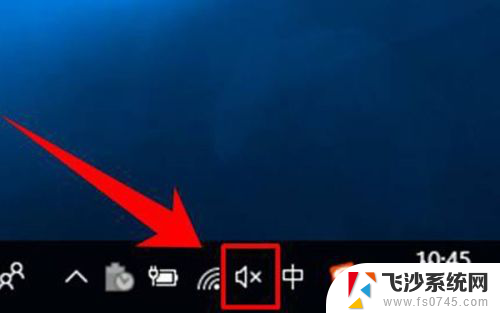 电脑麦克风音量怎么调大 win10麦克风音量怎么调整
电脑麦克风音量怎么调大 win10麦克风音量怎么调整2024-03-16
-
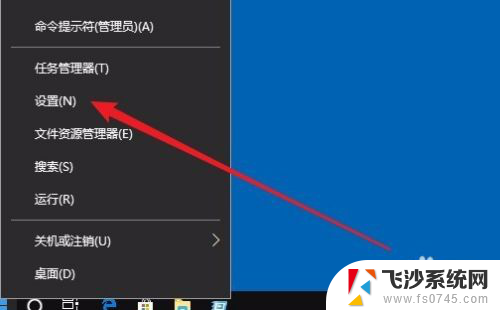 录屏声音太小怎么办 Win10麦克风录音音量调节技巧
录屏声音太小怎么办 Win10麦克风录音音量调节技巧2024-03-25
-
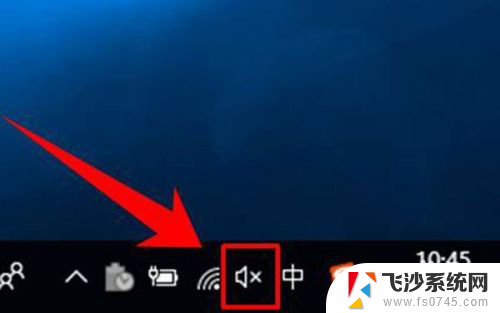 w10麦克风怎么调大 win10麦克风音量调节方法
w10麦克风怎么调大 win10麦克风音量调节方法2024-06-10
- 怎么检查麦克风有没有声音 Win10麦克风声音测试步骤
- 联想电脑没法用麦克风 win10耳机麦克风无声如何解决
- win10怎么设置麦克风音量 Win 10怎样调整麦克风输入音量
- 电脑耳机麦克风声音设置 win10电脑耳机麦克风静音怎么设置
- 电脑麦克风已禁用 Win10麦克风被禁止了怎么调整
- 蓝牙耳机磕连接电脑麦克风 win10系统蓝牙耳机没有麦克风声音怎么办
- win8.1开始菜单改win10 Windows 8.1 升级到 Windows 10
- 文件:\windows\system32\drivers Win10系统C盘drivers文件夹可以清理吗
- windows10移动硬盘在电脑上不显示怎么办 移动硬盘插上电脑没有反应怎么办
- windows缓存清理 如何清理Win10系统缓存
- win10怎么调电脑屏幕亮度 Win10笔记本怎样调整屏幕亮度
- 苹果手机可以连接联想蓝牙吗 苹果手机WIN10联想笔记本蓝牙配对教程
win10系统教程推荐
- 1 苹果手机可以连接联想蓝牙吗 苹果手机WIN10联想笔记本蓝牙配对教程
- 2 win10手机连接可以卸载吗 Win10手机助手怎么卸载
- 3 win10里此电脑的文档文件夹怎么删掉 笔记本文件删除方法
- 4 win10怎么看windows激活码 Win10系统激活密钥如何查看
- 5 电脑键盘如何选择输入法 Win10输入法切换
- 6 电脑调节亮度没有反应什么原因 Win10屏幕亮度调节无效
- 7 电脑锁屏解锁后要按窗口件才能正常运行 Win10锁屏后程序继续运行设置方法
- 8 win10家庭版密钥可以用几次 正版Windows10激活码多少次可以使用
- 9 win10系统永久激活查询 如何查看Windows10是否已经永久激活
- 10 win10家庭中文版打不开组策略 Win10家庭版组策略无法启用怎么办