电脑能否语音输入打字 win10语音输入打字快捷键
更新时间:2024-05-15 18:04:12作者:xtliu
在现代社会中电脑已经成为人们工作和生活中不可或缺的工具,随着技术的不断发展,电脑的功能也在不断升级和完善。其中win10系统提供了语音输入打字的功能,大大提高了用户在电脑上进行文字输入的效率。通过简单的设置,用户可以通过语音输入打字快捷键,实现语音转文字的功能,极大地方便了用户的操作体验。这一功能的出现,不仅节省了用户的时间,也为那些需要大量文字输入的人群提供了新的选择。随着科技的不断进步,我们可以期待电脑在未来会有更多更便捷的功能,为我们的生活带来更多便利。
步骤如下:
1.打开运行对话框,输入control。打开控制面板。
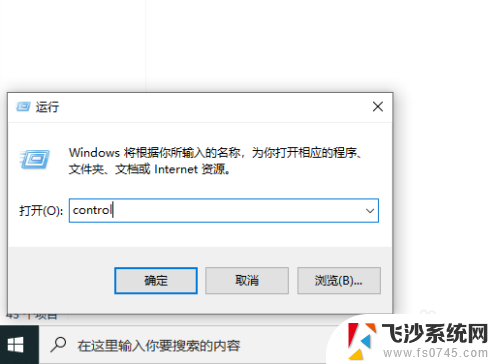
2.点轻松使用。
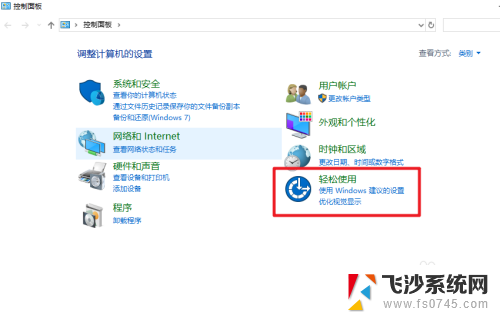
3.点语音识别。
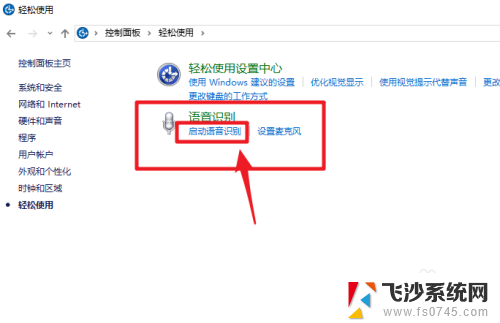
4.点击下一步。
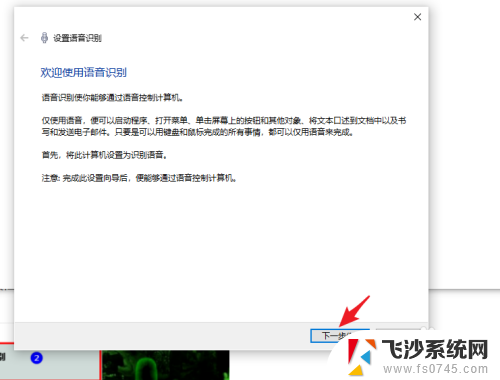
5.选择麦克风,这一步很重要。
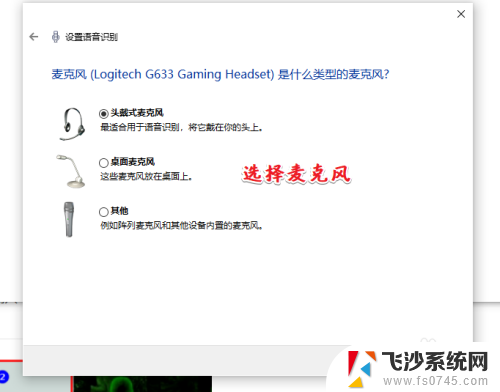
6.接下来测试麦克风。
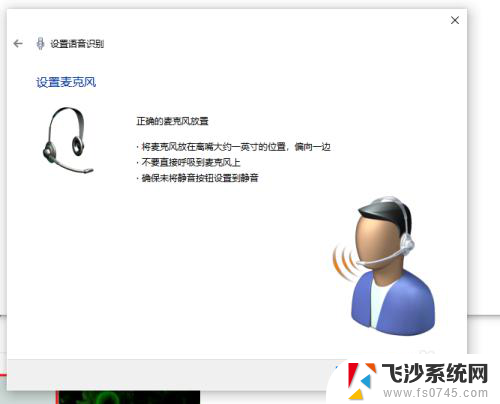
7.会出现一段文字,根据提示读出来。
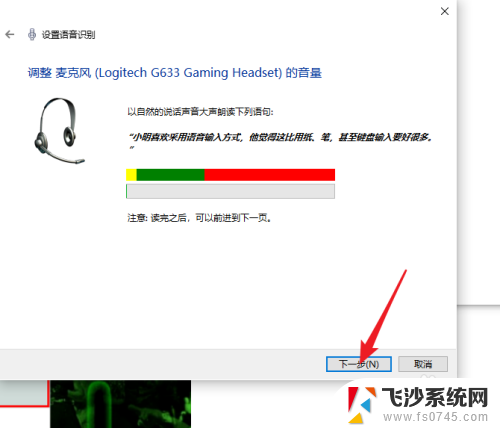
8.设置好麦克风,点击下一步。
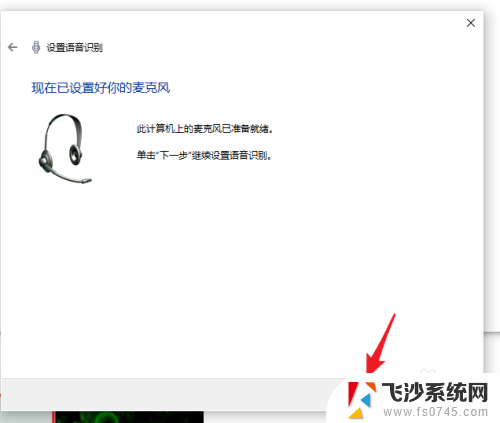
9.建议启用文档审阅。
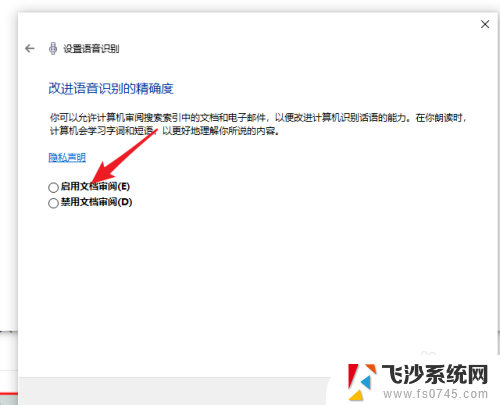
10.这一步很重要,有一个快捷键ctrl+win键。建议使用语音激活模式,输入之前需要保证处于聆听状态。
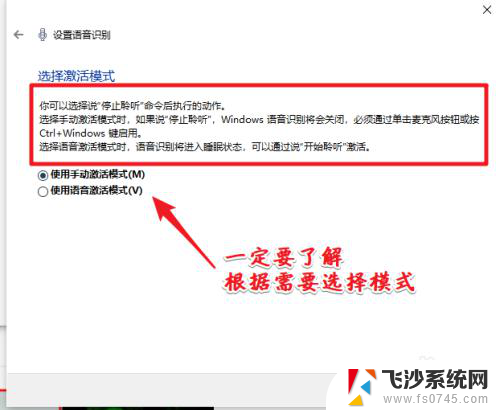
11.语音识别可以识别一些操作。
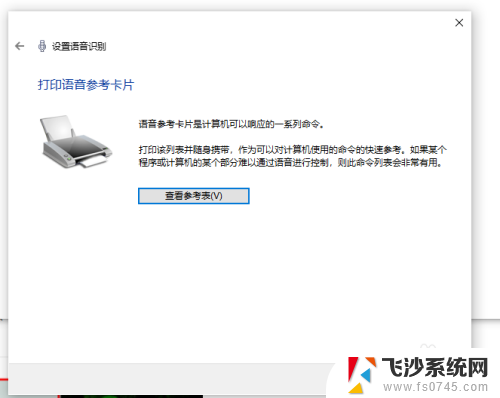
12.设置是否开机启动语音识别。
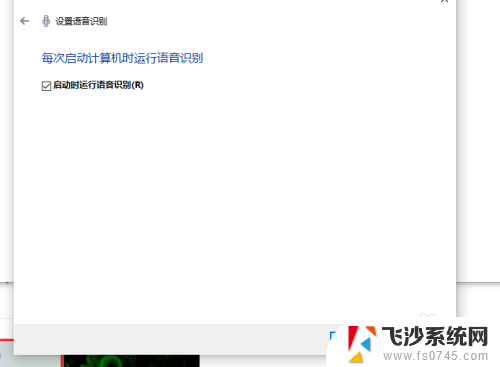
13.看到聆听两个字,即表示可以进行语音输入。
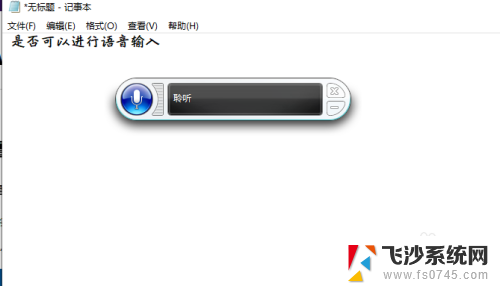
以上是关于电脑是否支持语音输入打字的全部内容,如果遇到这种情况,可以尝试按照以上方法解决,希望对大家有所帮助。
电脑能否语音输入打字 win10语音输入打字快捷键相关教程
-
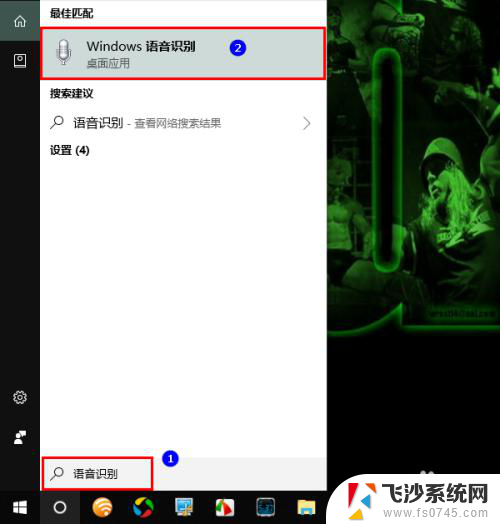 电脑上如何语音输入文字 Win10语音输入快捷键
电脑上如何语音输入文字 Win10语音输入快捷键2024-04-22
-
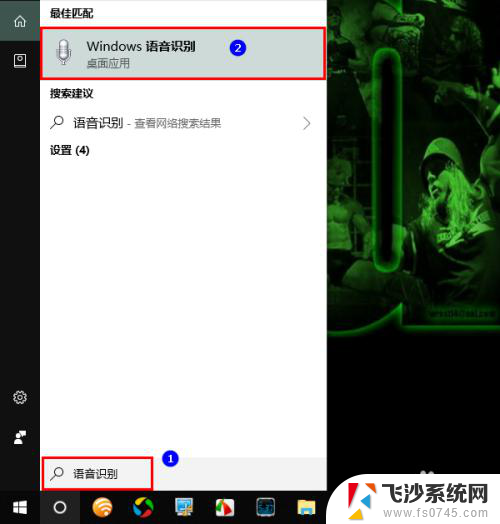 电脑如何用语音输入法 Win10语音输入快捷键
电脑如何用语音输入法 Win10语音输入快捷键2024-08-12
-
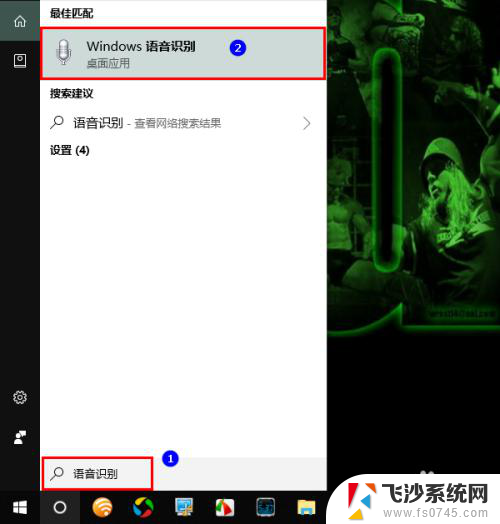 电脑上的语音输入法怎么用 Win10语音输入快捷键
电脑上的语音输入法怎么用 Win10语音输入快捷键2024-08-13
-
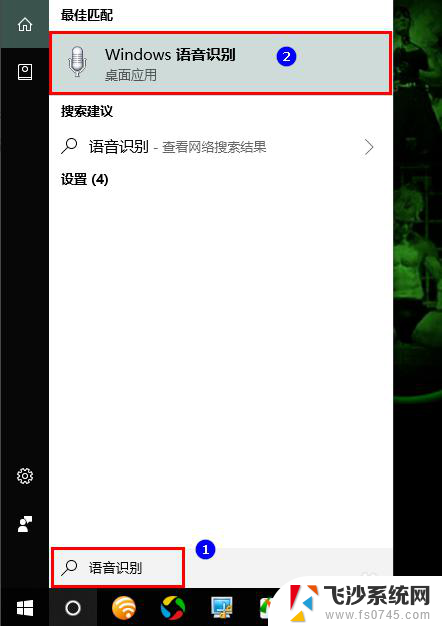 word如何语音输入文字 Win10 Word语音输入步骤
word如何语音输入文字 Win10 Word语音输入步骤2024-07-28
- 电脑不能输入汉字怎么设置 win10微软输入法键盘无法输入汉字怎么办
- win10如何语音转文字 win10教育版语音转文字设置方法
- windows输入法快捷键设置 win10输入法切换快捷键设置方法
- win10里自带文字转语音 win10如何实现文本转语音功能
- win10电脑没有输入法打不了字怎么办 win10输入法不见了无法打字怎么解决
- 电脑上打字输入法怎么切换 Win10输入法设置教程
- win8.1开始菜单改win10 Windows 8.1 升级到 Windows 10
- 文件:\windows\system32\drivers Win10系统C盘drivers文件夹可以清理吗
- windows10移动硬盘在电脑上不显示怎么办 移动硬盘插上电脑没有反应怎么办
- windows缓存清理 如何清理Win10系统缓存
- win10怎么调电脑屏幕亮度 Win10笔记本怎样调整屏幕亮度
- 苹果手机可以连接联想蓝牙吗 苹果手机WIN10联想笔记本蓝牙配对教程
win10系统教程推荐
- 1 苹果手机可以连接联想蓝牙吗 苹果手机WIN10联想笔记本蓝牙配对教程
- 2 win10手机连接可以卸载吗 Win10手机助手怎么卸载
- 3 win10里此电脑的文档文件夹怎么删掉 笔记本文件删除方法
- 4 win10怎么看windows激活码 Win10系统激活密钥如何查看
- 5 电脑键盘如何选择输入法 Win10输入法切换
- 6 电脑调节亮度没有反应什么原因 Win10屏幕亮度调节无效
- 7 电脑锁屏解锁后要按窗口件才能正常运行 Win10锁屏后程序继续运行设置方法
- 8 win10家庭版密钥可以用几次 正版Windows10激活码多少次可以使用
- 9 win10系统永久激活查询 如何查看Windows10是否已经永久激活
- 10 win10家庭中文版打不开组策略 Win10家庭版组策略无法启用怎么办