图片电脑上怎么打印 电脑上图片打印教程
更新时间:2024-02-19 18:03:21作者:xtyang
当今社会,电脑已经成为我们生活中不可或缺的重要工具之一,在电脑上浏览照片、保存美好回忆是我们常常会做的事情之一。有时候我们也会有将这些照片打印出来的需求。怎样在电脑上打印图片呢?下面将为大家介绍一些简单而实用的电脑上图片打印教程,让我们能够轻松地将电脑上的精彩瞬间展现在纸上。
具体步骤:
1.首先,找到电脑上面要打印的图片,点击打开,如图所示。
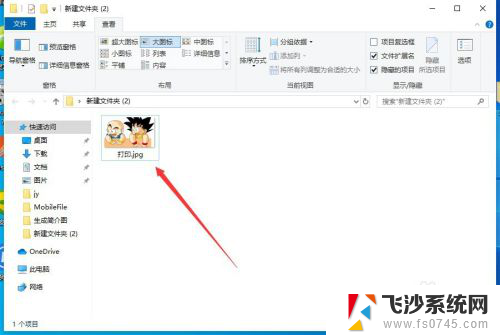
2.打开图片之后,点击右上角的“三个点”,如图所示。
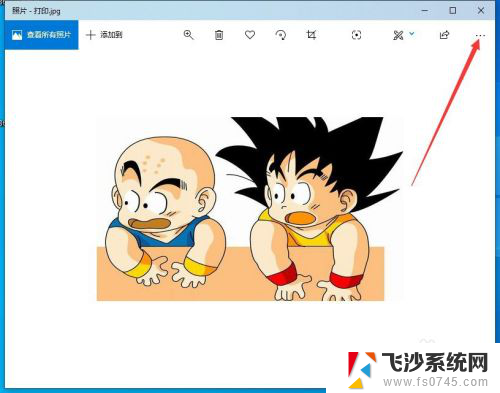
3.然后点击下拉菜单中的“打印”,如图所示。
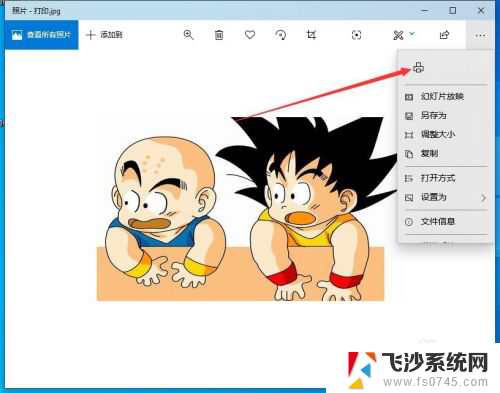
4.然后会出现打印的界面,首先要选择打印机,如图所示。
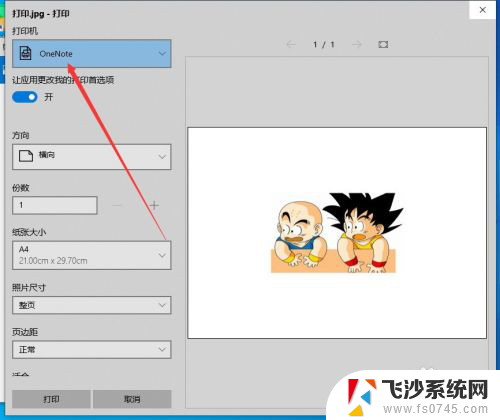
5.如果当前还没有添加打印机,可以选择下拉菜单中的“添加打印机”。如图所示。
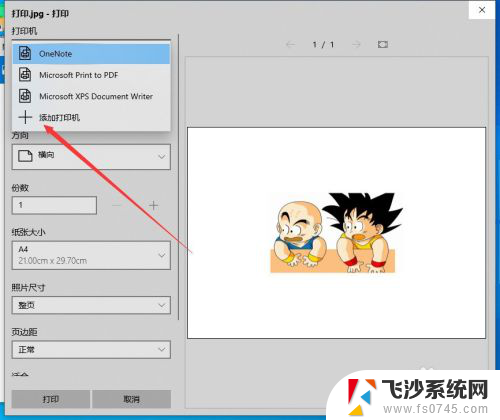
6.然后会弹出打印机和扫描仪的设置窗口,在这里添加打印机即可。如图所示。
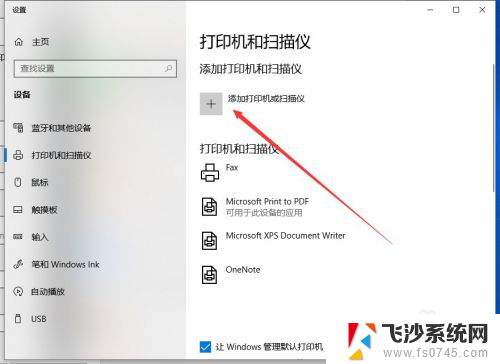
7.打印机添加完成之后,调整打印参数。然后点击下面的“打印”,就可以了,如图所示。
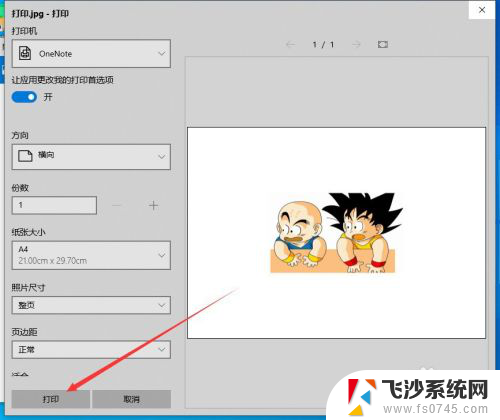
以上就是图片电脑上如何打印的全部内容,如果你遇到了同样的问题,可以参考本文中介绍的步骤来解决,希望对大家有所帮助。
- 上一篇: wps如何换皮肤呀 wps如何定制皮肤
- 下一篇: 怎么和电脑连接 笔记本和台式电脑如何通过蓝牙连接
图片电脑上怎么打印 电脑上图片打印教程相关教程
-
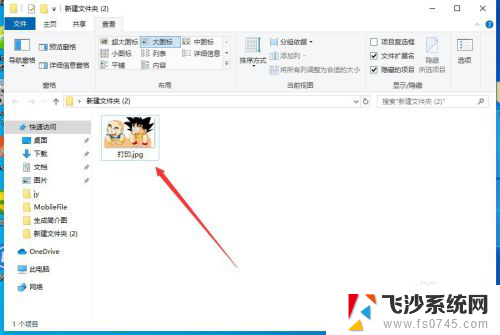 图片要怎么打印出来 电脑上图片打印教程
图片要怎么打印出来 电脑上图片打印教程2024-01-17
-
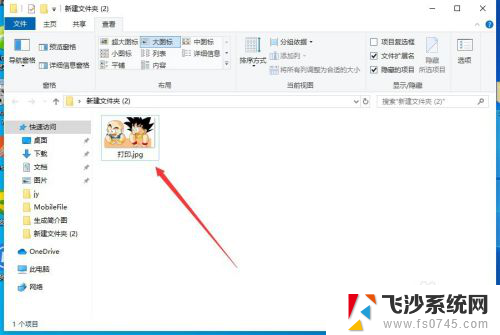 在电脑上图片怎么打印 电脑上如何打印图片
在电脑上图片怎么打印 电脑上如何打印图片2024-02-07
-
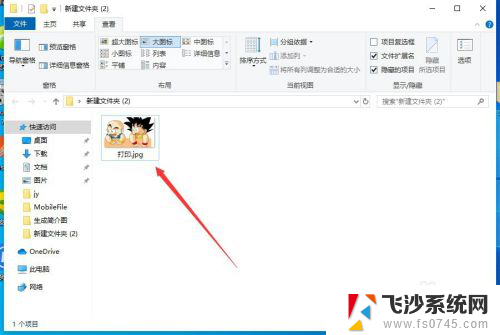 图片直接打印怎么打印 电脑上如何打印图片
图片直接打印怎么打印 电脑上如何打印图片2024-07-21
-
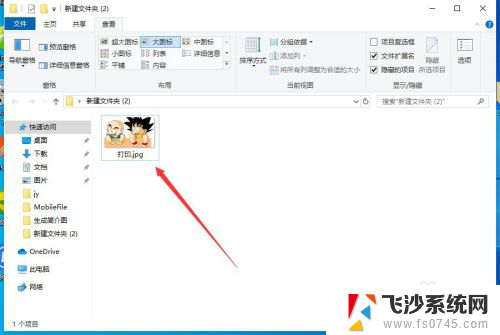 图片怎么用打印机打印出来 电脑上怎么打印照片
图片怎么用打印机打印出来 电脑上怎么打印照片2024-01-16
电脑教程推荐
- 1 如何屏蔽edge浏览器 Windows 10 如何禁用Microsoft Edge
- 2 如何调整微信声音大小 怎样调节微信提示音大小
- 3 怎样让笔记本风扇声音变小 如何减少笔记本风扇的噪音
- 4 word中的箭头符号怎么打 在Word中怎么输入箭头图标
- 5 笔记本电脑调节亮度不起作用了怎么回事? 笔记本电脑键盘亮度调节键失灵
- 6 笔记本关掉触摸板快捷键 笔记本触摸板关闭方法
- 7 word文档选项打勾方框怎么添加 Word中怎样插入一个可勾选的方框
- 8 宽带已经连接上但是无法上网 电脑显示网络连接成功但无法上网怎么解决
- 9 iphone怎么用数据线传输文件到电脑 iPhone 数据线 如何传输文件
- 10 电脑蓝屏0*000000f4 电脑蓝屏代码0X000000f4解决方法