如何调整电脑护眼模式 Win10电脑如何设置护眼模式
更新时间:2024-01-08 18:02:45作者:xtliu
如今电脑已经成为我们日常生活中不可或缺的工具,长时间使用电脑往往会给我们的眼睛带来不小的伤害。为了保护视力健康,越来越多的人开始关注电脑护眼模式的设置。而在Win10系统中,我们可以通过一些简单的操作来调整电脑的护眼模式,让我们的眼睛得到更好的保护。本文将介绍Win10电脑如何设置护眼模式,为大家提供一些实用的调整方法。无论你是长时间使用电脑的上班族,还是学生党,都可以从中受益,让眼睛在数字世界中得到更好的呵护。
步骤如下:
1.点击开始,在开始菜单中,点击设置图标;

2.在接下来打开的设置窗口中,点击第一个“系统”设置入口图标。进入系统设置界面;
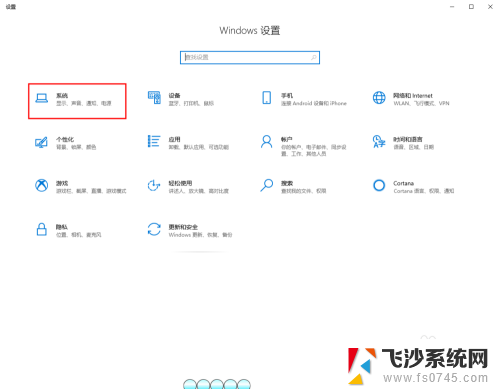
3.在窗口右侧的详细设置区域,有一个夜灯的开关。默认保持开的状态,点击夜灯开关下方的夜灯设置链接按钮,可以进入夜灯设置界面;
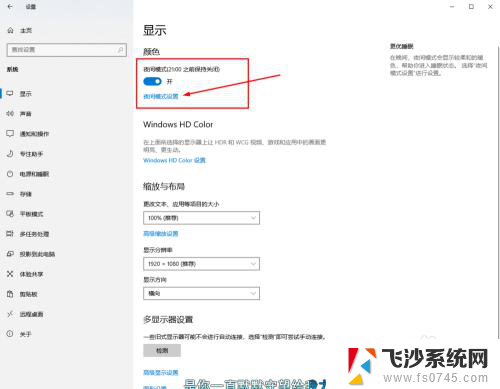
4.点击立即启用按钮,可以看到屏幕立即变成昏黄的颜色。这种配色下,蓝光更少,可以让眼睛不至于过度疲劳;
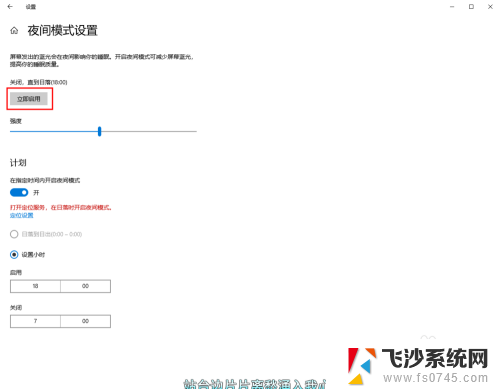
5.下边区域是设置时间段的,可以根据自己使用的时间段设置时间;
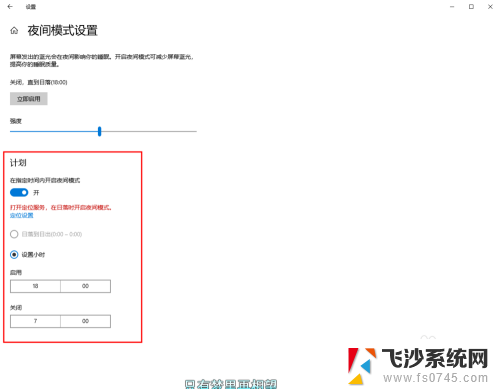
6.设置完成后点击右上角的X号,就设置好了,等到设定的时间就自动启动了。
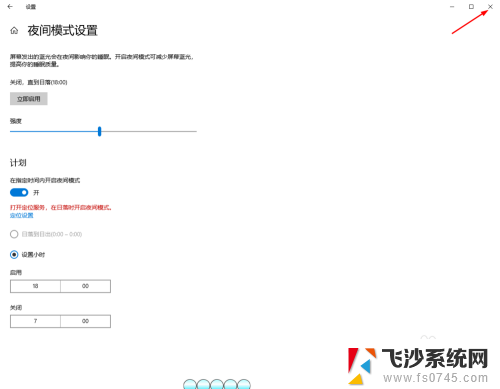
以上就是如何调整电脑护眼模式的全部内容,如果你遇到这种情况,可以按照以上方法来解决,希望这些方法对你有所帮助。
如何调整电脑护眼模式 Win10电脑如何设置护眼模式相关教程
-
 如何设置护眼模式电脑 Win10电脑如何设置护眼模式
如何设置护眼模式电脑 Win10电脑如何设置护眼模式2024-07-17
-
 如何打开电脑护眼模式 Win10电脑护眼模式设置方法
如何打开电脑护眼模式 Win10电脑护眼模式设置方法2024-06-07
-
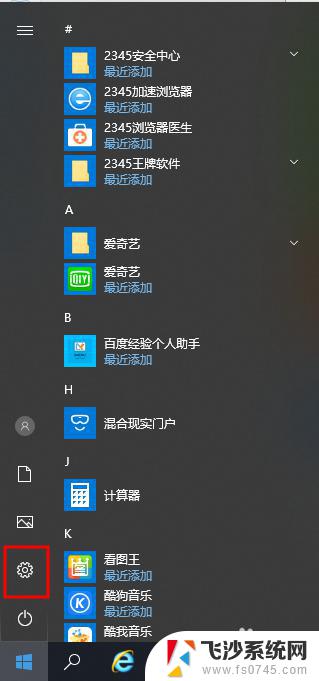 电脑怎样调整护眼模式 Win10电脑护眼模式设置步骤
电脑怎样调整护眼模式 Win10电脑护眼模式设置步骤2023-10-13
-
 电脑设置屏幕护眼模式 Win10电脑如何设置护眼模式
电脑设置屏幕护眼模式 Win10电脑如何设置护眼模式2023-12-16
- 电脑屏幕如何开启护眼模式 win10护眼模式设置步骤
- 护眼模式怎么开电脑 win10护眼模式设置步骤
- 电脑护眼模式怎么解除 win10 设置护眼模式关闭方法
- 电脑屏幕护眼模式设置 Win10电脑护眼模式设置步骤
- 电脑的护眼模式在哪里开启 win10护眼模式的设置教程
- 电脑屏幕开启护眼模式 win10护眼模式设置教程
- win10激活页面在哪里 windows10系统激活界面在哪里
- windows10administrator密码 win10 administrator密码修改步骤
- win10经常开机黑屏 Win10开机黑屏需多次重启才能启动
- 更改电脑屏幕字体大小 win10怎么设置桌面字体大小
- 如何把右下角激活windows Windows10屏幕右下角显示激活提醒如何去除
- win10网络在哪里打开 Win10网络发现功能设置方法
win10系统教程推荐
- 1 win10激活页面在哪里 windows10系统激活界面在哪里
- 2 windows10administrator密码 win10 administrator密码修改步骤
- 3 win10经常开机黑屏 Win10开机黑屏需多次重启才能启动
- 4 如何把右下角激活windows Windows10屏幕右下角显示激活提醒如何去除
- 5 win10网络在哪里打开 Win10网络发现功能设置方法
- 6 不让电脑自动锁屏 win10怎样设置电脑不自动锁屏
- 7 window系统怎么换壁纸 win10未激活如何更换桌面背景
- 8 win10专业版查看激活 win10专业版如何确认是否已激活
- 9 win10怎样删除掉更新文件 Win10系统更新文件删除步骤
- 10 老版本win10系统 Win10怎么降级到以前的版本