笔记本有两张显卡,怎么设置用一张 Win10笔记本独立显卡设置在哪里
笔记本有两张显卡,怎么设置用一张,如今的笔记本电脑已经成为人们生活不可或缺的一部分,而随着科技的不断进步,笔记本电脑的功能和性能也得到了极大的提升,其中显卡作为笔记本电脑中至关重要的一个部件,对于电脑的图像处理和性能表现有着直接的影响。而对于一些采用了双显卡设计的笔记本电脑来说,用户需要了解如何设置才能充分发挥独立显卡的性能。Win10笔记本独立显卡设置在哪里呢?接下来我们将一起探讨这个问题。
方法如下:
1.打开win10桌面,找到此电脑,右键选择“管理”。

2.打开计算机管理,找到“设备管理器”单击,在右边的选项中找到“显示适配器”。可以看到目前小编的电脑上 有两块显卡,一个集显与一个独显。GT720M即为独显。
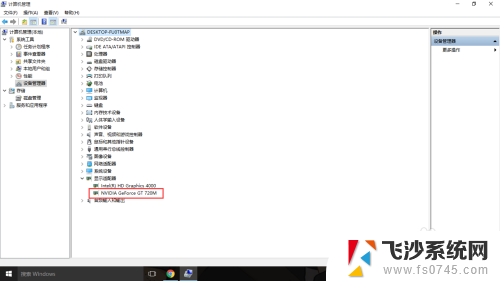
3.在桌面空白处点击右键,选择“NVIDIA控制面板”。打开NVIDIA控制面板。
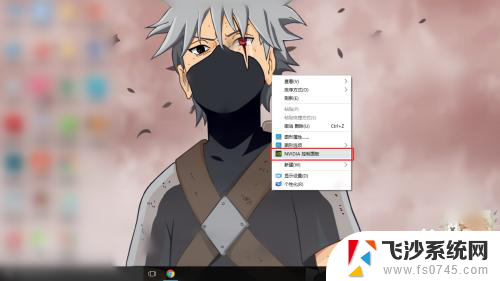
4.在“管理3D设置”中可以看到,目前的显卡设置是“自动选择”。根据实际使用过程中来说,自动选择偶尔也会出错误。例如在用到PS等软件的时候它偶尔不会切换到高性能独立显卡。
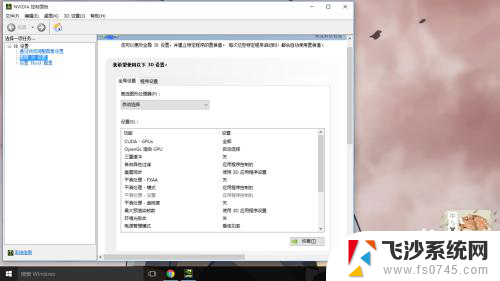
5.点击“首选图形处理器”的下拉菜单,选择高性能NVIDIA处理器,然后应用。
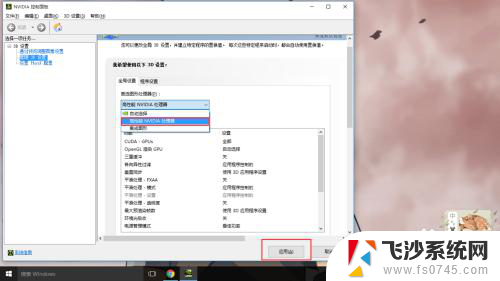
6.仅仅上一项是不够的,单击“设置PhysX配置”。将“选择PhysX处理器”设置为GeForce GT 720M,点击应用。至此才算独显设置完毕。
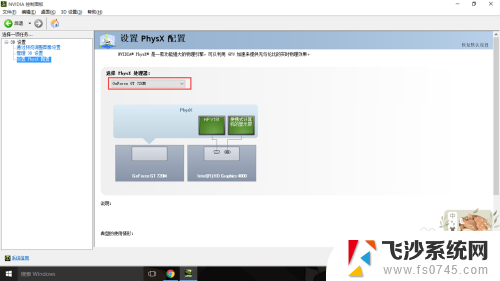
以上是关于笔记本电脑拥有两张显卡的设置方法,希望对遇到这种情况的用户有所帮助,请按照以上小编提供的方法进行解决。
笔记本有两张显卡,怎么设置用一张 Win10笔记本独立显卡设置在哪里相关教程
-
 笔记本电脑如何切换显卡 Win10笔记本独立显卡切换设置在哪里
笔记本电脑如何切换显卡 Win10笔记本独立显卡切换设置在哪里2024-02-26
-
 笔记本两个显卡怎么切换 Win10笔记本双显卡切换在哪里设置
笔记本两个显卡怎么切换 Win10笔记本双显卡切换在哪里设置2024-01-20
-
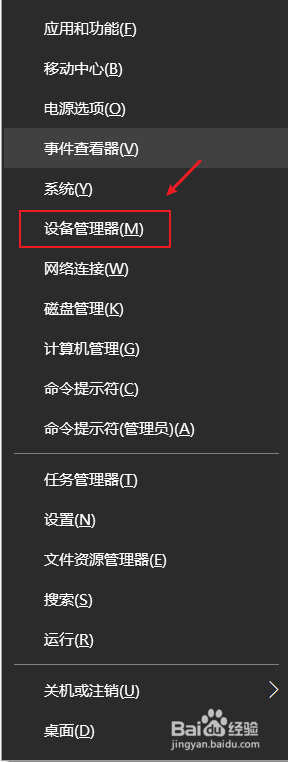 华硕笔记本双显卡怎么切换到独立显卡 如何在Win10上切换独立显卡和集成显卡
华硕笔记本双显卡怎么切换到独立显卡 如何在Win10上切换独立显卡和集成显卡2024-01-06
-
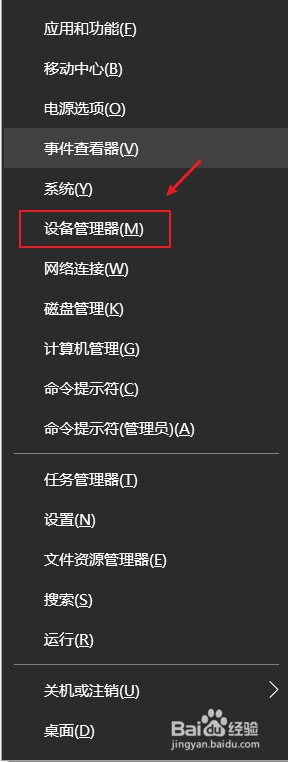 电脑显卡怎么切换独立显卡 win10如何切换笔记本电脑的独立显卡和集成显卡
电脑显卡怎么切换独立显卡 win10如何切换笔记本电脑的独立显卡和集成显卡2024-02-20
- win10 怎么改显卡 笔记本电脑切换独立显卡教程
- 笔记本集成显卡和独立显卡怎么切换 Win10如何手动切换独立显卡和集成显卡
- 双显卡笔记本电脑怎么切换显卡 如何在Win10上切换独立显卡和集成显卡
- thinkbook切换独立显卡 Win10如何切换独立显卡和集成显卡设置
- 集成显卡改成独立显卡怎么设置 win10独立显卡和集成显卡切换快捷键
- windows10怎么设置独显 Win10独立显卡的启用步骤
- win10激活页面在哪里 windows10系统激活界面在哪里
- windows10administrator密码 win10 administrator密码修改步骤
- win10经常开机黑屏 Win10开机黑屏需多次重启才能启动
- 更改电脑屏幕字体大小 win10怎么设置桌面字体大小
- 如何把右下角激活windows Windows10屏幕右下角显示激活提醒如何去除
- win10网络在哪里打开 Win10网络发现功能设置方法
win10系统教程推荐
- 1 win10激活页面在哪里 windows10系统激活界面在哪里
- 2 windows10administrator密码 win10 administrator密码修改步骤
- 3 win10经常开机黑屏 Win10开机黑屏需多次重启才能启动
- 4 如何把右下角激活windows Windows10屏幕右下角显示激活提醒如何去除
- 5 win10网络在哪里打开 Win10网络发现功能设置方法
- 6 不让电脑自动锁屏 win10怎样设置电脑不自动锁屏
- 7 window系统怎么换壁纸 win10未激活如何更换桌面背景
- 8 win10专业版查看激活 win10专业版如何确认是否已激活
- 9 win10怎样删除掉更新文件 Win10系统更新文件删除步骤
- 10 老版本win10系统 Win10怎么降级到以前的版本