windowslink工作区 怎么关闭 如何在Windows10系统中启用Windows lnk工作区
在Windows 10系统中,Windows lnk工作区是一个非常有用的功能,可以帮助用户快速访问常用的文件和程序,但有时候我们也需要关闭或启用这个工作区。想要关闭Windows lnk工作区,只需要简单地右击任务栏上的工作区图标,然后选择关闭工作区即可。而想要启用Windows lnk工作区,则需要进入系统设置,找到个性化选项,然后点击任务栏进入相关设置界面,最后在启用工作区选项中进行调整。这些简单的操作可以帮助用户更好地管理自己的工作区,提高工作效率。
步骤如下:
1.点击桌面底部任务栏左侧的Win图标,在开始界面中点击设置按钮(红色圆圈区域)

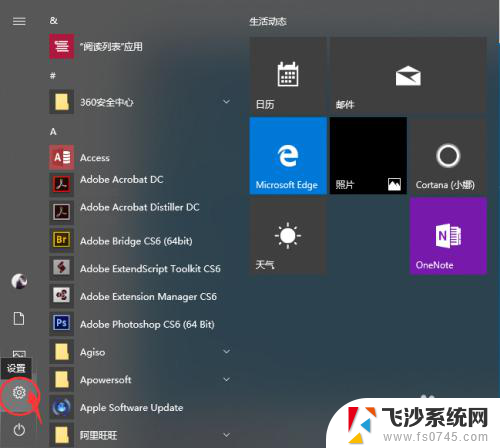
2.在Windows设置界面中,点击个性化选项(红色方框区域)
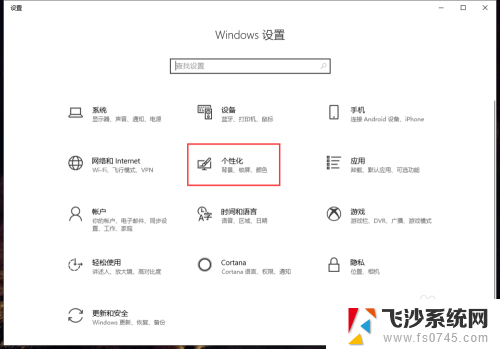
3.在个性化界面中,点击左侧的任务栏选项(红色方框区域)

4.进入任务栏界面中,点击选择打开或关闭系统图标选项(红色方框区域)
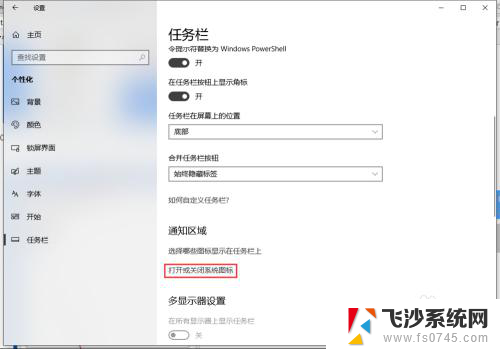
5.在打开或关闭系统图标界面中,点击勾选打开Windows lnk工作区选项开关,这样就可以在任务栏中开启Windows lnk工作区,同时任务栏也会显示Windows lnk工作区的图标,这说明Windows lnk工作区开启成功(红色方框区域)
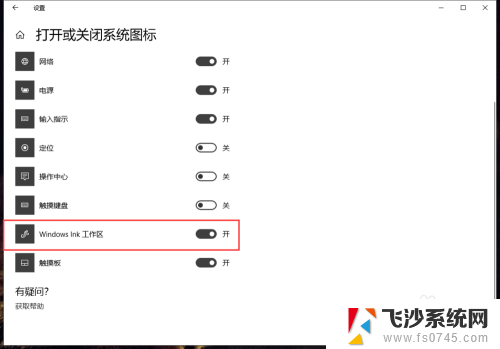
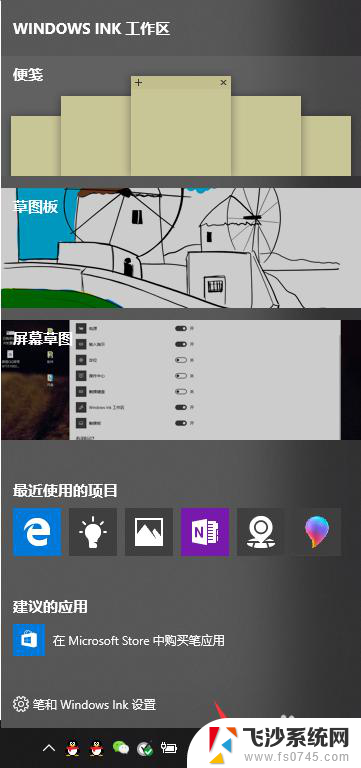
6.在打开或关闭系统图标界面中,点击勾选关闭Windows lnk工作区选项开关,这样就可以在任务栏中关闭Windows lnk工作区,同时任务栏的Windows lnk工作区的图标也会消失,这说明Windows lnk工作区关闭成功(红色方框区域)
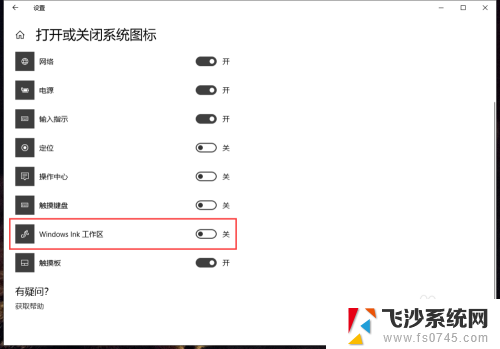

以上就是windowslink工作区 怎么关闭的全部内容,如果有遇到这种情况,那么你就可以根据小编的操作来进行解决,非常的简单快速,一步到位。
- 上一篇: 还原被win10删掉的软件 如何找回已删除的软件
- 下一篇: 没有了
windowslink工作区 怎么关闭 如何在Windows10系统中启用Windows lnk工作区相关教程
-
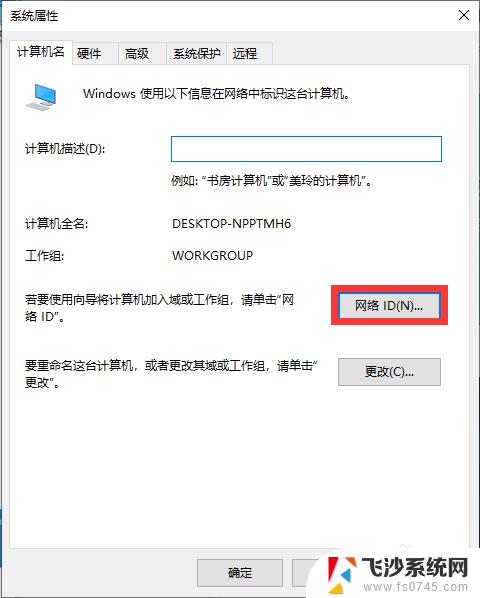 win10怎样加入工作组 Win10系统加入工作组的教程
win10怎样加入工作组 Win10系统加入工作组的教程2024-08-25
-
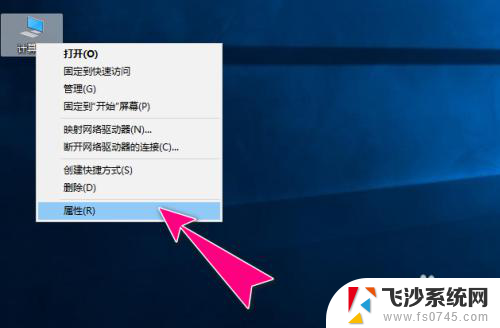 win10默认工作组 怎样在Windows10中更改计算机默认的工作组名称
win10默认工作组 怎样在Windows10中更改计算机默认的工作组名称2023-12-24
-
 装完win10系统怎么给电脑分区 Windows10怎么合并分区
装完win10系统怎么给电脑分区 Windows10怎么合并分区2024-10-04
-
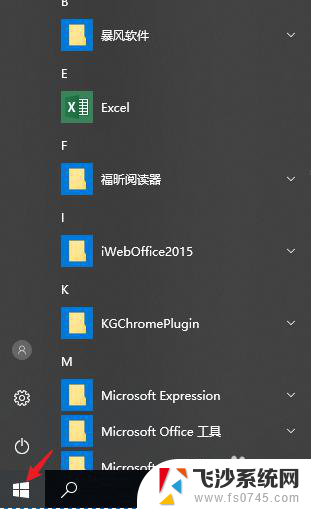 win10重启系统 如何在Windows10系统中进行系统重启
win10重启系统 如何在Windows10系统中进行系统重启2023-12-05
- win10怎么改地区 Win10系统如何更改国家和地区
- win10电脑磁盘分区 win10磁盘分区操作图文教程
- windows10系统关机时有系统提示吗? 如何在win10系统中开启详细的关机(开机)过程显示
- 新笔记本win10开机如何分区硬盘 Windows10怎么分区硬盘
- win10如何调整电脑分区 Windows10怎么分区硬盘
- win10系统杀毒软件关闭 Windows10系统如何关闭自带杀毒软件
- 还原被win10删掉的软件 如何找回已删除的软件
- windows10隐藏任务栏 怎样在Win10中隐藏任务栏
- win10快捷键怎么取消 win10如何取消快捷键
- 台式电脑密码忘记如何解除开机密码win10 开机密码忘了怎么找回
- 打开旧版ie浏览器 win10如何访问Internet Explorer浏览器
- win7远程控制电脑win10 WIN10如何设置远程桌面连接WIN7电脑
win10系统教程推荐
- 1 打开旧版ie浏览器 win10如何访问Internet Explorer浏览器
- 2 苹果手机可以连接联想蓝牙吗 苹果手机WIN10联想笔记本蓝牙配对教程
- 3 win10手机连接可以卸载吗 Win10手机助手怎么卸载
- 4 win10里此电脑的文档文件夹怎么删掉 笔记本文件删除方法
- 5 win10怎么看windows激活码 Win10系统激活密钥如何查看
- 6 电脑键盘如何选择输入法 Win10输入法切换
- 7 电脑调节亮度没有反应什么原因 Win10屏幕亮度调节无效
- 8 电脑锁屏解锁后要按窗口件才能正常运行 Win10锁屏后程序继续运行设置方法
- 9 win10家庭版密钥可以用几次 正版Windows10激活码多少次可以使用
- 10 win10系统永久激活查询 如何查看Windows10是否已经永久激活