电脑显示器调暗怎么调 电脑显示器亮度调整技巧
更新时间:2024-08-25 18:02:16作者:xtliu
在使用电脑显示器时,有时候会遇到显示器亮度过高或者过低的情况,这不仅影响到我们的视觉体验,还可能对眼睛造成伤害,那么如何调整电脑显示器的亮度呢?其实很简单,大多数显示器都配备了亮度调节功能,只需在显示器菜单中找到亮度设置选项,通过调整亮度值来达到最适合自己的亮度水平。还可以通过调整显示器的对比度和色温来进一步优化显示效果,让视觉体验更加舒适。希望以上方法能帮助到大家解决电脑显示器亮度调整的问题。
操作方法:
1.步骤一:把电脑控制面板调出来有两种方法,方法1,通过菜单栏寻找控制面板
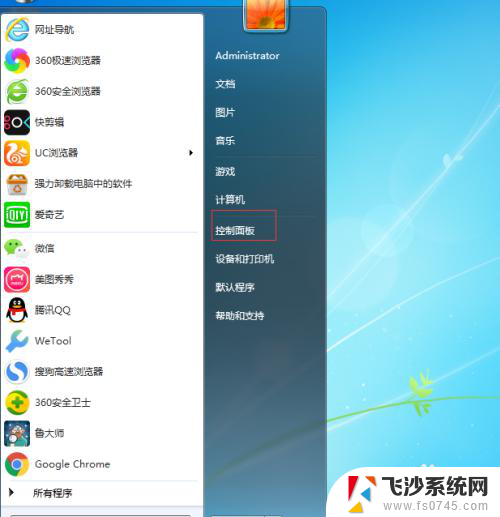
2.方法二:在电脑桌面寻找到,“计算机”并双击打开
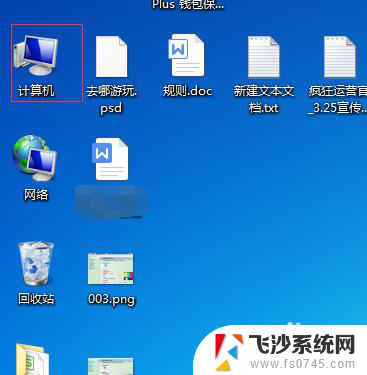
3.再打开的弹窗中,寻找上部的导航栏中的“控制面板”双击打开即可
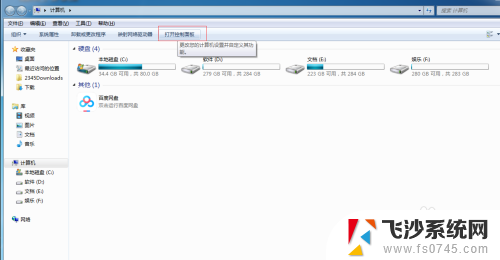
4.步骤二:在控制面板中寻找到“NVIDIA控制面板”并单击打开

5.步骤三:打开NVIDIA控制面板之后,在左侧导航栏的“显示”中寻找到“调整桌面颜色设置”
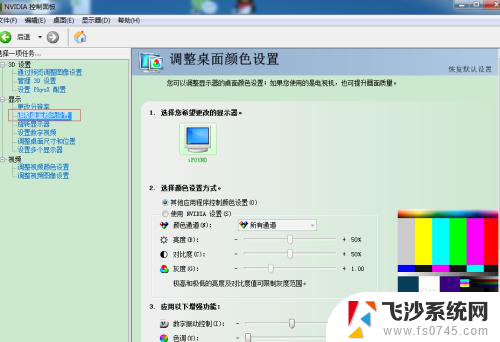
6.步骤四:点击调整桌面颜色设置并打开,在这里您就可以选择怎么调整显示器的亮度
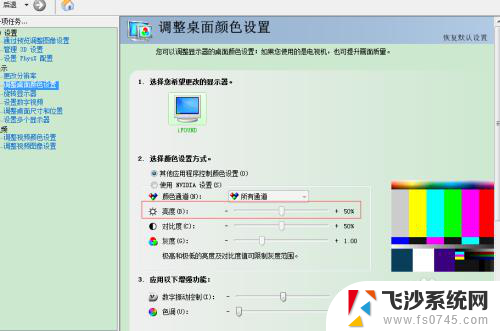
7.步骤五:选择使用NVIDIA设置,这个时候就可以调整。电脑显示器的亮度以及对比度。
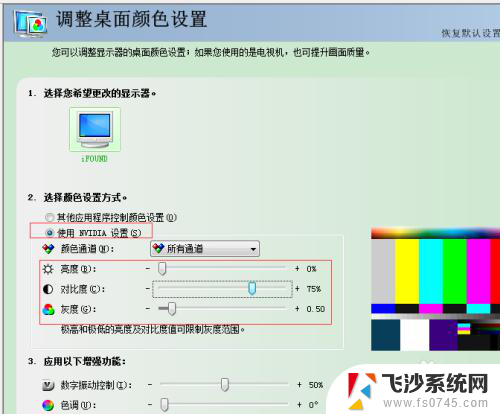
8.步骤六:调整好整体颜色之后,点击右下角的“应用“即可生成调整后的电脑显示器颜色
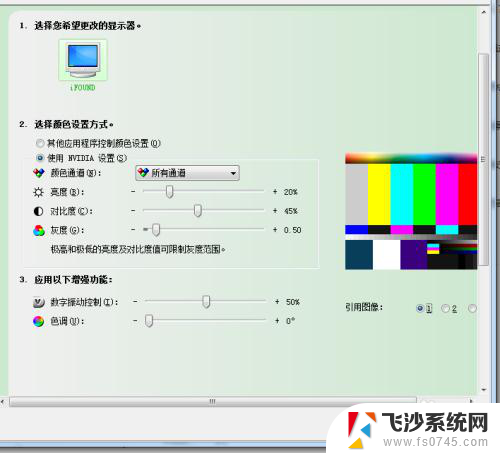
以上就是电脑显示器变暗的解决方法,如果遇到这种情况,你可以按照以上步骤来解决问题,非常简单快速。
电脑显示器调暗怎么调 电脑显示器亮度调整技巧相关教程
-
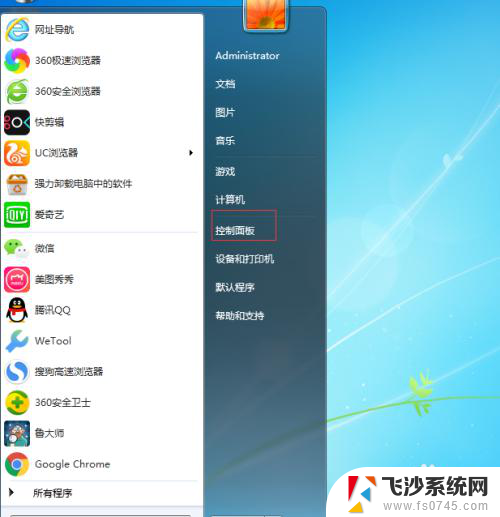 台式电脑显示器太亮怎么调节 台式机显示器亮度调整技巧
台式电脑显示器太亮怎么调节 台式机显示器亮度调整技巧2024-04-19
-
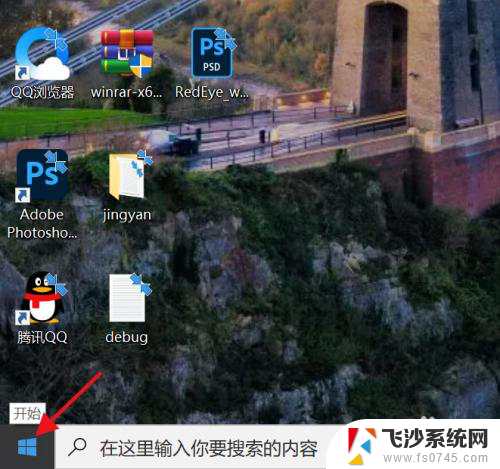 小米显示器亮度怎么调 小米电脑显示屏亮度调节方法
小米显示器亮度怎么调 小米电脑显示屏亮度调节方法2024-05-03
-
 win调节显示器亮度' 电脑屏幕亮度怎么调低
win调节显示器亮度' 电脑屏幕亮度怎么调低2024-10-21
-
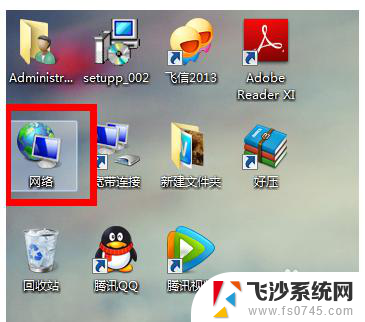 电脑显示屏暗怎么调亮 电脑屏幕亮度调节步骤
电脑显示屏暗怎么调亮 电脑屏幕亮度调节步骤2024-01-09
- 台式电脑屏幕太暗了怎么调亮 如何在台式机上调整显示器亮度
- 电脑显示器尺寸怎么调整 电脑显示屏大小调整方法
- 显示器屏幕怎么调亮度 显示器亮度设置步骤
- 电脑键盘哪个是调亮度的 电脑屏幕亮度调整技巧
- philips台式电脑屏幕亮度怎么调 飞利浦显示器亮度设置
- 台式电脑显示屏亮度怎么调高 台式电脑亮度调节方法
- 电脑如何硬盘分区合并 电脑硬盘分区合并注意事项
- 连接网络但是无法上网咋回事 电脑显示网络连接成功但无法上网
- 苹果笔记本装windows后如何切换 苹果笔记本装了双系统怎么切换到Windows
- 电脑输入法找不到 电脑输入法图标不见了如何处理
- 怎么卸载不用的软件 电脑上多余软件的删除方法
- 微信语音没声音麦克风也打开了 微信语音播放没有声音怎么办
电脑教程推荐
- 1 如何屏蔽edge浏览器 Windows 10 如何禁用Microsoft Edge
- 2 如何调整微信声音大小 怎样调节微信提示音大小
- 3 怎样让笔记本风扇声音变小 如何减少笔记本风扇的噪音
- 4 word中的箭头符号怎么打 在Word中怎么输入箭头图标
- 5 笔记本电脑调节亮度不起作用了怎么回事? 笔记本电脑键盘亮度调节键失灵
- 6 笔记本关掉触摸板快捷键 笔记本触摸板关闭方法
- 7 word文档选项打勾方框怎么添加 Word中怎样插入一个可勾选的方框
- 8 宽带已经连接上但是无法上网 电脑显示网络连接成功但无法上网怎么解决
- 9 iphone怎么用数据线传输文件到电脑 iPhone 数据线 如何传输文件
- 10 电脑蓝屏0*000000f4 电脑蓝屏代码0X000000f4解决方法