win7怎么重新分配c盘 win7系统C盘重新分区的步骤
更新时间:2023-10-20 18:01:27作者:xtyang
win7怎么重新分配c盘,在使用Win7系统的过程中,随着时间的推移,我们可能会发现C盘的空间越来越紧张,导致系统运行缓慢甚至出现崩溃的情况,为了解决这个问题,重新分配C盘的大小就显得尤为重要。Win7系统中如何重新分配C盘呢?接下来我们将介绍一些简单而有效的步骤,帮助您轻松实现C盘的重新分区。无论是为了提升系统性能,还是为了更好地管理磁盘空间,这些步骤都将为您提供实用的指导。
步骤如下:
1.选中我的电脑,点击右键,打开“管理”。进入管理属性中选择“磁盘管理”

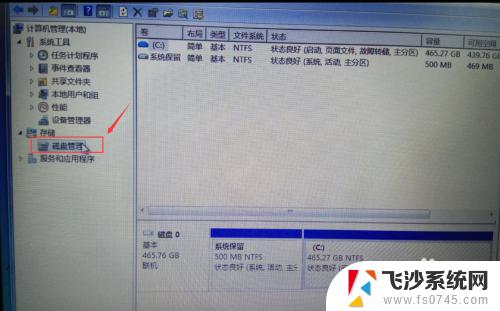
2.选中C盘空间,点击右键选择“压缩卷”。等待系统检测可压缩空间大小,单位MB。图中实例 可压缩空间大小为449658MB,大约440GB。
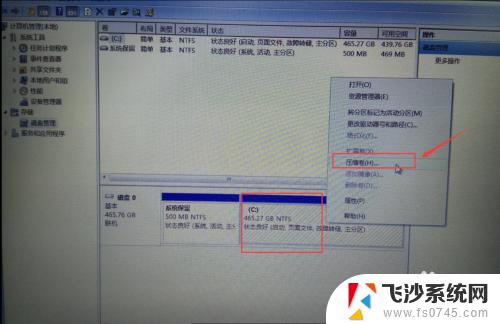
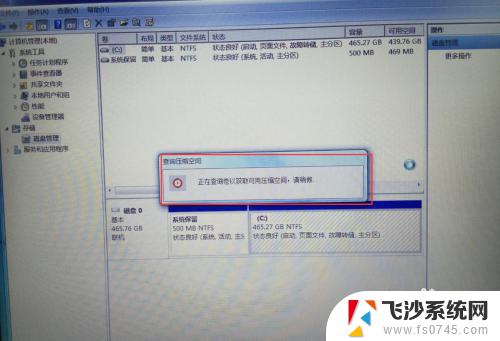
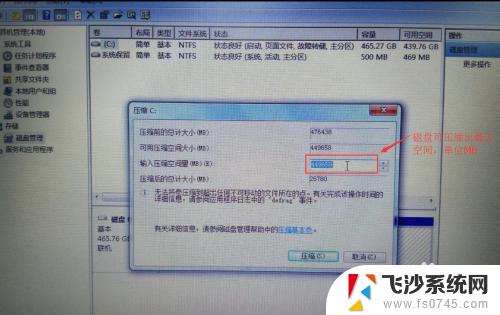
3.根据自己的需求选择压缩出的空间大小,然后点击“压缩”。压缩后可以看到一个未分配的空间。选中这个空间,点击右键,选择“新建简单卷”
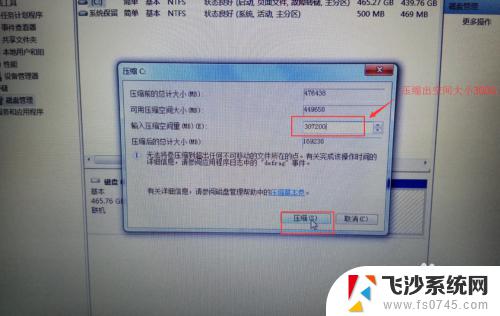
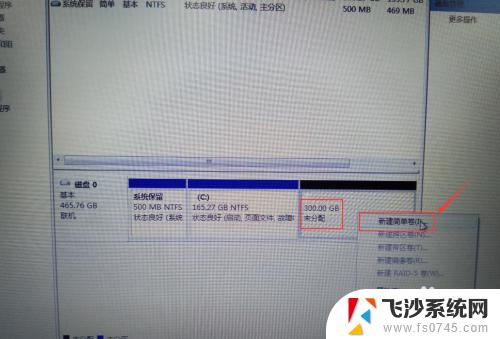
4.然后一直点击“下一步”,所有选项默认即可。驱动号默认为D盘。最后点击
完成
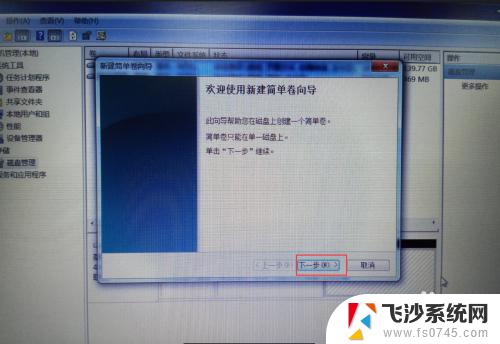
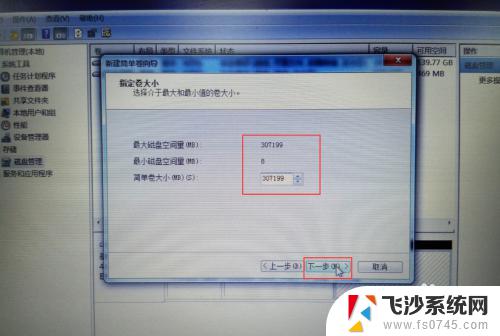
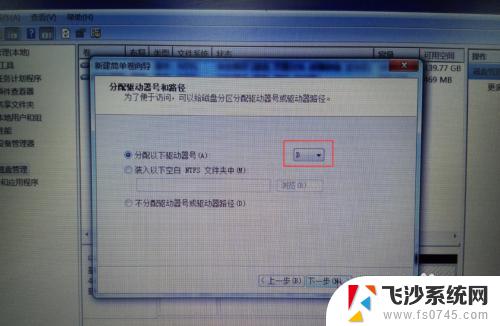

5.此时可以看到,新加卷D盘,就是我们要的新分区了。可以打开我的电脑,新加卷D盘,验证是否可以新建数据。
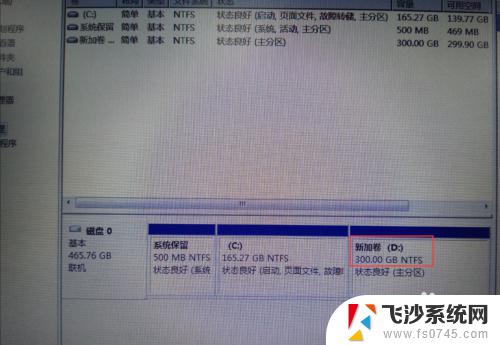

以上是关于如何重新分配C盘的全部内容,如果您还不太了解,请按照我们的方法进行操作,希望本文能帮助到您。
win7怎么重新分配c盘 win7系统C盘重新分区的步骤相关教程
-
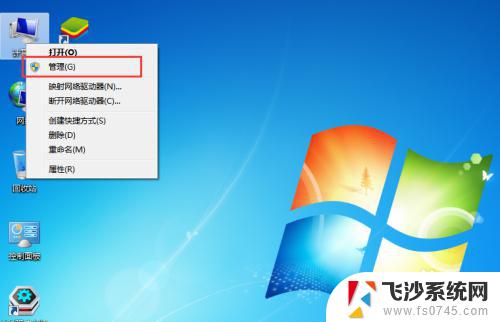 win7系统硬盘重新分区 Windows 7 怎样重新分配硬盘空间
win7系统硬盘重新分区 Windows 7 怎样重新分配硬盘空间2023-12-19
-
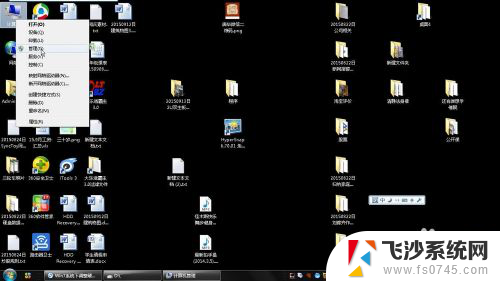 win7重新分区扩大c盘 Windows7如何调整C盘大小
win7重新分区扩大c盘 Windows7如何调整C盘大小2024-08-24
-
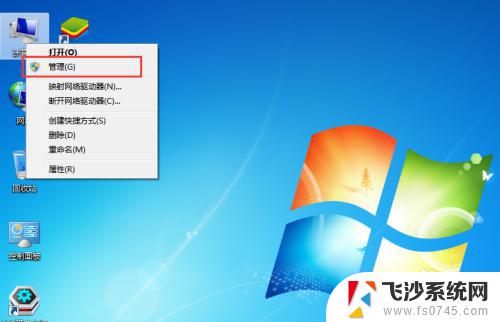 win7系统怎么分配磁盘空间 如何在 Windows 7 上重新分配硬盘容量
win7系统怎么分配磁盘空间 如何在 Windows 7 上重新分配硬盘容量2023-09-15
-
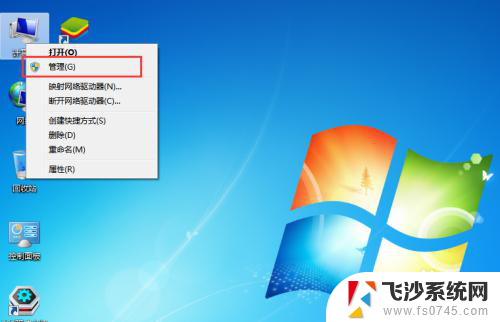 win7如何重新分配磁盘空间 Windows 7 硬盘空间重新分配教程
win7如何重新分配磁盘空间 Windows 7 硬盘空间重新分配教程2024-03-19
- win7d盘分给c盘空间 win7系统C盘空间不足怎么从D盘分空间给C盘
- win7怎么把d盘的空间分给c盘 Win7系统如何从D盘调整空间给C盘
- windows7怎么分区硬盘 win7系统硬盘分区教程
- win7怎么扩大c盘容量 如何在Windows7下调整硬盘分区大小
- win7怎么增加c盘空间 如何在Windows 7下调整磁盘分区大小
- win7 关机自动重启 Win7关机后又自动重启的原因分析
- win7耳机插在电脑上还是外放 win7耳机插上外放有声音怎么办
- 电脑window7怎么连接wifi Win7怎么连接WiFi网络
- 电脑连不上网有个黄色感叹号 Win7连不上网出现黄色感叹号怎么处理
- windows7桌面图标消失怎么办 win7桌面上我的电脑图标不见了怎么办
- 电脑中怎样把游戏彻底删除,win 7 win7自带游戏删除方法
- windows7网络连接不上 win7网络连接无法使用怎么办
win7系统教程推荐
- 1 win7电脑之间怎么共享文件 WIN7共享文件给其他电脑步骤
- 2 w7图标大小怎么设置在哪里 win7如何调整桌面图标大小
- 3 win7扩展屏不显示任务栏 win7双显示器如何显示相同任务栏
- 4 win7自带键盘怎么打开 win7内置键盘如何打开
- 5 win8快速换成win7系统 联想电脑win8换win7图文教程
- 6 win7笔记本没有wifi连接功能 win7无线网络连接无法连接
- 7 windows图标字体颜色 Win7/8桌面图标字体颜色改变技巧
- 8 win7代码0×0000050 win7系统蓝屏代码0x00000050解决步骤
- 9 windows 如何切换windows 系统版本 电脑怎么切换到win7系统
- 10 怎么激活windows 7系统 win7激活后出现黑屏怎么处理