怎么把手机的视频投屏到电脑上 手机视频投屏到电脑的步骤
更新时间:2023-11-26 18:01:17作者:xtliu
怎么把手机的视频投屏到电脑上,随着智能手机的普及,我们经常会遇到这样的情况:在手机上拍摄了一段精彩的视频,却想要在更大屏幕上进行观看或分享,这时将手机视频投屏到电脑上成为了一个理想的选择。投屏不仅能够提供更好的观影体验,还方便我们在电脑上进行编辑和管理。我们该如何将手机视频投屏到电脑上呢?接下来我将为大家介绍几个简单的步骤。
操作方法:
1.电脑设置,打开【右下角通知】。
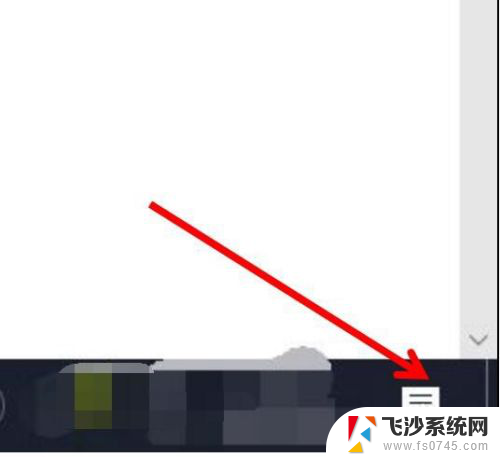
2.点击【所有设置】。
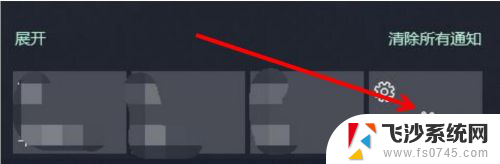
3.点击【系统】。
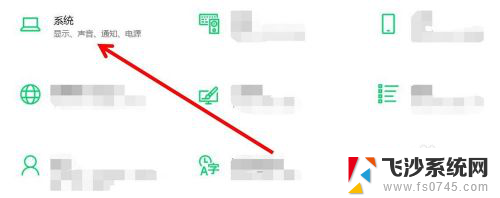
4.在下面找到【投影此电脑】。
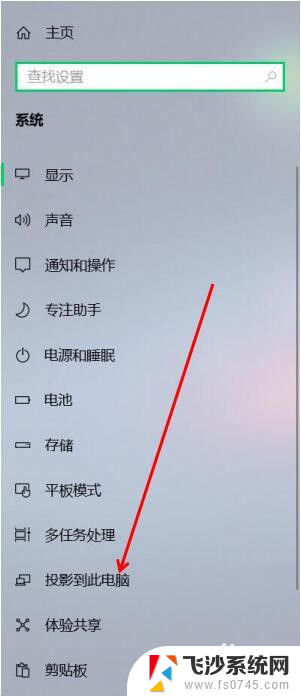
5.可以设置在【安全网络中可用】。电脑部分就设置好了。
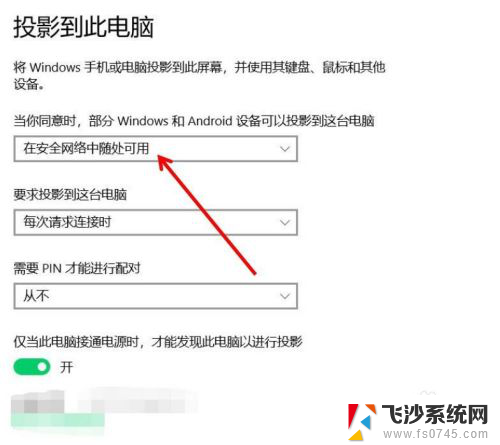
6.手机打开【设置】,点击上面【搜索】。
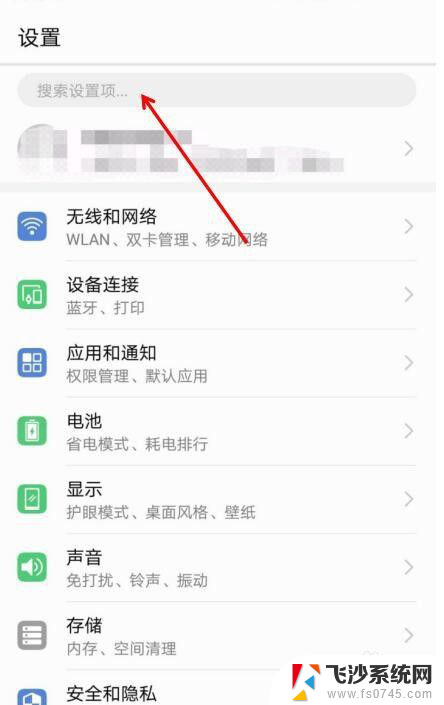
7.搜索【多屏互动】。
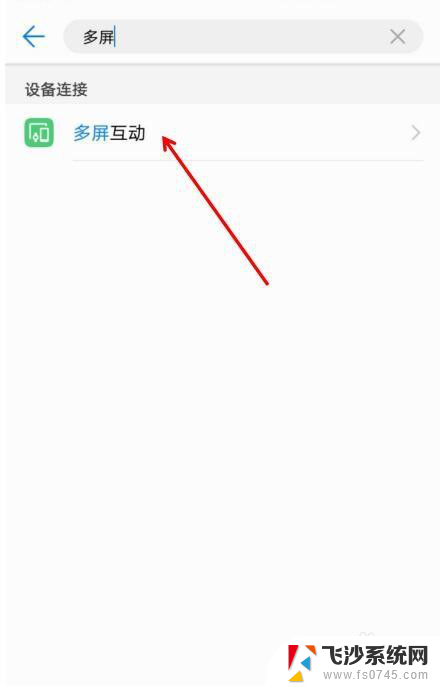
8.点击第二个【多屏互动】,选择【需要投屏的电脑】。之后就投屏到电脑上了。
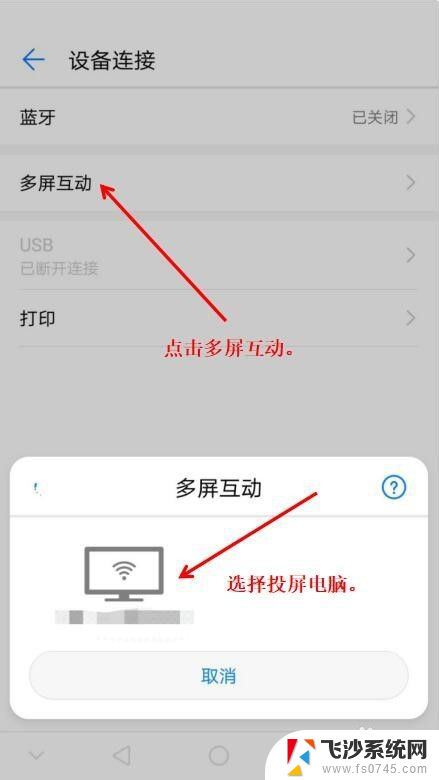
以上就是将手机视频投屏到电脑的全部内容,有需要的用户可以按照小编的步骤进行操作,希望对大家有所帮助。
怎么把手机的视频投屏到电脑上 手机视频投屏到电脑的步骤相关教程
-
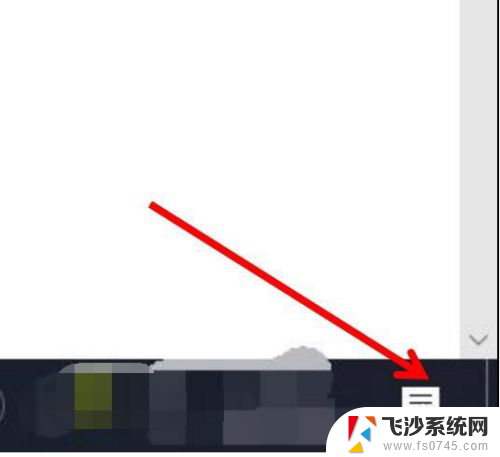 怎样在电脑上投屏手机视频 手机视频投屏到电脑教程
怎样在电脑上投屏手机视频 手机视频投屏到电脑教程2024-03-21
-
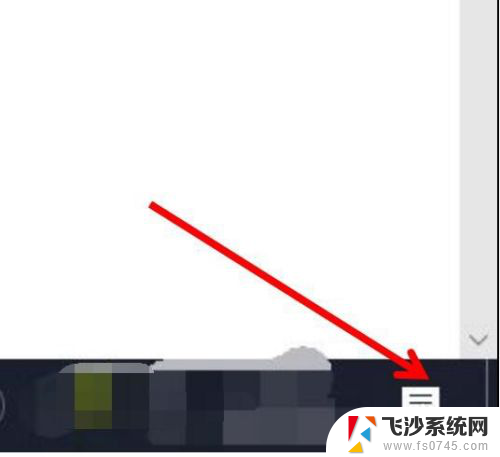 手机视频怎样投屏到电脑 电脑如何接收手机投屏视频
手机视频怎样投屏到电脑 电脑如何接收手机投屏视频2024-08-13
-
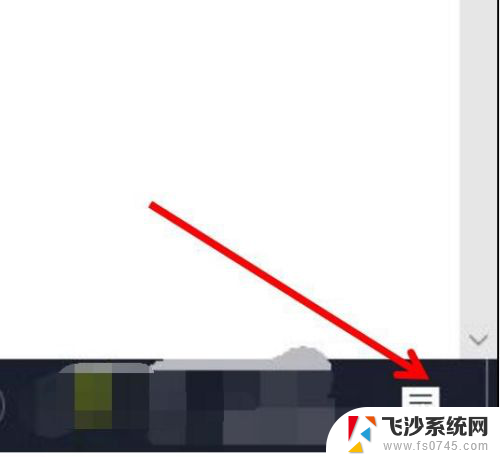 手机上的视频可以投屏到电脑上吗 手机视频投屏到电脑的方法
手机上的视频可以投屏到电脑上吗 手机视频投屏到电脑的方法2024-01-22
-
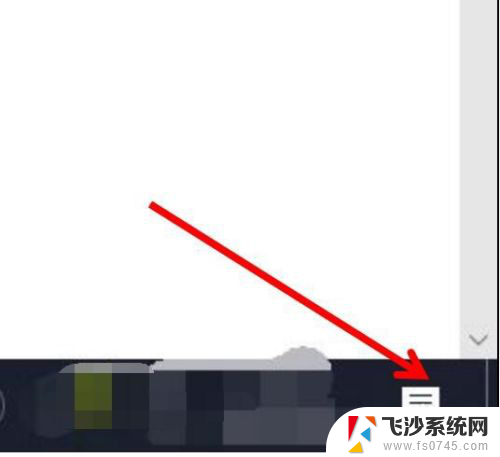 怎么把手机上的视频投屏到电脑上 手机如何投屏到电脑
怎么把手机上的视频投屏到电脑上 手机如何投屏到电脑2024-02-25
- 手机上视频怎么投屏到电脑 手机视频如何投屏到电脑教程
- 手机上视频可以投屏到电脑上吗 电脑怎么投屏手机视频
- 如何把电脑的视频传到手机上 怎样使用数据线将电脑上的视频传输到手机上
- 华为电脑如何投屏到电视机 华为matebook14s投屏到电视步骤
- ipad如何投屏到电视机上 iPad投屏到电视机的方法
- 手机看电视怎么投屏到电脑 手机投屏到电脑看电影步骤
- 为什么手机插上耳机还有外放 插上耳机手机还会外放音乐
- 电脑可以连接两台打印机吗 一台打印机连接两台电脑的方法
- excel表格怎么设置共享文档 Excel表格共享权限设置
- 如何把图片背景去掉 图片背景去除软件
- 苹果怎么不更新系统升级 如何取消苹果iPhone手机系统更新
- 如何刷回安卓11系统 安卓12退回到安卓11的方法
电脑教程推荐