win10移除开机密码 win10删除开机密码步骤
更新时间:2024-05-29 18:01:22作者:xtliu
在使用Windows 10操作系统的过程中,有时候我们可能会觉得开机密码很繁琐,想要将其删除以方便快速进入系统,删除Win10的开机密码并不复杂,只需要按照一定的步骤即可轻松完成。下面将介绍如何移除Win10的开机密码,让您的电脑使用更加便捷。
方法如下:
1.点击打开控制面板。
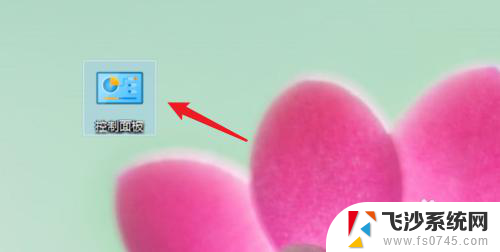
2.点击用户账户。
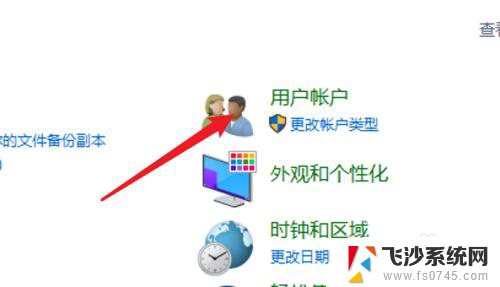
3.进入用户账户页面,再点击这里的用户账户。
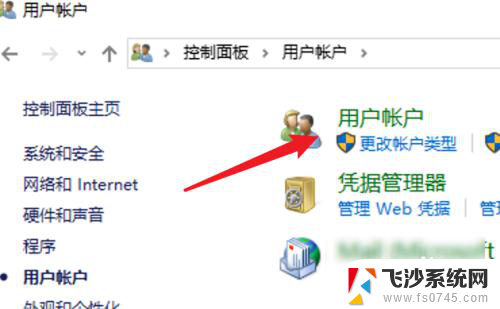
4.点击这里的在电脑设置中更改我的账户信息。
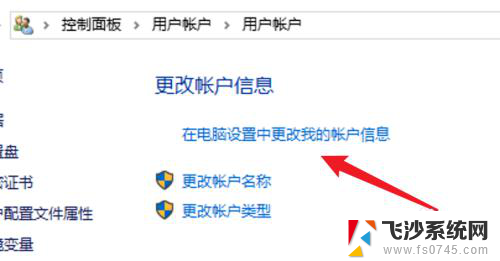
5.点击左边的登录选项。
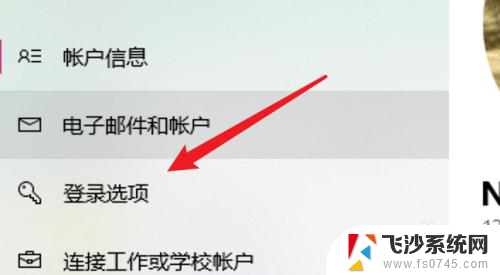
6.点击密码下的更改。
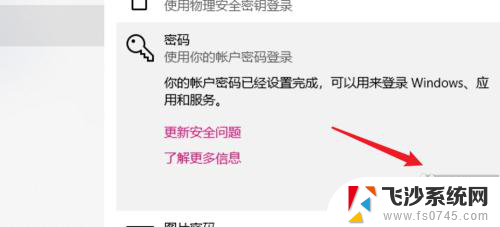
7.在这里不需要密码,直接点击下一步。就可以去掉原来的密码了。
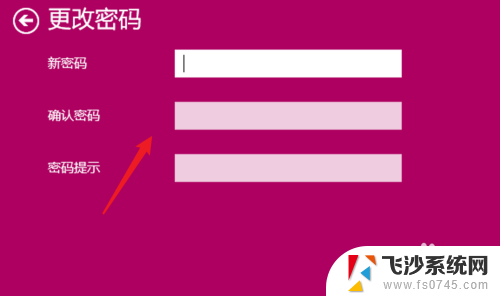
8.总结:
1. 点击打开控制面板。
2. 点击用户账户。
3. 再点击用户账户。
4. 点击在电脑设置中更改我的账户信息。
5. 点击登录选项。
6. 点击更改。
7. 不输密码,点击下一步。
以上就是关于如何移除Win10开机密码的全部内容,如果您遇到相同情况,可以按照这些方法来解决。
win10移除开机密码 win10删除开机密码步骤相关教程
-
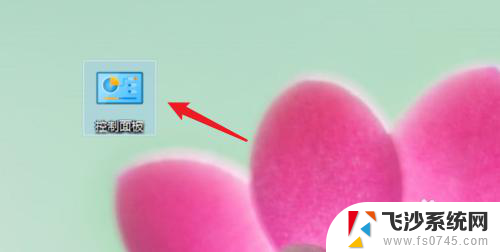 win10 删除密码 Win10如何删除开机密码
win10 删除密码 Win10如何删除开机密码2024-03-17
-
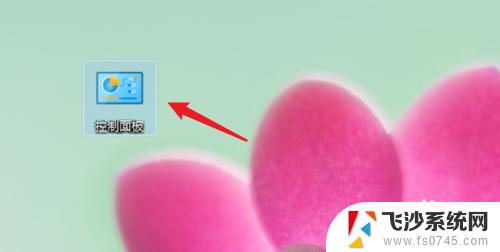 windows如何删除密码 win10删除开机密码的方法
windows如何删除密码 win10删除开机密码的方法2023-10-16
-
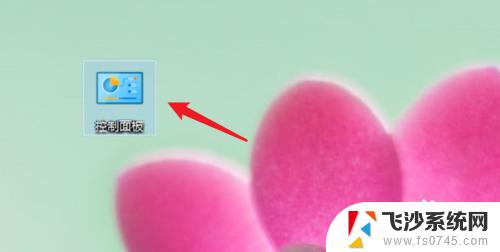 win10消除密码 win10开机密码删除教程
win10消除密码 win10开机密码删除教程2023-11-05
-
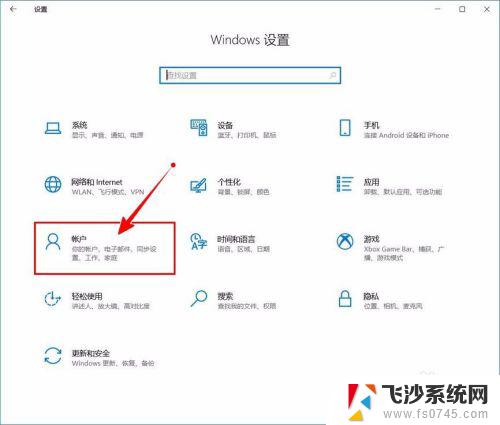 win10怎样删除开机密码 如何关闭Windows 10开机PIN码或密码
win10怎样删除开机密码 如何关闭Windows 10开机PIN码或密码2023-10-04
- w10删除开机密码 win10开机密码怎么取消
- win10安全模式怎么删除开机密码 Win10取消开机密码详细步骤
- 电脑win10开机密码忘了怎么解除 解除开机密码的方法
- 如何删掉密码解锁 win10删除开机密码方法
- win10删掉密码 Win10开机密码怎么去除
- windows 去掉密码 win10开机密码删除方法
- win10的ie浏览器怎么恢复 win10系统恢复IE为默认浏览器的方法
- 如何更新windows7到windows10 Win7升级到Win10方法
- windows磁盘整理 win10怎么优化磁盘碎片整理
- window键盘突然用不了 win10系统键盘突然失灵怎么修复
- windows激活服务器暂时不可用是怎么回事 Win10专业版无法访问激活服务器怎么办
- 如何将w7免费升级为w10 Win7升级到Win10免费方法
win10系统教程推荐
- 1 windows激活服务器暂时不可用是怎么回事 Win10专业版无法访问激活服务器怎么办
- 2 win10激活页面在哪里 windows10系统激活界面在哪里
- 3 windows10administrator密码 win10 administrator密码修改步骤
- 4 win10经常开机黑屏 Win10开机黑屏需多次重启才能启动
- 5 如何把右下角激活windows Windows10屏幕右下角显示激活提醒如何去除
- 6 win10网络在哪里打开 Win10网络发现功能设置方法
- 7 不让电脑自动锁屏 win10怎样设置电脑不自动锁屏
- 8 window系统怎么换壁纸 win10未激活如何更换桌面背景
- 9 win10专业版查看激活 win10专业版如何确认是否已激活
- 10 win10怎样删除掉更新文件 Win10系统更新文件删除步骤