电脑图标如何显示图片 如何解决win10图片无法预览缩略图的问题
更新时间:2024-01-20 18:00:30作者:xtliu
电脑图标作为我们在Windows 10操作系统中经常接触的元素之一,扮演着非常重要的角色,有时我们可能会遇到一个令人不悦的问题,即无法预览或显示缩略图。这意味着我们无法轻松浏览并选择我们需要的图片。所幸在这篇文章中我们将探讨这个问题的解决办法,以帮助您重新获得电脑图标显示图片的功能。无论是您是一位电脑新手还是有经验的用户,本文都将为您提供一些实用的方法和技巧。
步骤如下:
1.在Windows10系统打开文件夹,发现图片文件只显示一个图标。但没有显示出预览的图片,这样查看图片的时候操作起来很麻烦。
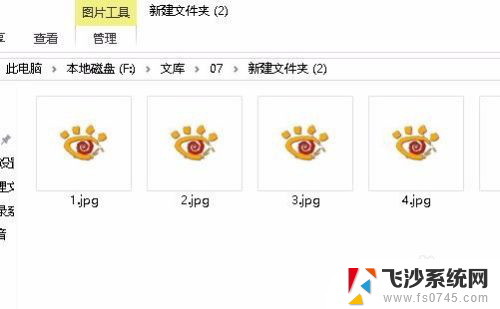
2.接下来我们右键点击桌面上的此电脑图标,在弹出菜单中选择“属性”菜单项。
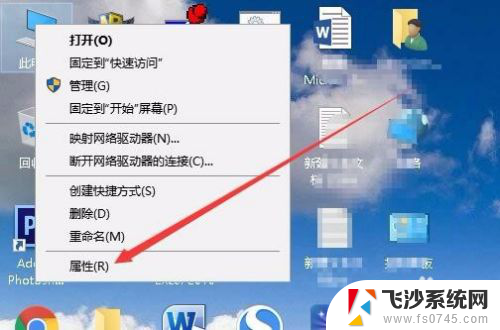
3.接下来就会打开系统属性窗口,在窗口中我们点击“高级系统设置”菜单项。
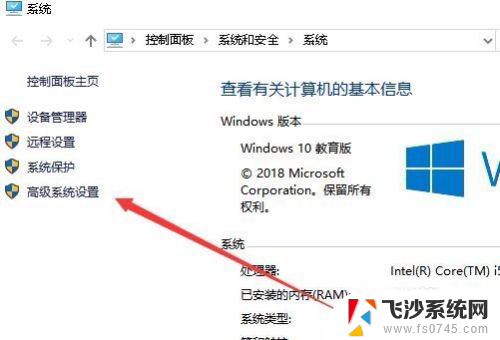
4.这时就会打开系统属性窗口,在窗口中点击“高级”选项卡。然后点击“设置”按钮。
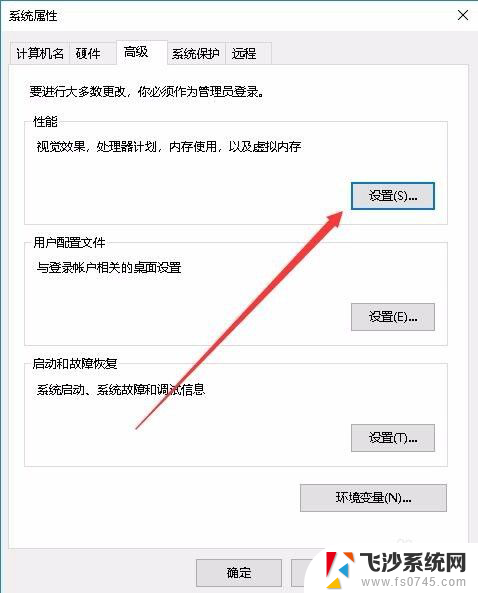
5.接下来在打开的设置窗口中,我们点击勾选“显示缩略图。而不是显示图标”前面的复选框。
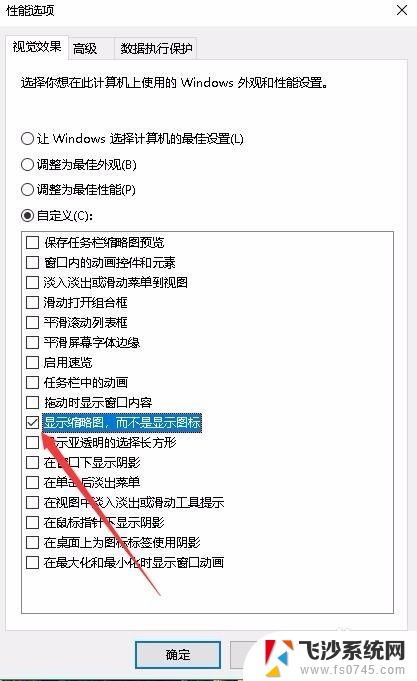
6.再次打开Windows10的图片文件夹,发现现在的图片已显示了预览图片了。
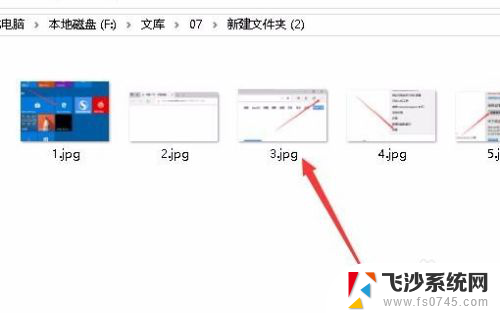
以上是关于如何显示图片的电脑图标的全部内容,如果你遇到了相同的情况,请参照我的方法来处理,希望对大家有所帮助。
电脑图标如何显示图片 如何解决win10图片无法预览缩略图的问题相关教程
-
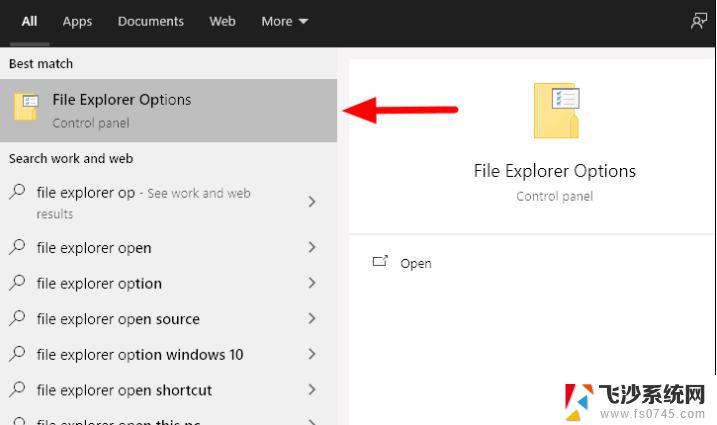 win10不显示图片缩略图解决方法 win10电脑文件夹内部缩略图不显示的解决方法
win10不显示图片缩略图解决方法 win10电脑文件夹内部缩略图不显示的解决方法2024-09-22
-
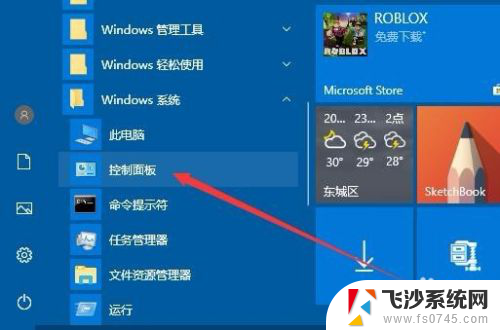 win10看不到缩略图 Win10图片文件缩略图不显示怎么解决
win10看不到缩略图 Win10图片文件缩略图不显示怎么解决2023-12-14
-
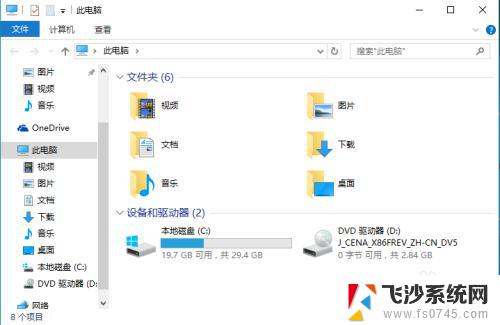 电脑文件夹图标显示不正常 Win10图标缩略图不显示的解决方案
电脑文件夹图标显示不正常 Win10图标缩略图不显示的解决方案2023-10-05
-
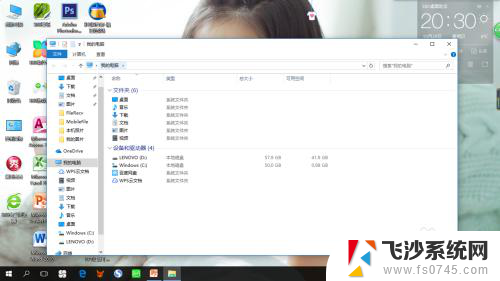 电脑显示不出图片 Win10电脑图片无法显示怎么办
电脑显示不出图片 Win10电脑图片无法显示怎么办2024-04-22
- 电脑图片为什么不显示图片内容了 Win10电脑图片显示不出内容只显示图标怎么办
- win10 缩略图缓存 如何在Windows 10中重置缩略图数据库
- 电脑重启后桌面图标自动排列 如何解决Win10重启后桌面图标自动重新排列的问题
- win10如何显示右下角图标 win10右下角通知图标显示方法
- win10右下角显示图标 win10右下角图标显示不全怎么解决
- win10显示桌面图标快捷键 如何在win10上显示桌面快捷图标
- win10关机前自动保存 Win10怎么设置每天定时关机
- 怎么把win10笔记本的更新系统关闭掉 win10怎么关闭自动更新
- window10调时间 笔记本怎么修改系统时间
- ghost备份整个win10磁盘 win10系统备份教程
- win10分辨率太高如何进安全模式 win10安全模式进入方法
- win10快捷键 快捷关窗口 win10电脑常用的快捷键组合
win10系统教程推荐
- 1 怎么把win10笔记本的更新系统关闭掉 win10怎么关闭自动更新
- 2 win10打开鼠标键 Windows 10鼠标键设置方法
- 3 windows10 系统信息 Windows 10系统信息查看方法
- 4 win10 怎么把桌面图标的字变小 电脑桌面字体变小的步骤
- 5 怎么设置win10自动登录 Win10修改注册表自动登录教程
- 6 win 10设置锁屏 win10锁屏时间设置方法
- 7 win10电池下lol帧率30 笔记本玩LOL帧数低怎么办
- 8 怎么把win10系统备份到u盘上 Win10系统备份教程
- 9 win10怎么启用f1到f12快捷键 笔记本电脑f12键按不出来怎么处理
- 10 win10笔记本电脑如何恢复出厂设置 笔记本电脑系统恢复方法