如何设置投影仪的显示 win10投影设置教程怎么操作
在现代科技的快速发展下,投影仪作为一种重要的多媒体设备,被广泛应用于教育、商务和娱乐等领域,而在Win10操作系统下,设置投影仪的显示成为了一个备受关注的问题。为了满足用户对于投影效果的需求,Win10提供了一套简单易懂的投影设置教程,让用户能够轻松地完成投影仪的设置和操作。本文将介绍如何在Win10系统中设置投影仪的显示,帮助用户更好地利用投影仪实现信息传播和展示效果的最大化。
方法如下:
1.首先,在电脑的右下角找到“通知”图标。如图:
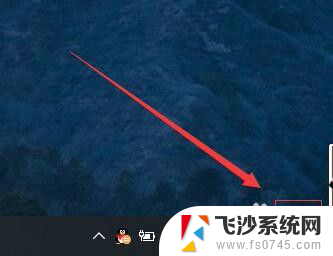
2.接着,在弹出的侧边工具栏中,选择“投影”。如图:
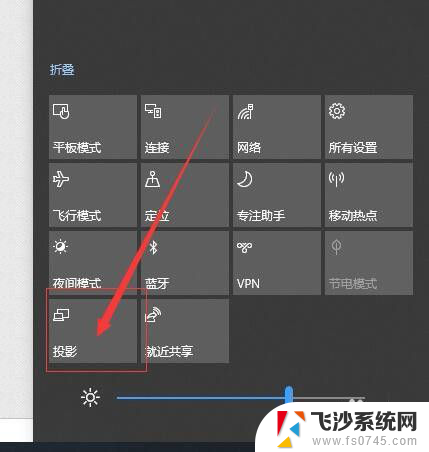
3.接着,进入投影设置侧边栏。在右侧弹出现的四个选项中:第一:仅电脑屏幕(仅电脑显示,连接的显示器不显示);第二:复制(第二个屏幕显示与电脑一样的内容);第三:扩展(第二个屏幕成为电脑的扩展区域,也就是加大了屏幕的宽度);第四:仅第二屏幕(电脑不显示内容)。一般常用的使用投影仪的设置使用的是复制或者仅第二屏幕这两种选项。如图:
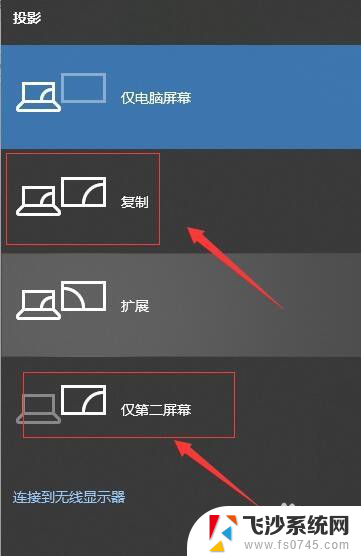
4.如果选择的是:仅第二屏幕,那么就需要设置它的分辨率。首先,点击开始菜单栏。如图:
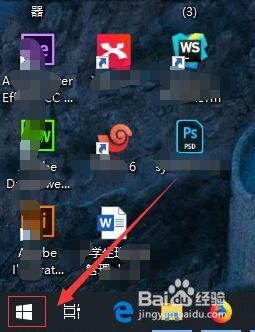
5.接着,在弹出的开始菜单栏中,选择“设置”。如图:
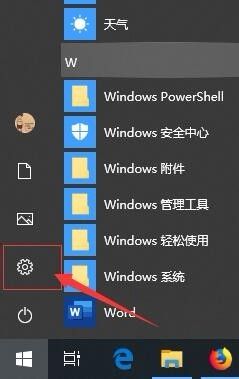
6.接着,在弹出的windows设置界面中, 选择“系统”。如图:
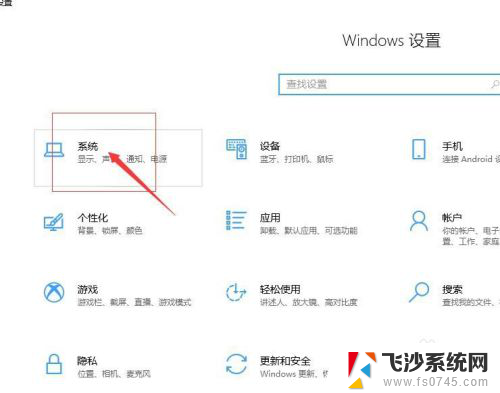
7.接着,在弹出的设置界面中。选择“显示”,在显示的右侧显示分辨率设置中,选择符合投影的分辨率即可。如图:
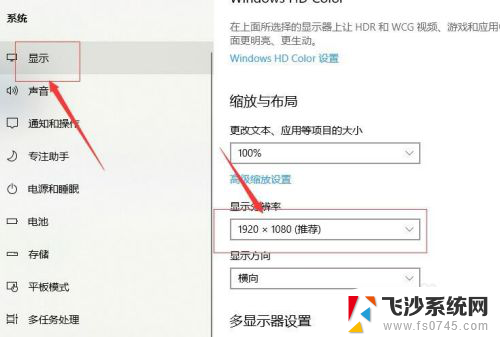
8.至此,如何设置投影仪的显示分享结束。
以上就是设置投影仪显示的全部内容,如果您遇到相同问题,可以按照本文介绍的步骤进行修复,希望对大家有所帮助。
如何设置投影仪的显示 win10投影设置教程怎么操作相关教程
-
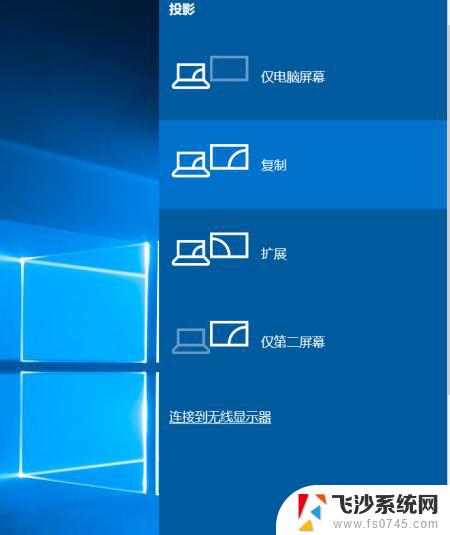 win10操作系统连接投影 电脑投影仪连接教程
win10操作系统连接投影 电脑投影仪连接教程2024-09-28
-
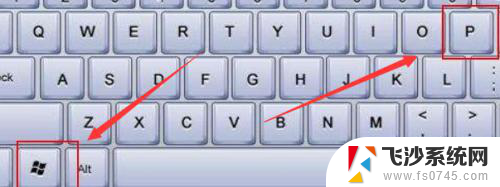 怎么让投屏变成满屏 win10如何设置投影仪全屏显示
怎么让投屏变成满屏 win10如何设置投影仪全屏显示2024-01-01
-
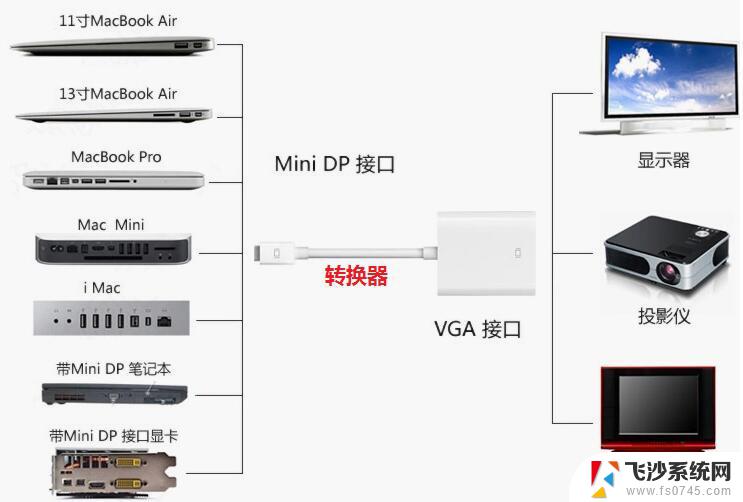 win10笔记本连接投影仪怎么设置 电脑无线连接投影仪的步骤
win10笔记本连接投影仪怎么设置 电脑无线连接投影仪的步骤2024-09-14
-
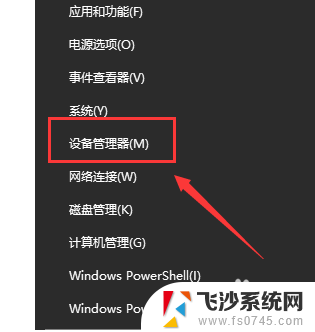 电脑连接投影仪没有声音怎么设置 Win10笔记本投影连接无声音问题解决方法
电脑连接投影仪没有声音怎么设置 Win10笔记本投影连接无声音问题解决方法2024-05-03
- 投屏成功后为什么没有声音 win10笔记本投影至投影仪无声音解决方法
- 投影怎么连接电脑记本 win10笔记本电脑投影仪连接方法
- win10 投影手机 如何使用win10自带的投影功能将手机投屏到电脑
- win10如何设置主显示器 win10如何设置主显示器的教程
- 手机连电脑投影 win10投影功能手机连接电脑方法
- win10不能投影到其他屏幕 电脑投影到其他屏幕失败怎么办
- win7远程控制电脑win10 WIN10如何设置远程桌面连接WIN7电脑
- win8.1开始菜单改win10 Windows 8.1 升级到 Windows 10
- 文件:\windows\system32\drivers Win10系统C盘drivers文件夹可以清理吗
- windows10移动硬盘在电脑上不显示怎么办 移动硬盘插上电脑没有反应怎么办
- windows缓存清理 如何清理Win10系统缓存
- win10怎么调电脑屏幕亮度 Win10笔记本怎样调整屏幕亮度
win10系统教程推荐
- 1 苹果手机可以连接联想蓝牙吗 苹果手机WIN10联想笔记本蓝牙配对教程
- 2 win10手机连接可以卸载吗 Win10手机助手怎么卸载
- 3 win10里此电脑的文档文件夹怎么删掉 笔记本文件删除方法
- 4 win10怎么看windows激活码 Win10系统激活密钥如何查看
- 5 电脑键盘如何选择输入法 Win10输入法切换
- 6 电脑调节亮度没有反应什么原因 Win10屏幕亮度调节无效
- 7 电脑锁屏解锁后要按窗口件才能正常运行 Win10锁屏后程序继续运行设置方法
- 8 win10家庭版密钥可以用几次 正版Windows10激活码多少次可以使用
- 9 win10系统永久激活查询 如何查看Windows10是否已经永久激活
- 10 win10家庭中文版打不开组策略 Win10家庭版组策略无法启用怎么办