更换win11后文件无权限 Win11显示无权访问文档怎么办
最近更换了win11系统后,许多用户反映在访问文件时出现了无权限的情况,这种情况很可能是由于系统权限设置不当或者文件受到了保护而导致的。针对这个问题,我们可以通过一些简单的方法来解决,比如调整文件权限、更改文件所有者或者使用管理员权限等。希望以上建议能帮助您顺利解决win11系统中文件无权访问的问题。
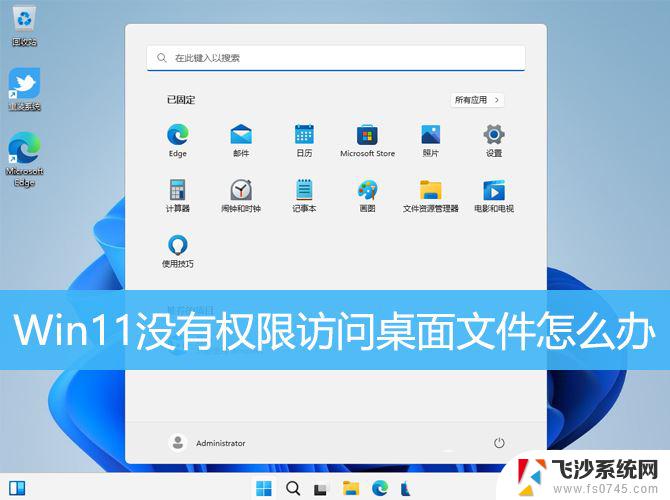
1、按【 Win + R 】组合键,打开运行。输入【regedit】命令,按【确定或回车】打开注册表编辑器;
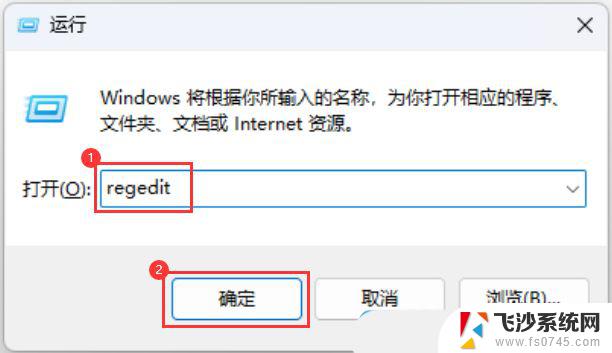
2、注册表编辑器窗口,依次展开到以下路径:HKEY_CLASSES_ROOT\PackagedCom\ClassIndex
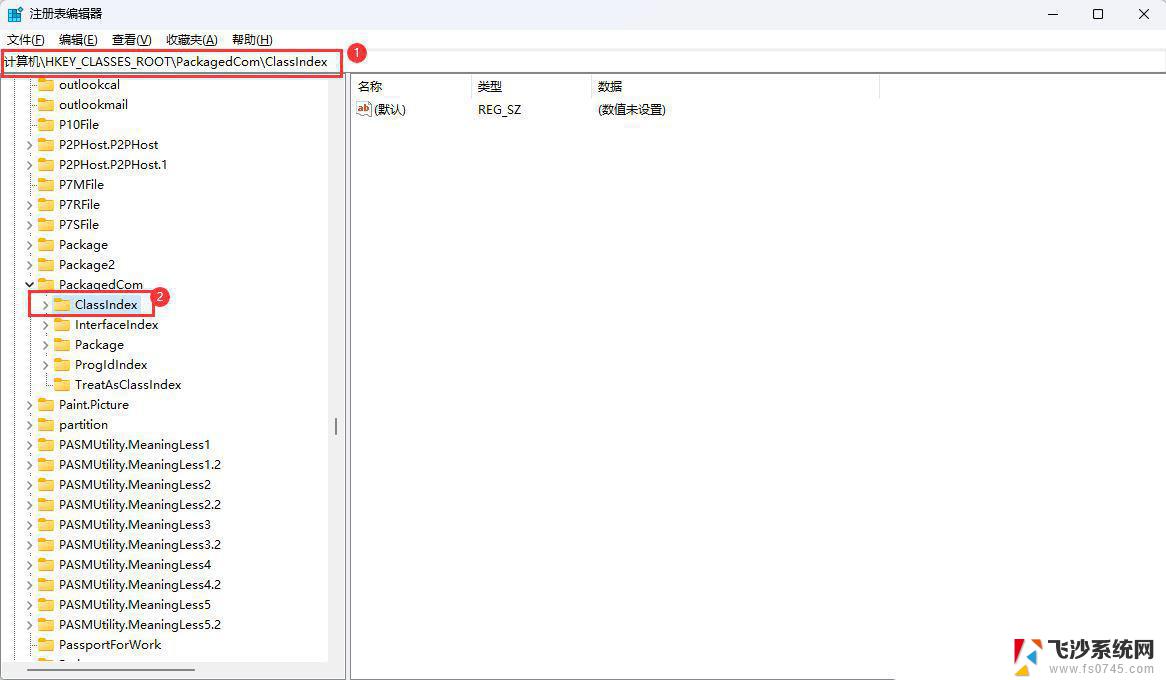
3、选择并右键点击【ClassIndex】,在打开的菜单项中,选择【权限】;
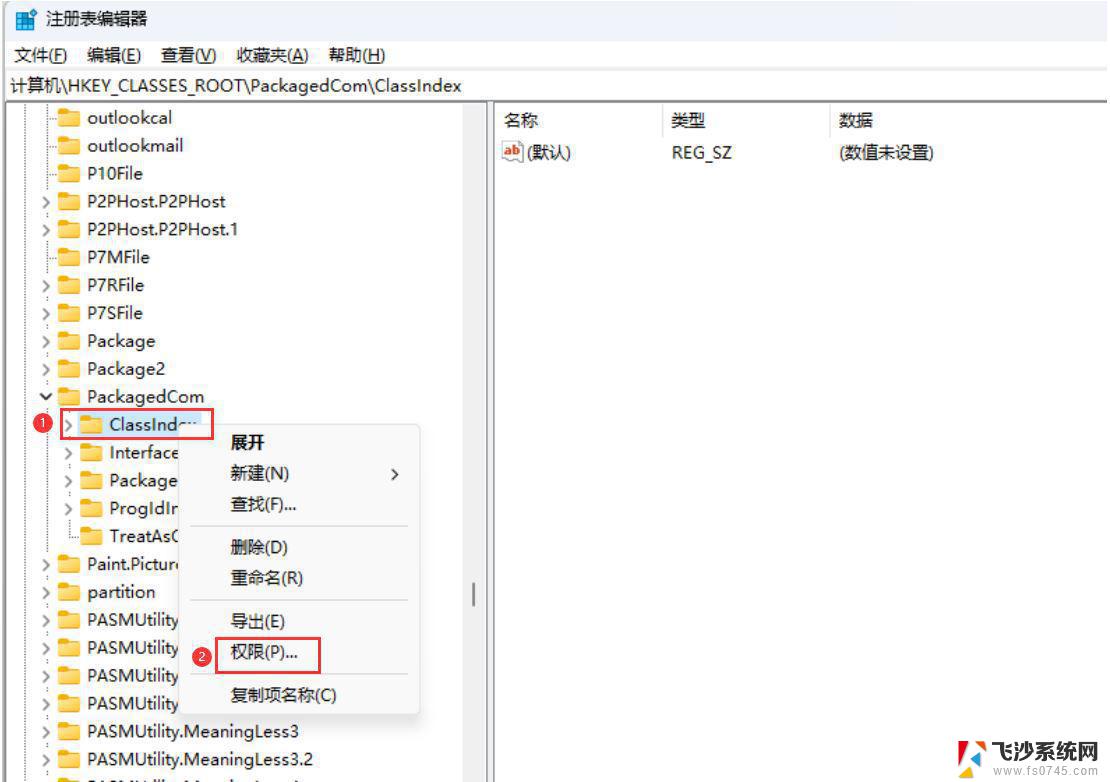
4、ClassIndex 的权限窗口,点击【添加】;
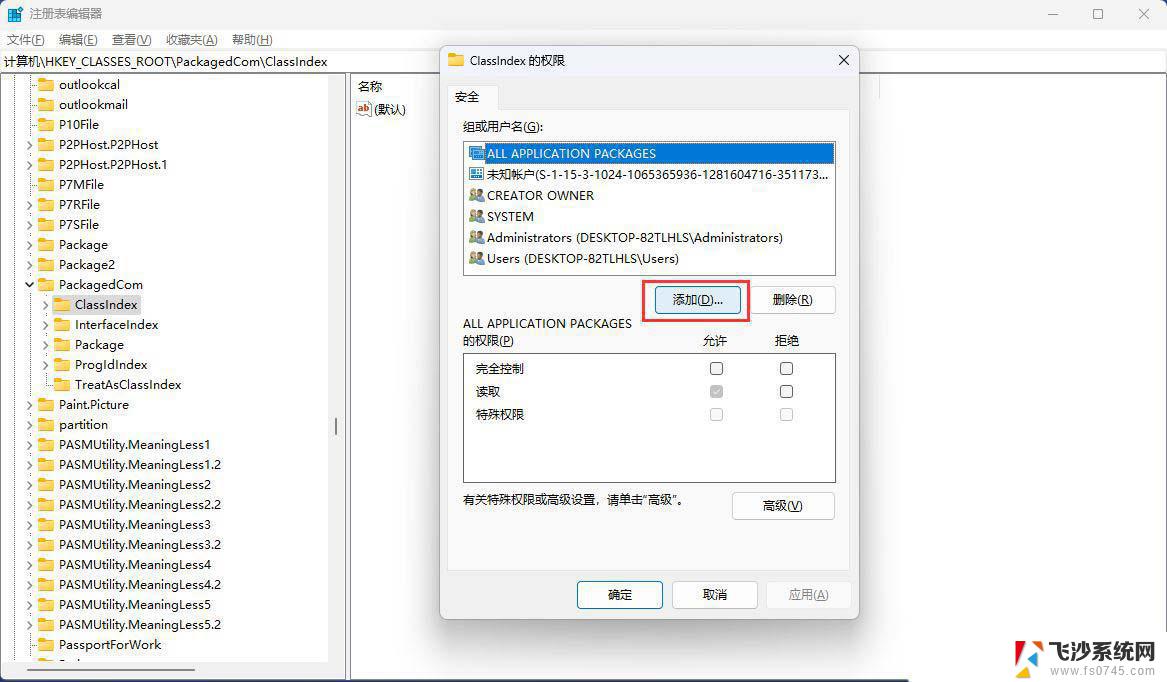
5、选择用户或组窗口,输入对象【users】,点击【检查名称】,查找位置选择本地用户;
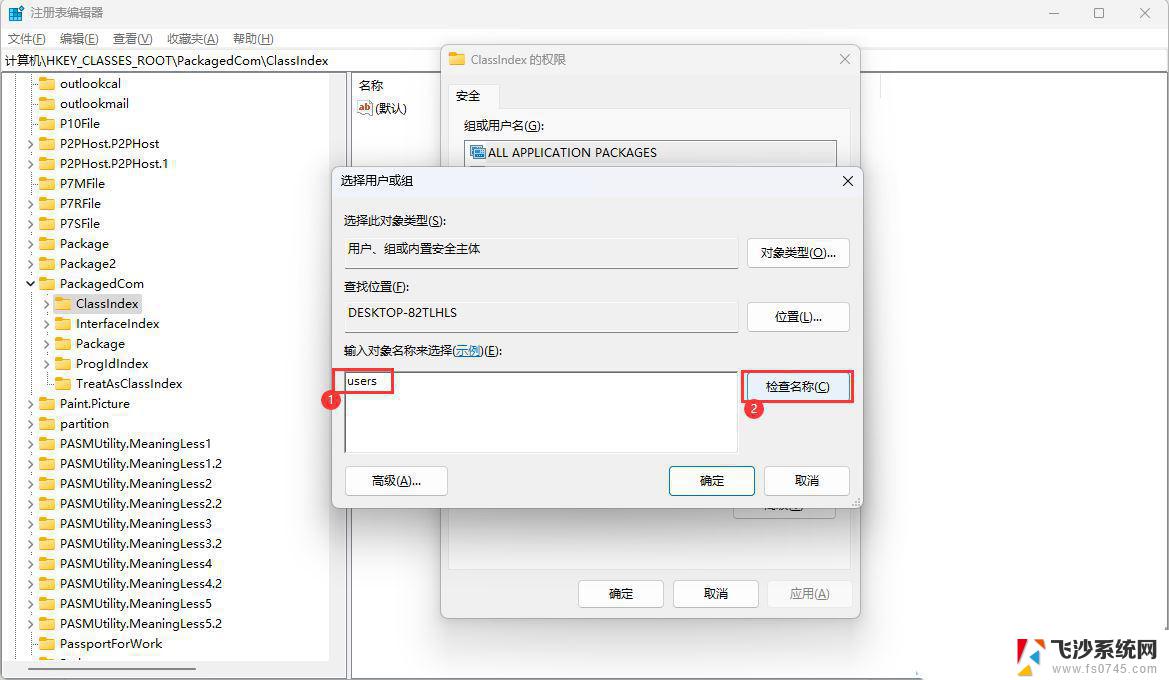
6、名称检查完成后,确认状态为【DESKTOP-82TLHLS\Users】,再点击【确定】;
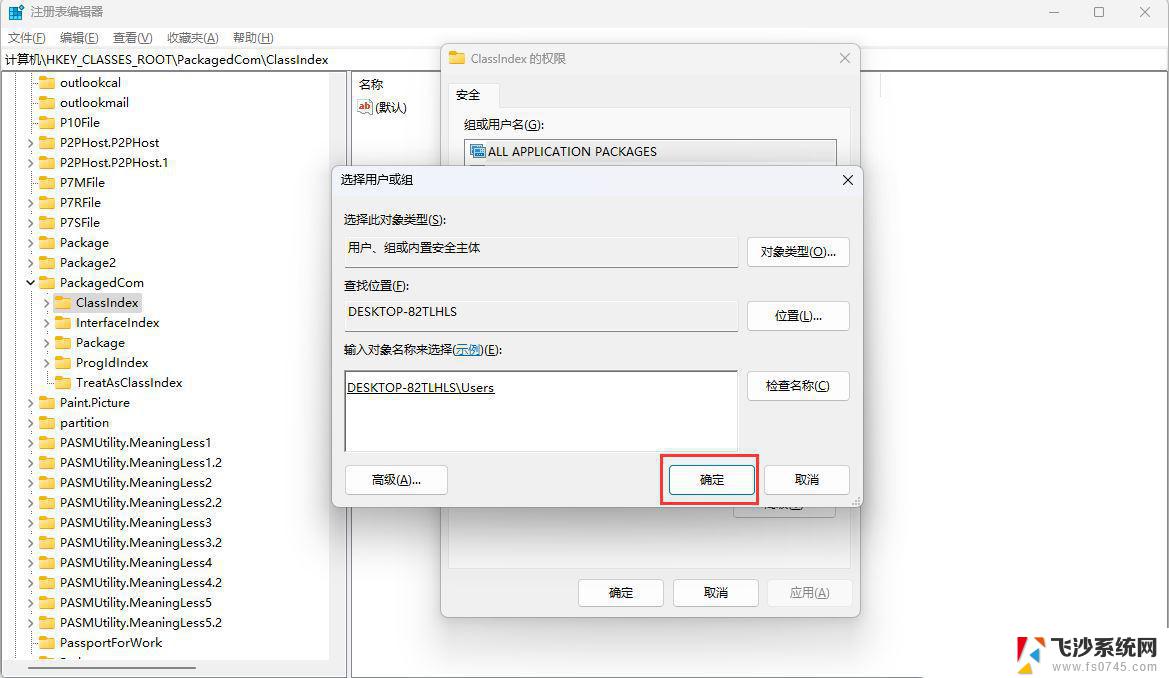
7、选择【Users (DESKTOP-82TLHLS\Users)】,然后勾选【完全控制】和【读取】。最后点击【应用】;
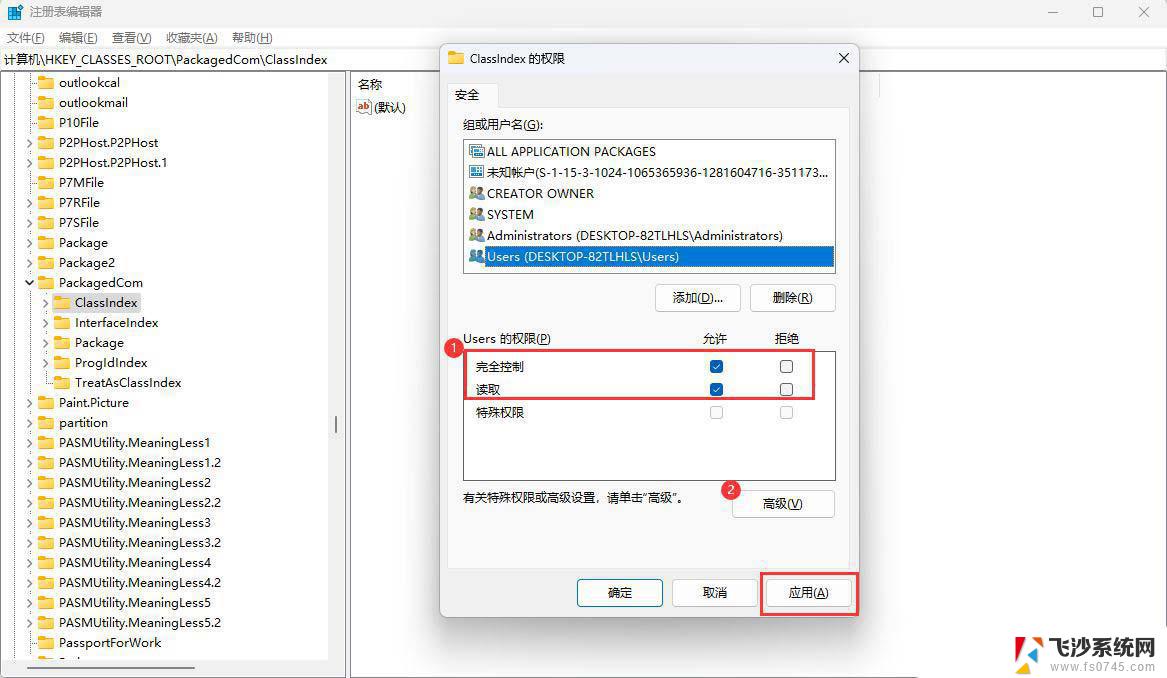
8、以上设置完成后重启电脑再看是否正常。
Win11打印机共享无法访问没有权限使用网络资源服务怎么办?
电脑怎么关闭管理员权限? win11解除管理员权限的技巧
以上就是更换win11后文件无权限的全部内容,有遇到这种情况的用户可以按照小编的方法来进行解决,希望能够帮助到大家。
更换win11后文件无权限 Win11显示无权访问文档怎么办相关教程
-
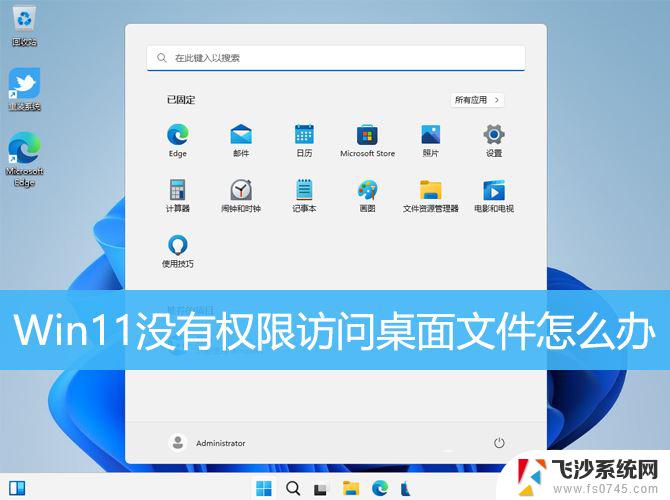 win11访问无权限 Win11显示无法访问文件怎么办
win11访问无权限 Win11显示无法访问文件怎么办2025-02-09
-
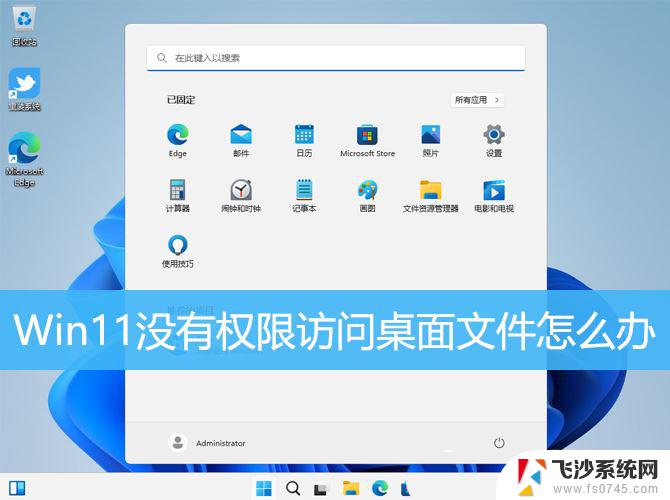 win11电脑没有文件访问权限 Win11打开文件显示无权限访问怎么办
win11电脑没有文件访问权限 Win11打开文件显示无权限访问怎么办2025-02-08
-
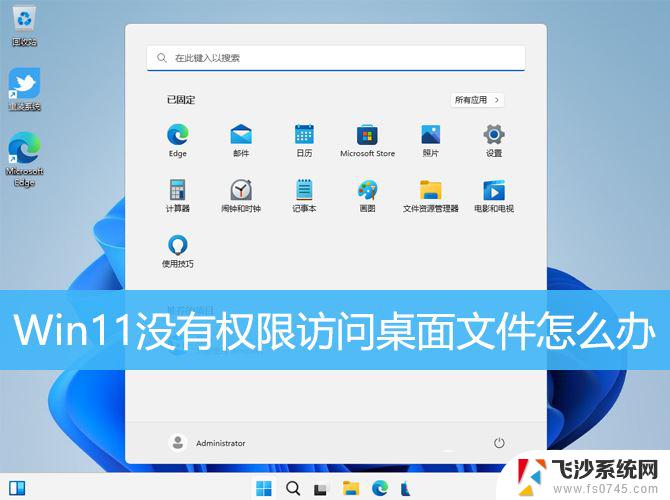 win11文件无法访问没有权限 Win11提示无权访问文档怎么办
win11文件无法访问没有权限 Win11提示无权访问文档怎么办2024-12-19
-
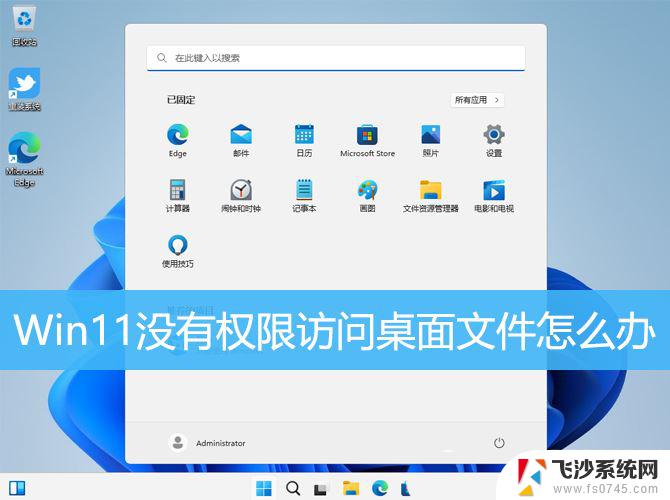 win11无法访问没有权限 Win11无法访问文档怎么办
win11无法访问没有权限 Win11无法访问文档怎么办2024-12-29
- win11进入他人无权限 Win11共享文件无权限访问解决方法
- win11无法访问权限 Win11打开文件时显示无法访问的解决办法
- win11资源管理器无访问权限 Win11无权访问桌面文件怎么解决
- win10共享文件夹,win11访问提示无权限 Win11 24H2共享文档NAS无法进入解决方法
- 你可能没有权限访问win11 Win11无权访问桌面文件怎么解决
- win11资源管理器拒绝访问 Windows11文件访问权限被拒绝怎么办
- 电脑不动一会就出现广告win11怎么关闭 Windows11如何关闭广告弹窗
- win11新建记事本没有了 win11没有记事本怎么办
- win11实时保护老是自动开启 Win11实时保护老是自动开启怎么办
- 老式耳机怎么连win11 电脑连接耳机的方法
- windows打开硬件加速cpu计划 Win11硬件加速功能怎么开启
- win11永久关闭病毒与威胁防护 Win11如何防范威胁和病毒
win11系统教程推荐
- 1 win11如何结束任务 Win11如何快速结束任务
- 2 win11电脑屏幕触屏怎么关闭 外星人笔记本触摸板关闭快捷键
- 3 win11 如何显示实时网速 笔记本显示网速的方法
- 4 win11触摸板关闭了 用着会自己打开 外星人笔记本触摸板关闭步骤
- 5 win11怎么改待机时间 Win11怎么调整待机时间
- 6 win11电源键关闭设置 怎么关闭笔记本上的功能键
- 7 win11设置文件夹背景颜色 Win11文件夹黑色背景修改指南
- 8 win11把搜索旁边的图片去电 微信如何关闭聊天图片搜索功能
- 9 win11电脑怎么打开蜘蛛纸牌 蜘蛛纸牌游戏新手入门
- 10 win11打开管理 Win11系统如何打开计算机管理