怎么连接电脑蓝牙鼠标 蓝牙鼠标连接到笔记本电脑的方法
更新时间:2024-06-24 18:00:21作者:xtyang
在现代科技发展迅速的今天,蓝牙技术已经成为我们生活中不可或缺的一部分,连接蓝牙鼠标到笔记本电脑,已经成为了一种常见的操作。通过简单的步骤,我们可以轻松地实现这一连接,从而提高我们的工作效率和使用体验。接下来让我们一起来了解一下如何连接电脑蓝牙鼠标,让我们的工作更加便捷和高效。
具体步骤:
1.第一步,点击右下角就会看到一个小蓝牙图标,确认电脑是否有蓝牙;
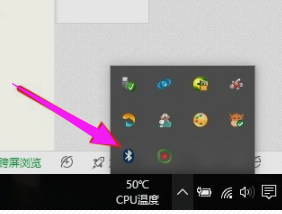
2.第二步,右击鼠标蓝牙。出现菜单,添加设备就是我们要添加一个或几个蓝牙设备,比如蓝牙鼠标就是一个设备,显示蓝牙设备,就是显示当前和电脑配对的蓝牙设备,加入个人局域网;
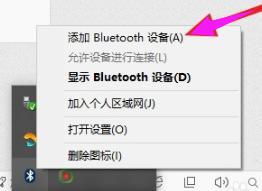
3.第三步,点击添加设备;
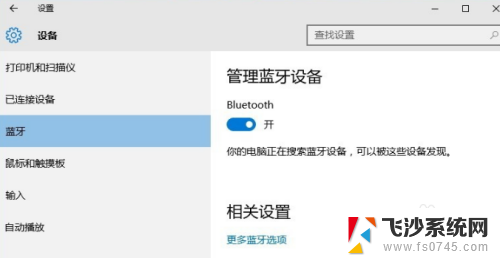
4.第四步,跳转到系统添加页面;
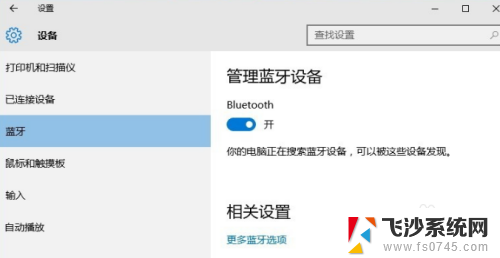
5.第五步,系统开始自动搜索周围打开的可见蓝牙设备,这时把蓝牙鼠标的右键左键中键(就是滚轮)同时按下5s以上;

6.第六步,几十秒左右系统就会出现鼠标设备,表明已经搜索到鼠标;
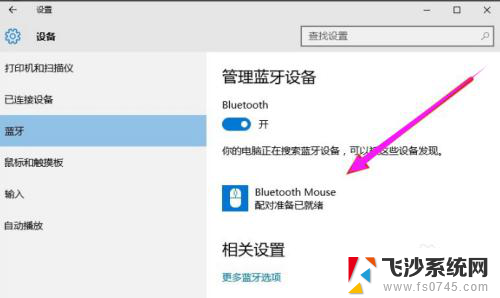
7.第七步,点击鼠标,右边出现配对字样,点击配对;
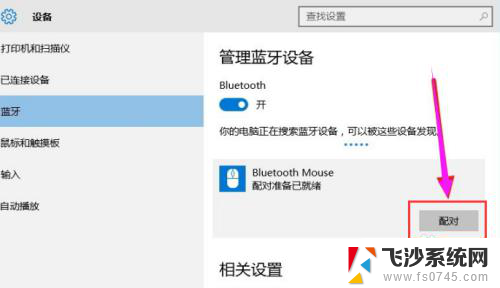
8.第八步,出现需要输入配对码;
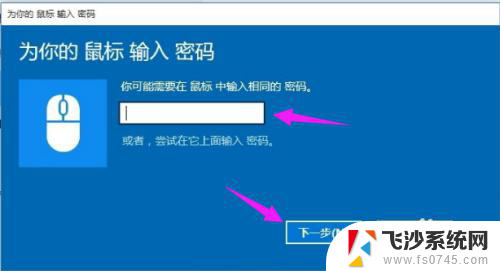
9.第九步,默认为0000,点击“下一步”;
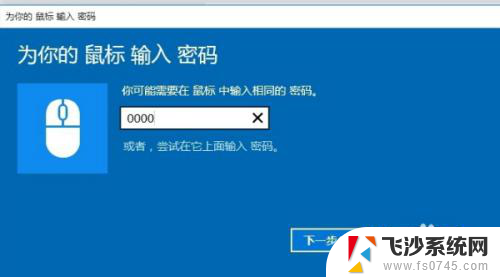
10.第十步,蓝牙鼠标配对中;
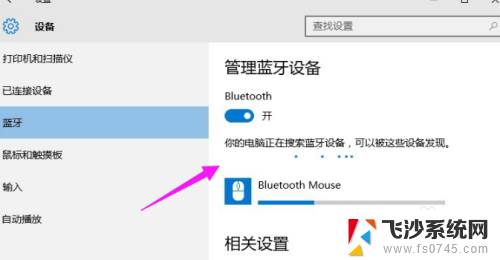
11.第十一步,配对完成,显示已连接,蓝牙鼠标可以使用了;
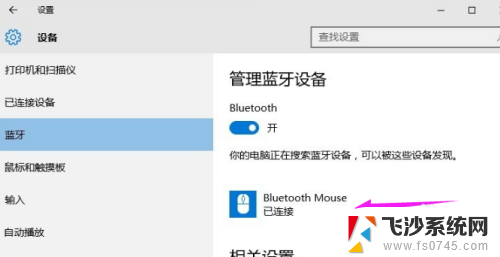
以上就是连接电脑蓝牙鼠标的方法,请根据上述步骤解决您遇到的问题,希望对您有所帮助。
怎么连接电脑蓝牙鼠标 蓝牙鼠标连接到笔记本电脑的方法相关教程
-
 电脑的蓝牙鼠标怎么连接 电脑蓝牙鼠标连接方法
电脑的蓝牙鼠标怎么连接 电脑蓝牙鼠标连接方法2024-04-11
-
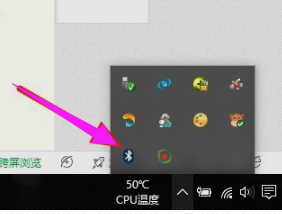 电脑连蓝牙鼠标 笔记本电脑蓝牙鼠标连接教程
电脑连蓝牙鼠标 笔记本电脑蓝牙鼠标连接教程2024-02-06
-
 新买的电脑鼠标怎么连接 蓝牙鼠标连接笔记本步骤
新买的电脑鼠标怎么连接 蓝牙鼠标连接笔记本步骤2024-04-19
-
 windows蓝牙鼠标怎么连接 如何连接蓝牙鼠标到电脑
windows蓝牙鼠标怎么连接 如何连接蓝牙鼠标到电脑2023-10-23
- dwiray蓝牙鼠标怎么连接电脑 蓝牙鼠标连接到笔记本电脑失败原因
- 电脑和鼠标蓝牙怎么连接 通过蓝牙将鼠标连接到笔记本电脑
- 笔记本电脑连接无线鼠标怎么连接 电脑连接无线蓝牙鼠标的方法
- 苹果电脑和鼠标怎么连接 苹果鼠标蓝牙连接电脑方法
- 笔记本怎么连接蓝牙 鼠标 笔记本电脑连接蓝牙鼠标教程
- 苹果笔记本电脑怎么连接蓝牙鼠标 苹果鼠标蓝牙连接电脑教程
- 电脑如何硬盘分区合并 电脑硬盘分区合并注意事项
- 连接网络但是无法上网咋回事 电脑显示网络连接成功但无法上网
- 苹果笔记本装windows后如何切换 苹果笔记本装了双系统怎么切换到Windows
- 电脑输入法找不到 电脑输入法图标不见了如何处理
- 怎么卸载不用的软件 电脑上多余软件的删除方法
- 微信语音没声音麦克风也打开了 微信语音播放没有声音怎么办
电脑教程推荐
- 1 如何屏蔽edge浏览器 Windows 10 如何禁用Microsoft Edge
- 2 如何调整微信声音大小 怎样调节微信提示音大小
- 3 怎样让笔记本风扇声音变小 如何减少笔记本风扇的噪音
- 4 word中的箭头符号怎么打 在Word中怎么输入箭头图标
- 5 笔记本电脑调节亮度不起作用了怎么回事? 笔记本电脑键盘亮度调节键失灵
- 6 笔记本关掉触摸板快捷键 笔记本触摸板关闭方法
- 7 word文档选项打勾方框怎么添加 Word中怎样插入一个可勾选的方框
- 8 宽带已经连接上但是无法上网 电脑显示网络连接成功但无法上网怎么解决
- 9 iphone怎么用数据线传输文件到电脑 iPhone 数据线 如何传输文件
- 10 电脑蓝屏0*000000f4 电脑蓝屏代码0X000000f4解决方法