nas连接电脑 在Windows和Mac上设置群晖NAS访问
在如今信息化社会中,网络存储设备NAS的作用越来越受到重视,群晖NAS作为一款高性能、高可靠的网络存储设备,可以为用户提供便捷的数据存储和共享服务。在Windows和Mac系统上设置群晖NAS访问,可以让用户更加方便地管理和访问存储在NAS中的数据。接下来我们将介绍如何在Windows和Mac系统上设置群晖NAS访问,让您轻松享受便捷的网络存储服务。
具体方法:
1.如果你想做的只是编辑NAS里面存放的文件。Windows电脑打开电脑窗口,输入“\\NAS的内网IP地址"。或是"\\NAS名称",就可以直接在电脑上访问NAS。
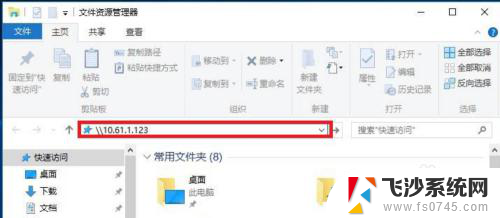
2.那么Mac电脑,打开Finder>【前往】>【连接服务器】,输入NAS的内网IP或是你自定义的NAS名称,然后输入NAS账户名和密码,可以勾选【记住密码】,以便下次直接打开
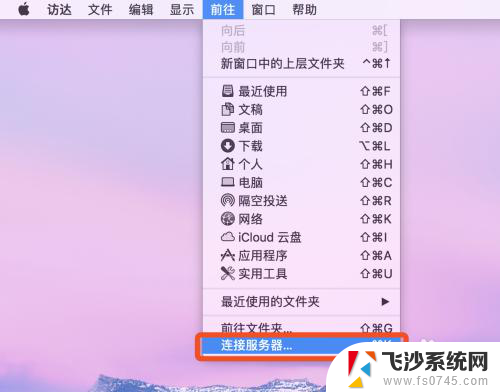
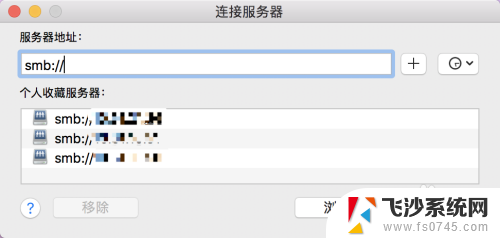
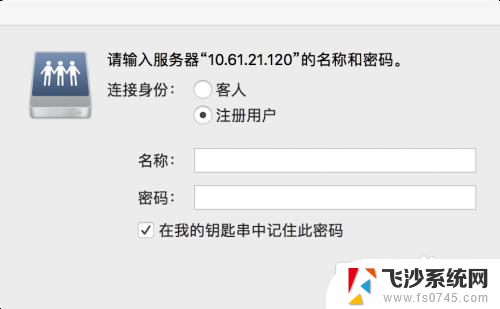
3.但每次我想要访问的其实就是固定的文件夹,有没有更快的方式?网络映射文件夹提供“一次设定,之后自动登陆文件夹”的捷径。只要第一次设定好之后,NAS特定的文件夹就会出现在电脑里面,访问NAS就像访问电脑的磁盘一样简单方便。
4.首先,前往【控制面板】>【文件服务】,查看是否启用SMB或是AFP服务(默认启用)。另外,下面会有提示你的NAS名称,先记起来,下个步骤马上用到!
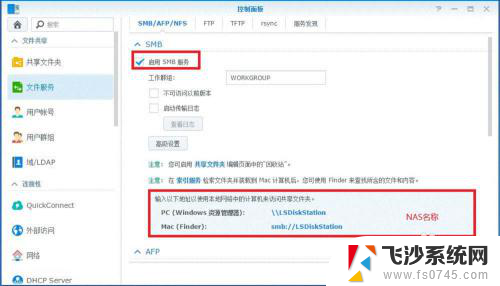
5.Windows电脑,打开电脑窗口,进入【此电脑】,点击【映射网络驱动器】。
选择你想要的驱动器号(这里用的是“V”),输入NAS名称和需要访问的共享文件夹,就设置好了。如果电脑只有你用,可以勾选【登录时重新连接】,即使重启电脑之后,也能够直接连上先前建立映射的文件夹
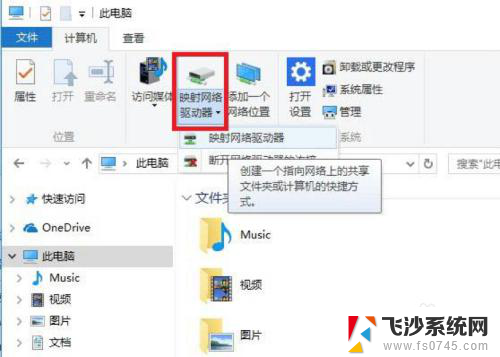
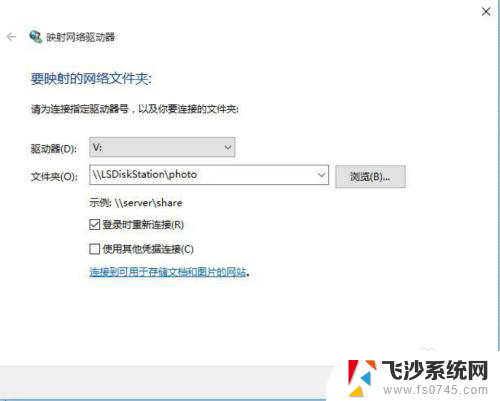
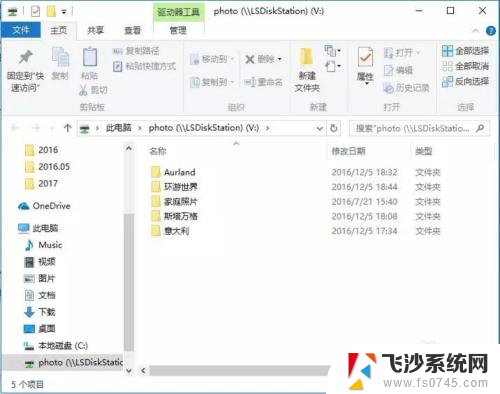
6.Mac电脑,先打开Finder,如上面描述连接服务器,打开你需要映射的共享文件夹。然后打开Finder>【偏好设置】>【通用】,勾选【已连接的服务器】。此时你刚才打开的文件夹就会出现在桌面上,这样就能直接打开了。但是如果想要重启后仍能直接访问,打开【用户与群组】。在你账号下,点击【登录项】,将刚才映射的文件直接拖拽进去,就可以了。
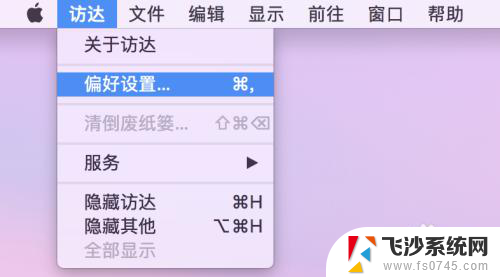
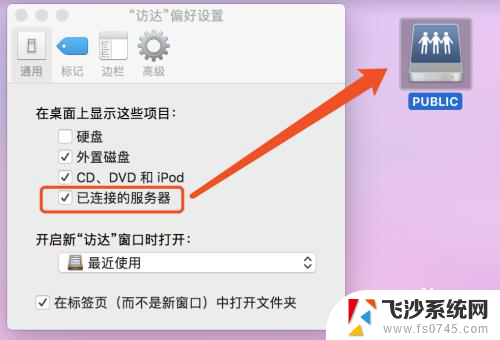
以上就是连接电脑的全部步骤,如果遇到这种情况,你可以按照以上操作进行解决,非常简单快速,一步到位。
nas连接电脑 在Windows和Mac上设置群晖NAS访问相关教程
-
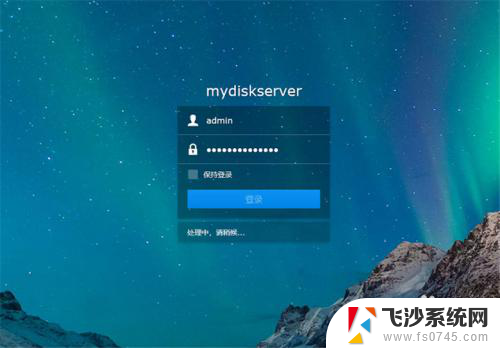 nas如何映射到电脑 如何在Windows中将群晖NAS映射为网络驱动器
nas如何映射到电脑 如何在Windows中将群晖NAS映射为网络驱动器2024-04-12
-
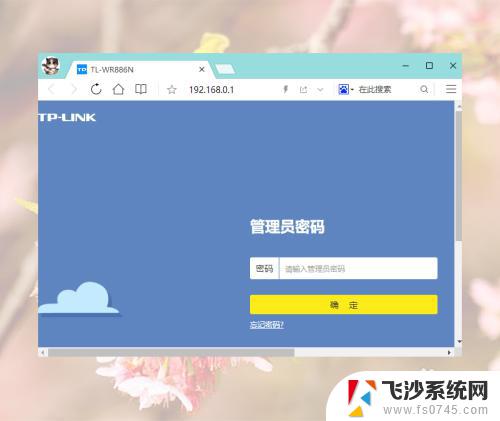 wifi连接无法访问 WiFi已连接但无法访问互联网怎么办
wifi连接无法访问 WiFi已连接但无法访问互联网怎么办2023-10-01
-
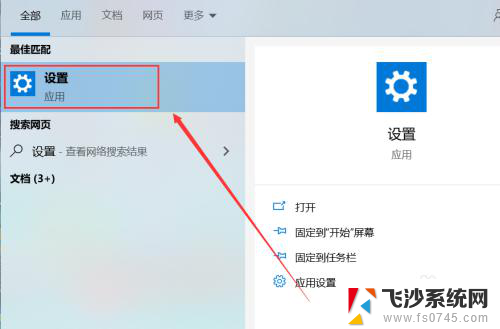 电脑怎么设置usb连接方式 如何在电脑上设置USB连接
电脑怎么设置usb连接方式 如何在电脑上设置USB连接2023-11-15
-
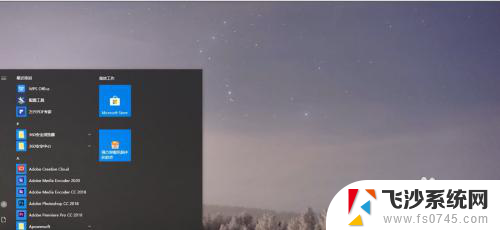 电脑网络显示无法访问 网络已连接但无法上网
电脑网络显示无法访问 网络已连接但无法上网2024-05-15
- mac和windows兼容的u盘格式 在Mac电脑上使用Windows格式U盘的步骤
- 笔记本连接路由器后无法上网 电脑WIFI连接上但无法访问互联网的解决方法
- 笔记本无线连接上但上不了网 笔记本电脑无线网络连接成功但无法访问网站怎么办
- 电脑如何直接连接宽带 如何在电脑上设置宽带连接
- wifi已连接,但无法访问网络 WiFi已连接但无法访问互联网问题解决
- 打印显示拒绝访问怎么解决 打印机连接Windows时提示拒绝访问怎么办
- win 10电脑连不上网络怎么办 笔记本连接不上无线网络怎么办
- windows电脑如何复制粘贴 笔记本电脑复制文件的方法
- window 企业版 Windows 10各版本功能区别
- windows pdf 笔记 自由笔记APP的笔记怎样导入PDF
- windows是如何开启电脑高性能? 电脑开启高性能模式的步骤
- windous怎么分屏 电脑屏幕分屏操作步骤
电脑教程推荐
- 1 windows字体全部显示黑体 文字黑色背景怎么设置
- 2 苹果装了windows如何进去bois 怎么在开机时进入BIOS系统
- 3 window联不上网 笔记本无法连接无线网络怎么办
- 4 如何关闭检查windows更新 笔记本电脑如何关闭自动更新程序
- 5 windowsx怎么设置开机密码 笔记本电脑开机密码设置方法
- 6 windows七笔记本电脑动不了怎么办 笔记本无法启动黑屏怎么办
- 7 win0默认游览器 电脑默认浏览器设置方法
- 8 win0忘记密码 笔记本电脑登录密码忘记怎么办
- 9 thinkpad在bios里设置电池 笔记本BIOS中自带电池校正功能使用方法
- 10 windowsserver文件服务器搭建 Windows Server 2012搭建网络文件服务器步骤