win10接蓝牙耳机 win10电脑蓝牙耳机连接方法
更新时间:2025-04-12 17:59:53作者:xtliu
当今社会,蓝牙技术已经渗透到我们生活的方方面面,尤其在无线耳机的应用上更是不可或缺,Win10操作系统作为目前最流行的电脑操作系统之一,其连接蓝牙耳机的方法也备受关注。通过简单的设置和操作,就可以让你的Win10电脑轻松连接蓝牙耳机,享受高品质的音乐和通话体验。本文将为大家介绍Win10连接蓝牙耳机的方法,让你轻松掌握这一技能。
具体方法:
1、点击电脑右下角的蓝牙图标;
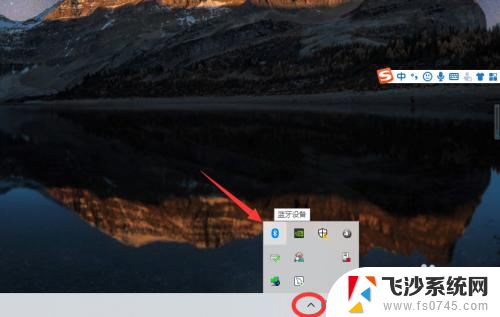
2、如果没有蓝牙图标,先从设置中开启蓝牙功能;
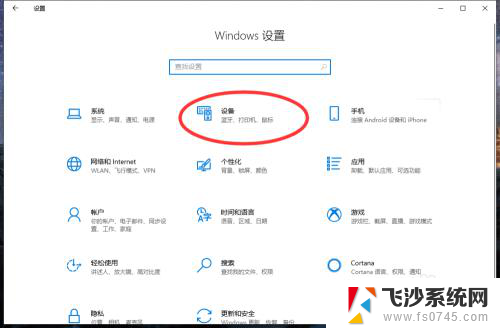
3、然后点击【显示设备】或者【打开设置】;
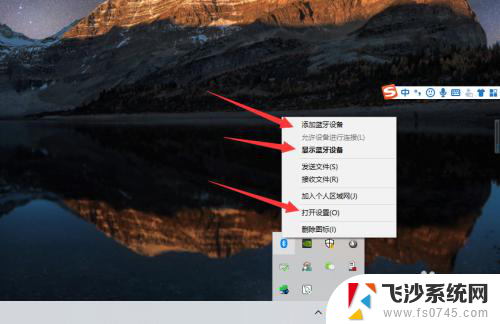
4、点击【添加蓝牙或其他设备】;
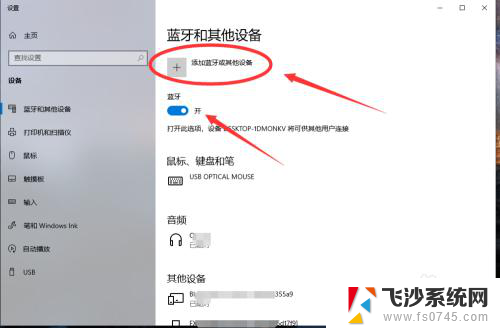
5、在添加设备中选择蓝牙;
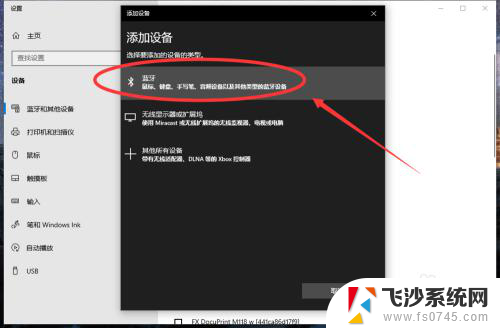
6、搜索到蓝牙设备(蓝牙耳机)并连接;
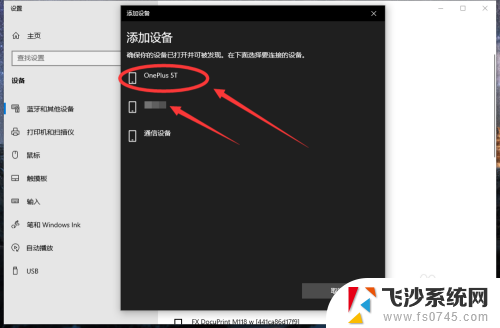
7、在音频设备中,点击连接即可。
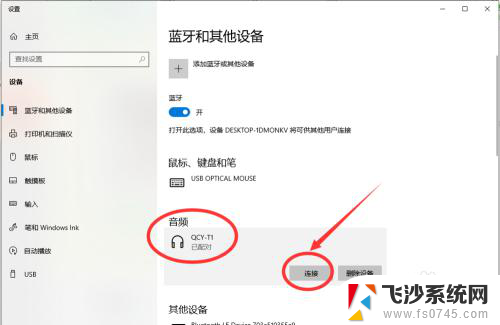
8.总结:
1、点击电脑右下角的蓝牙图标;
2、如果没有蓝牙图标,先从设置中开启蓝牙功能;
3、然后点击【显示设备】或者【打开设置】;
4、点击【添加蓝牙或其他设备】;
5、在添加设备中选择蓝牙;
6、搜索到蓝牙设备(蓝牙耳机)并连接;
7、在音频设备中,点击连接即可。
以上就是win10接蓝牙耳机的全部内容,有出现这种现象的小伙伴不妨根据小编的方法来解决吧,希望能够对大家有所帮助。
- 上一篇: 笔记本电脑声音图标没有了怎么恢复 Win10任务栏音量图标消失
- 下一篇: 没有了
win10接蓝牙耳机 win10电脑蓝牙耳机连接方法相关教程
-
 电脑连接蓝牙耳机怎么连接 win10电脑蓝牙耳机连接方法
电脑连接蓝牙耳机怎么连接 win10电脑蓝牙耳机连接方法2024-04-06
-
 win10蓝牙连接蓝牙耳机 win10电脑蓝牙耳机连接步骤
win10蓝牙连接蓝牙耳机 win10电脑蓝牙耳机连接步骤2024-05-17
-
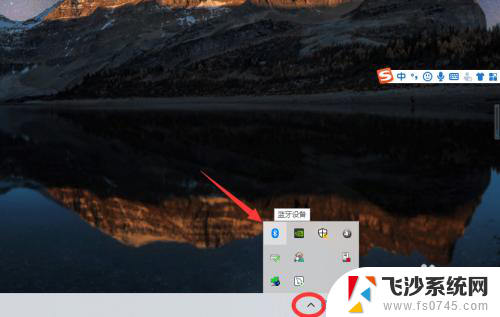 电脑和蓝牙耳机怎么连接 win10电脑蓝牙耳机连接方法
电脑和蓝牙耳机怎么连接 win10电脑蓝牙耳机连接方法2024-05-02
-
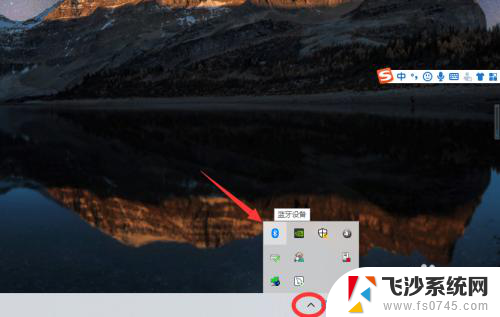 pc连接蓝牙耳机 win10电脑蓝牙耳机连接方法
pc连接蓝牙耳机 win10电脑蓝牙耳机连接方法2024-01-30
- win10台式机怎么连接蓝牙耳机 win10电脑如何连接蓝牙耳机
- 电脑可以用蓝牙耳机听吗 Win10电脑蓝牙耳机连接方法
- 耳机蓝牙连接电脑 win10电脑如何连接蓝牙耳机
- 蓝牙耳机如何和电脑连接 Win10电脑连接蓝牙耳机教程
- 电脑有办法连蓝牙耳机吗 win10电脑蓝牙耳机连接方法
- win10 连接蓝牙耳机 win10电脑蓝牙耳机连接教程
- 笔记本电脑声音图标没有了怎么恢复 Win10任务栏音量图标消失
- 手柄怎么校准 WIN10游戏手柄校准方法
- microsoft edge 可以卸载吗 Win10如何卸载edge浏览器
- 电脑开机windows一直转圈 Win10开机一直转圈圈怎么解决
- 如何给自己的电脑升级win10系统 windows10升级失败怎么办
- windows10录制的视频保存在哪 Win10系统Xbox录制视频保存路径在哪
win10系统教程推荐
- 1 手柄怎么校准 WIN10游戏手柄校准方法
- 2 电脑开机windows一直转圈 Win10开机一直转圈圈怎么解决
- 3 怎么删除另一个系统 win10系统开机双系统如何删除多余的系统
- 4 windows10怎么查看wifi密码 win10系统WiFi密码怎么查看
- 5 win10系统清理垃圾代码 Win10清理系统垃圾指令代码
- 6 桌面任务栏如何隐藏 Win10任务栏隐藏方法
- 7 win10激活隐藏 如何去掉windows桌面激活显示
- 8 电脑加五笔输入法怎么加 Win10微软五笔输入法添加教程
- 9 windows激活服务器暂时不可用是怎么回事 Win10专业版无法访问激活服务器怎么办
- 10 win10激活页面在哪里 windows10系统激活界面在哪里