excel后缀名如何修改 如何在Windows系统中设置文件显示后缀名
在Windows系统中,我们经常使用Excel表格进行数据处理和编辑,有时候我们可能会遇到需要修改Excel文件的后缀名的情况。要修改Excel文件的后缀名,只需要简单的几个步骤就可以完成。在Windows系统中设置文件显示后缀名也是很重要的,可以帮助我们更清晰地识别不同类型的文件。接下来让我们一起来了解一下如何修改Excel文件的后缀名以及在Windows系统中设置文件显示后缀名的方法吧!
具体步骤:
1.打开自己需要修改显示文件后缀名的磁盘,如下图所示。选中自己想要修改的文件后缀名,这个时候就会看到文件没有后缀名,点击左上角的“组织”按钮。
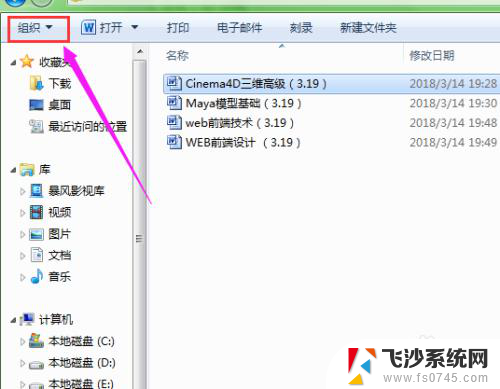
2.在弹出的快捷菜单中,选择“文件夹和搜索选项”,这个时候会弹出一个文件夹选项,点击“查看”选项,在“高级选项”组中,往下滑动滚轮。
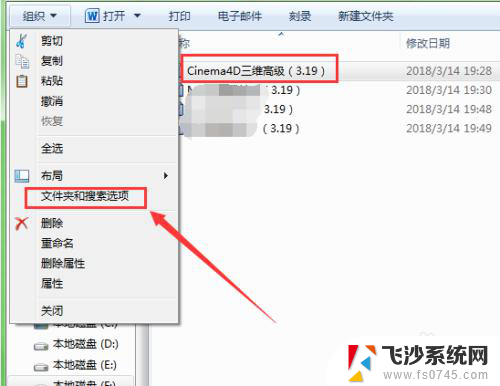
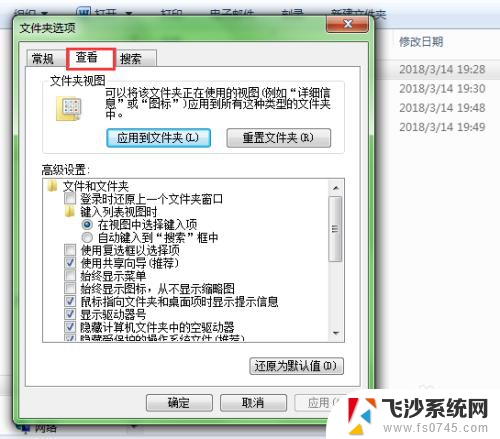
3.在滑动滚轮滑到底部的时候,找到左侧的“隐藏已知文件类型的扩展名”。撤销勾选前面的对勾,显示如下图,这样设置完成之后,点击确定即可。
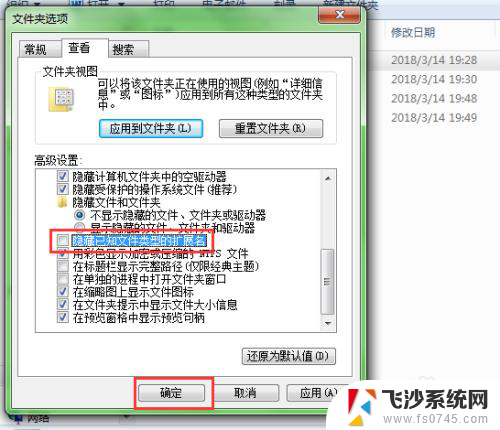
4.这样显示在面前的文件就是带着后缀名的文件了,如下图所示。如果想要更改文件后缀名的话,也是可以的,一般更改文件后缀名的文件都是视频或音频,因为视频格式多样,能够更好的播放。
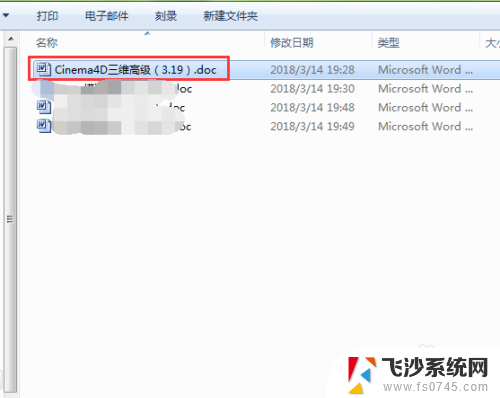
5.在此以excel文件为例进行修改。选中excel文件,然后单击鼠标右键。在弹出的快捷菜单中选择“重命名”选项,这个时候文件的名字处在被编辑的状态,这个时候选中文件的后缀名,进行修改。
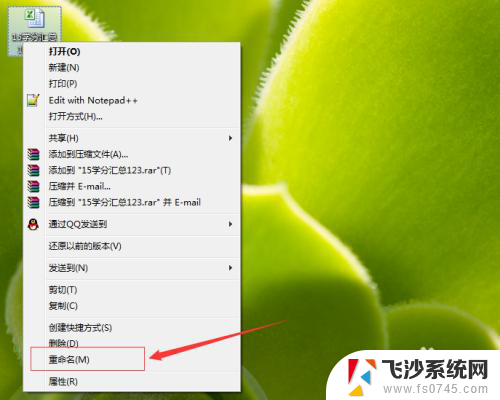

6.删除文件后缀名,改成“.doc”格式,这个时候点击enter键。便可以更改完成了,但是一般更改完格式之后,文件是无法打开的,因为有着具体的限制,所以尽量选择音频或视频进行修改格式。
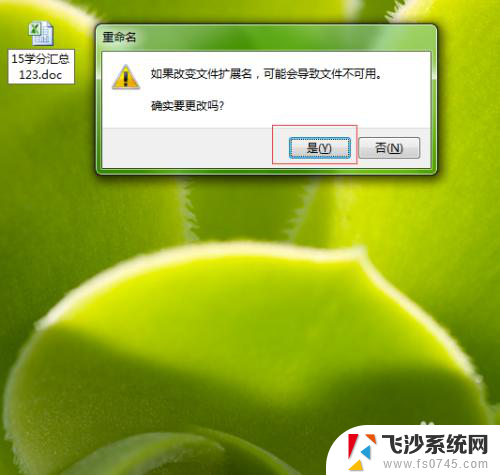

以上就是如何修改Excel文件的后缀名的全部内容,如果您遇到相同的问题,可以参考本文中介绍的步骤进行修复,希望对大家有所帮助。
- 上一篇: u盘分盘怎么分 给U盘分区的教程
- 下一篇: 电脑启动进入系统后黑屏 电脑开机后进入桌面黑屏怎么解决
excel后缀名如何修改 如何在Windows系统中设置文件显示后缀名相关教程
-
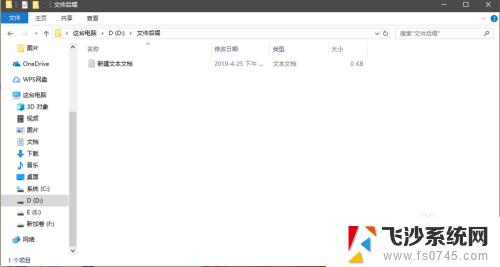 文件如何改后缀名? 文件后缀名如何修改
文件如何改后缀名? 文件后缀名如何修改2023-10-18
-
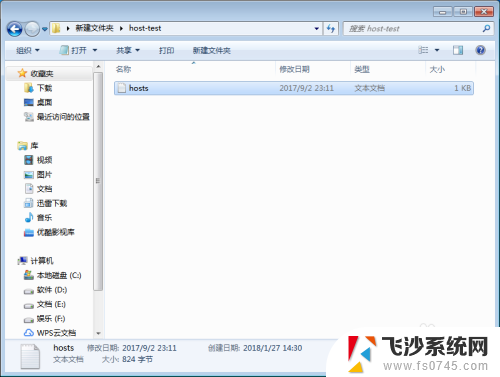 怎么设置文件显示后缀 如何显示文件的后缀名
怎么设置文件显示后缀 如何显示文件的后缀名2024-03-01
-
 文件如何改后缀 如何批量修改文件后缀名
文件如何改后缀 如何批量修改文件后缀名2024-04-27
-
 文件后缀怎么修改 如何批量修改文件后缀名
文件后缀怎么修改 如何批量修改文件后缀名2024-05-08
- 怎么改文件格式后缀 如何批量修改文件后缀名
- 文件后缀如何改 怎样修改文件的后缀名
- 如何改变文件的后缀 文件后缀名修改教程
- 怎样改文件的后缀名 文件后缀名修改方法
- 怎么改文件名后缀 怎样修改文件的后缀名
- 文件怎么批量改后缀名 怎样批量修改文件名的后缀
- 小米分屏关不掉怎么办 小米手机如何关闭分屏模式
- 蓝牙音箱没有音量键怎么调 n6蓝牙音箱声音调节方法
- 网页自动保存密码设置 浏览器如何设置自动保存密码
- vmware workstation15 密钥 VMware Workstation 15永久激活方法
- .swf文件怎么打开 swf文件怎么打开
- 苹果手机如何通过数据线传文件到电脑上 iPhone 如何通过数据线传输文件
电脑教程推荐
- 1 小米分屏关不掉怎么办 小米手机如何关闭分屏模式
- 2 网页自动保存密码设置 浏览器如何设置自动保存密码
- 3 vmware workstation15 密钥 VMware Workstation 15永久激活方法
- 4 苹果手机如何通过数据线传文件到电脑上 iPhone 如何通过数据线传输文件
- 5 mac怎样剪切文件 Mac怎么快速进行复制粘贴剪切
- 6 网络拒绝连接怎么回事 WiFi网络拒绝接入如何解决
- 7 如何看电脑是win几 怎么查看电脑系统是Windows几
- 8 苹果怎么不更新系统升级 如何取消苹果iPhone手机系统更新
- 9 联想笔记本显示正在充电但充不进电 联想笔记本充电问题解决方法
- 10 不能删除的软件怎么删除 电脑软件无法删除怎么办