win10如何更改登录密码 Win10如何修改管理员密码
更新时间:2023-12-28 17:58:16作者:xtyang
Win10如何更改登录密码?在使用电脑时,登录密码是保护个人信息安全的重要措施,随着时间的推移,我们可能会忘记自己设置的密码或者想要更改密码以增加安全性。无论是忘记密码还是需要修改密码,Win10提供了简单而有效的方式来完成这一任务。通过以下几个简单的步骤,您可以轻松更改自己的登录密码或管理员密码,以确保您的电脑始终安全可靠。
方法如下:
1.点击桌面左下按钮图标。

2.点击齿轮图标。
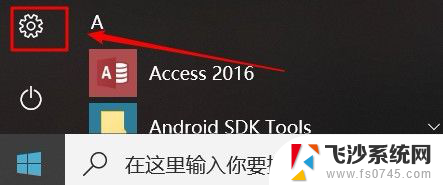
3.选择【账户】
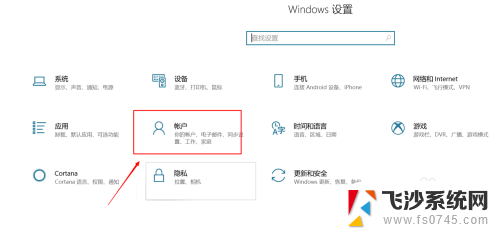
4.选择【登录选项】
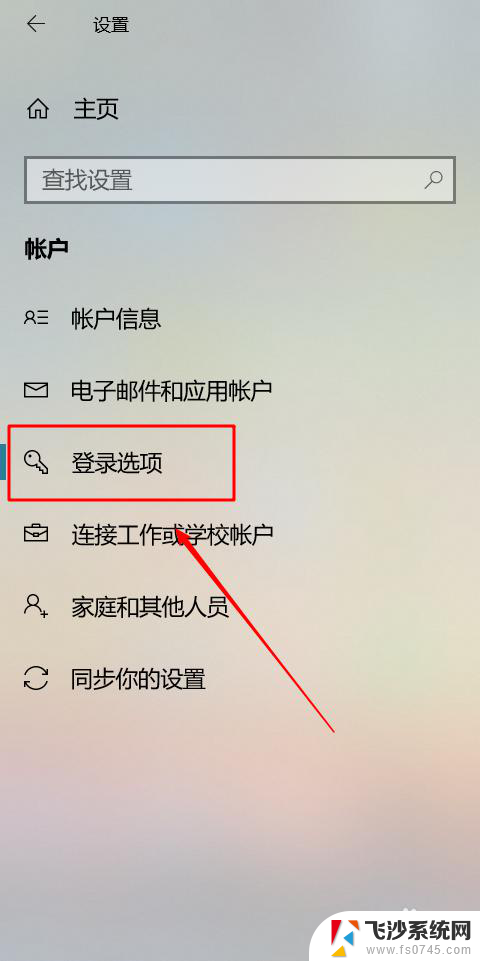
5.选择【密码】
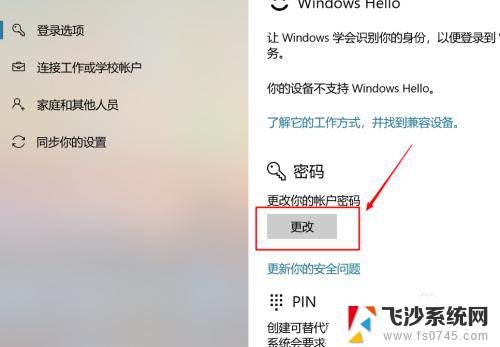
6.填写【当前密码】
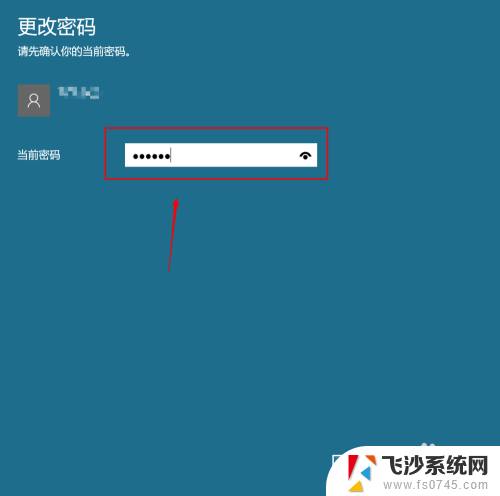
7.点击【下一步】
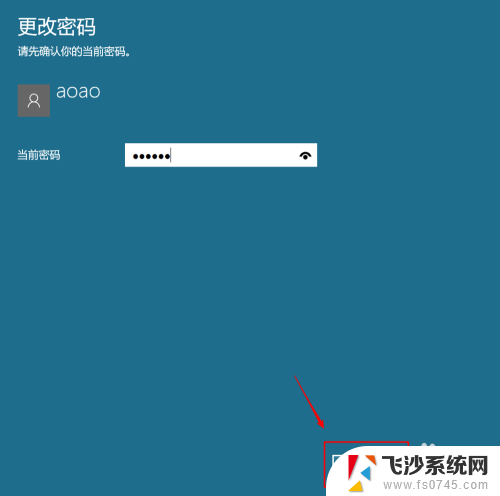
8.填写新密码、重复输入密码和密码提示,然后点击【下一步】
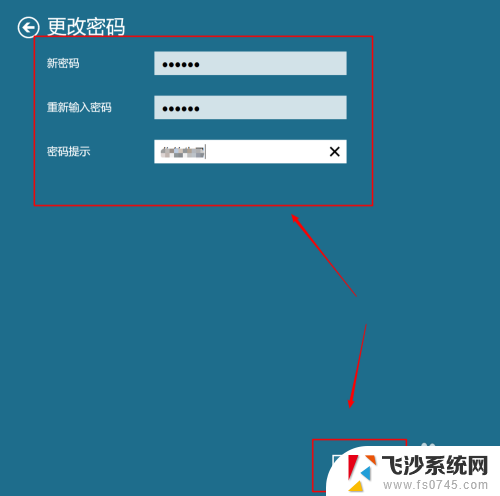
9.点击【完成】,我们再用新密码登录就可以了。
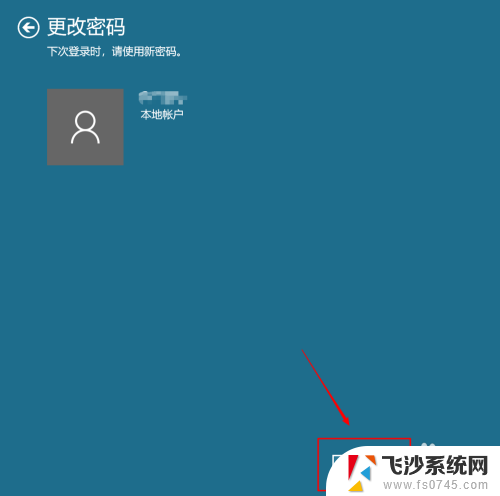
以上是win10如何更改登录密码的全部内容,如果您也遇到了同样的问题,请参考本文提供的方法来解决,希望这能对您有所帮助。
win10如何更改登录密码 Win10如何修改管理员密码相关教程
-
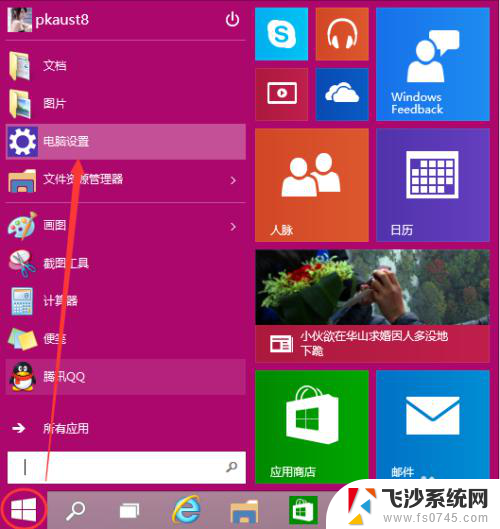 win10 登录密码 如何在Win10中更改电脑开机密码
win10 登录密码 如何在Win10中更改电脑开机密码2023-12-13
-
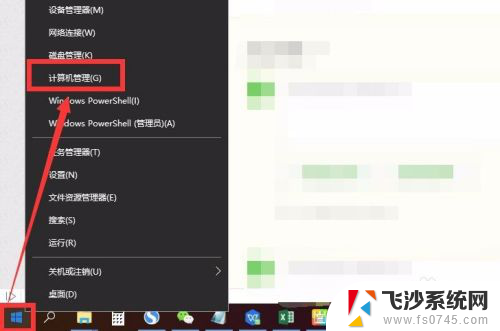 如何修改win10管理名称 win10更改管理员账户名称步骤
如何修改win10管理名称 win10更改管理员账户名称步骤2024-05-29
-
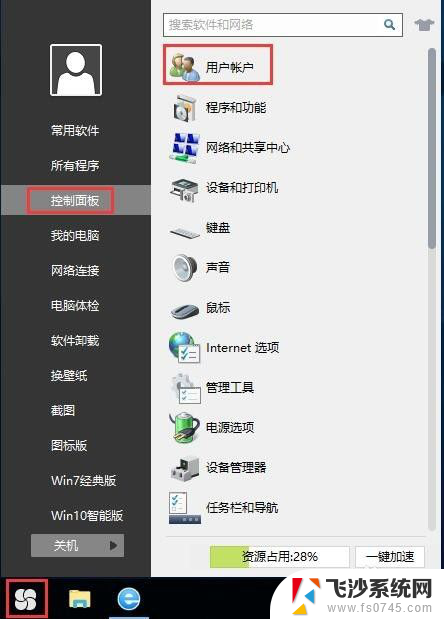 win10创建账户密码 win10系统修改账户登录密码步骤
win10创建账户密码 win10系统修改账户登录密码步骤2023-11-27
-
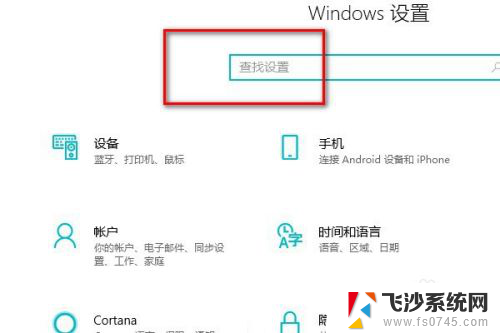 win10怎么更改管理员账户名称 Windows10如何更改管理员账户名
win10怎么更改管理员账户名称 Windows10如何更改管理员账户名2024-04-19
- windows超级管理员密码 WIN10如何进入超级管理员账号
- win10如何修改pin密码 Windows10怎么修改个人账户的PIN密码
- 电脑管理员怎么改名字 如何在win10中更改管理员名字
- windows10如何取消登录密码 win10系统如何取消登录密码
- win10 删除登录密码 win10系统如何取消登录密码
- 怎么删除win10登录密码 win10系统如何取消登录密码
- 怎么给得电脑更新windows10 Windows 10如何关闭更新
- win10桌面我的电脑文件夹 Win10桌面文件默认保存位置
- windows不能关机怎么办 Windows10系统无法关机蓝屏怎么办
- 去除快捷方式小箭头 win10 win10家庭版去除桌面快捷方式小箭头
- win10系统记事本打开出现乱码? win10记事本显示乱码怎么解决
- win10自带的输入法怎么没有了 Win10输入法不见了怎么恢复
win10系统教程推荐
- 1 win10桌面我的电脑文件夹 Win10桌面文件默认保存位置
- 2 windows不能关机怎么办 Windows10系统无法关机蓝屏怎么办
- 3 华硕win10笔记本蓝屏 华硕笔记本蓝屏黑屏开不了机
- 4 win10输入法不见了怎么切换 Win10输入法不见了怎么调出来
- 5 怎样选择输入法 Win10输入法快捷键
- 6 关闭后台 windows win10如何关闭后台程序
- 7 win10用户文件夹命名 win10用户文件夹重命名失败怎么办
- 8 win10电脑管理员如何关闭防火墙 Win10防火墙关闭方法
- 9 win10笔记本进安全模式 win10安全模式进入快捷键
- 10 win10蓝屏错误代码dpc win10系统蓝屏错误DPC怎么解决