win11麦克风没用 win11麦克风无法使用怎么办
Win11系统是微软最新推出的操作系统版本,许多用户在使用Win11系统时可能会遇到麦克风无法使用的问题,这种情况可能是由于驱动程序问题、设置错误或硬件故障所致。如果您的Win11系统麦克风无法正常使用,可以尝试通过检查设置、更新驱动程序或检查硬件连接等方式来解决问题。希望以上方法能帮助您解决Win11麦克风无法使用的困扰。
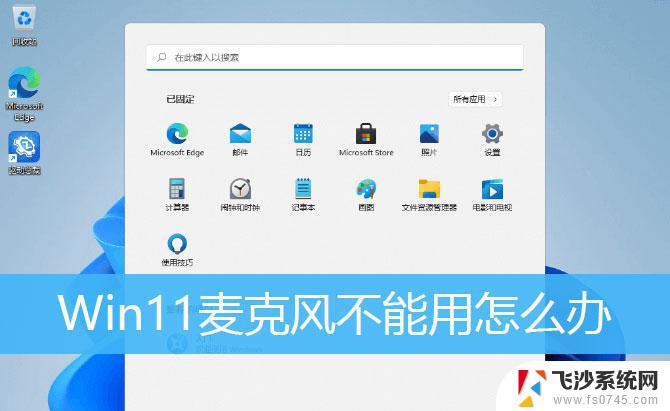
1、如果驱动和设备都没问题,可以找到声音设置下,点开高级中的更多声音设置;
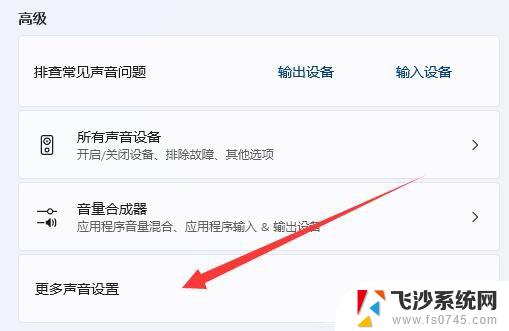
2、录制选项卡下,确认麦克风设备已启用;
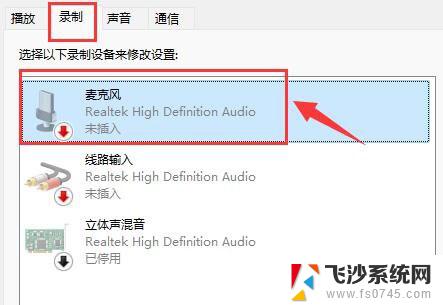
1、首先,按 Win 键,或点击任务栏上的开始图标,在已固定的应用中点击设置;
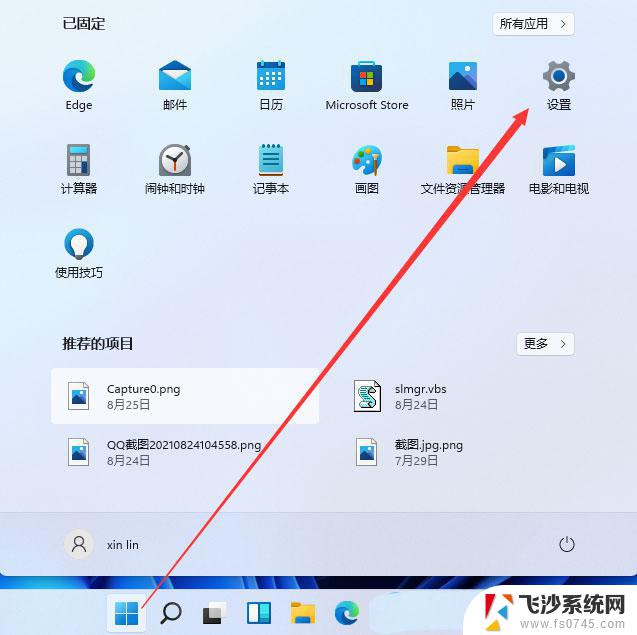
2、设置(Win+i)窗口,左侧点击隐私和安全性;
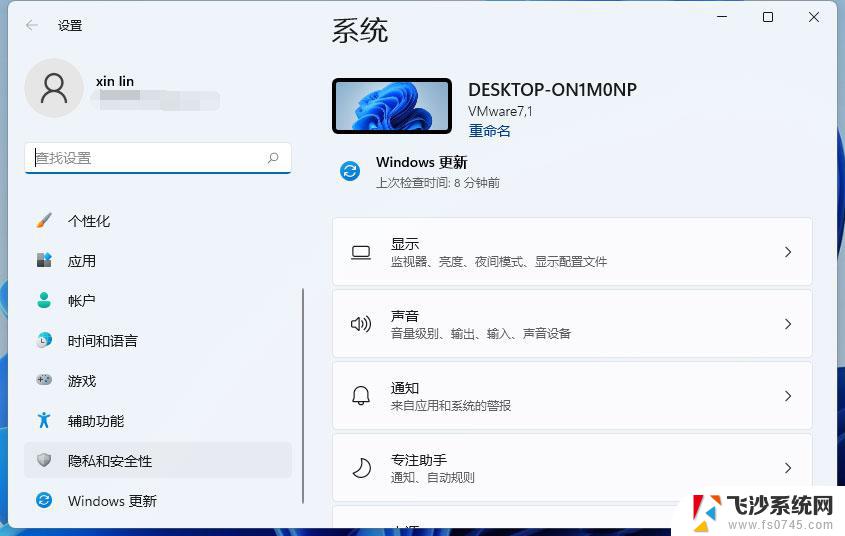
3、隐私和安全性应用权限下,点击麦克风;
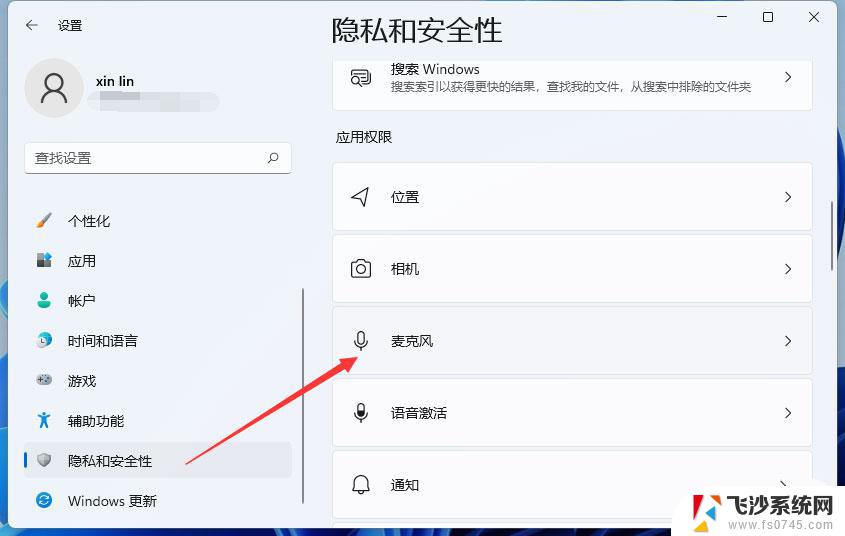
4、点击打开麦克风访问权限(当此功能开启时,任何使用此设备的人都可以选择他们的应用是否有麦克风访问权);
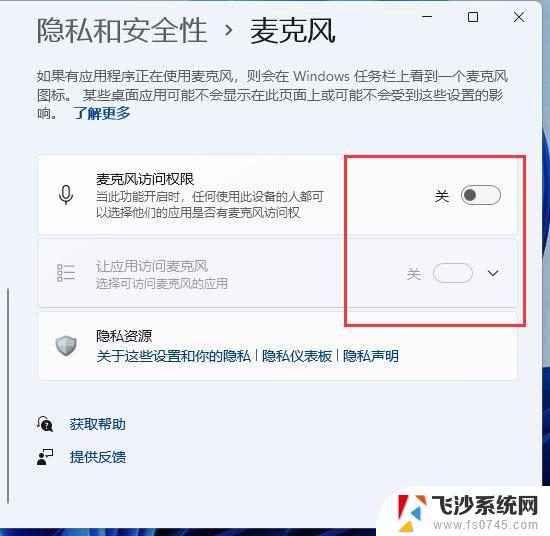
5、开启麦克风访问权限后,就可以选择可访问麦克风的应用;
方法三:更新驱动1、右键点击任务栏右下角的声音图标,在打开的选项中,选择声音设置;
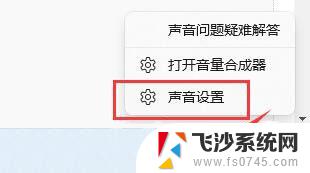
2、输入下查看能不能找到麦克风设备,如果没有的话。说明没有连接或者驱动不对;
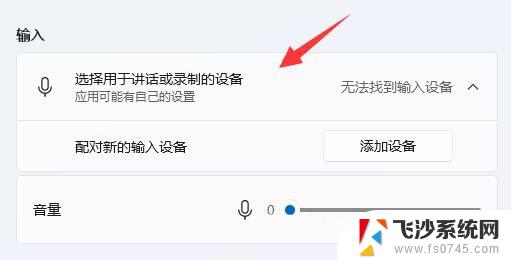
3、这时候,可以右键点击任务栏上的开始图标,然后选择设备管理器;
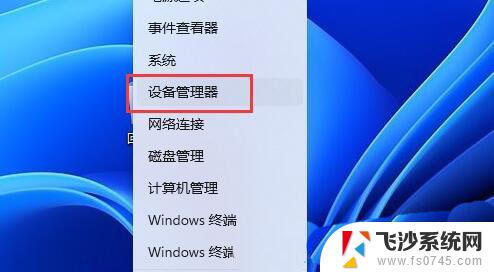
4、设备管理器窗口,在音频输入和输出下。右键点击麦克风,在打开的菜单项中,选择更新驱动程序;
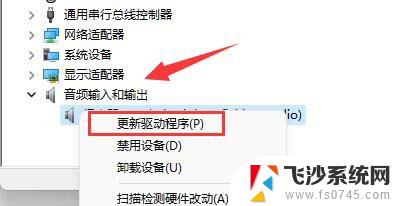
音频输入和输出驱动,也可以使用驱动总裁更新或安装
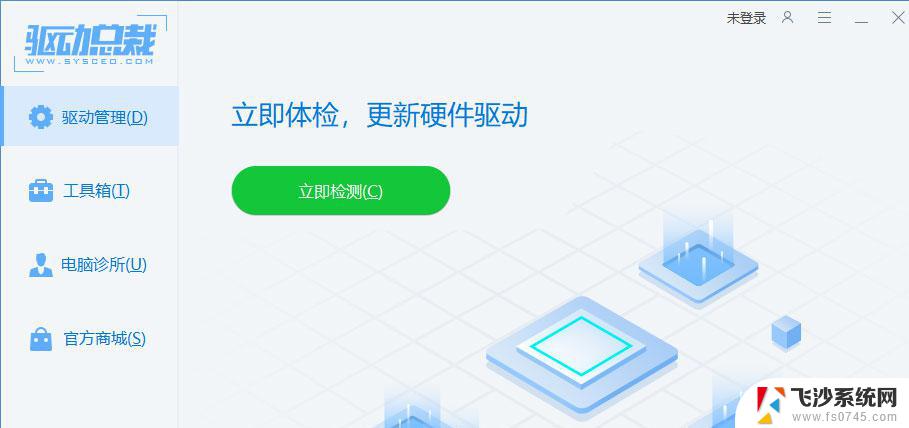
Win11插入麦克风提示无插座信息怎么办?
win11小键盘不能用怎么解决? win11小键盘无法使用的解决办法
Win11系统指纹传感器没反应咋办? 快速修复指纹传感器不能用问题
以上就是win11麦克风没用的全部内容,还有不懂得用户就可以根据小编的方法来操作吧,希望能够帮助到大家。
win11麦克风没用 win11麦克风无法使用怎么办相关教程
-
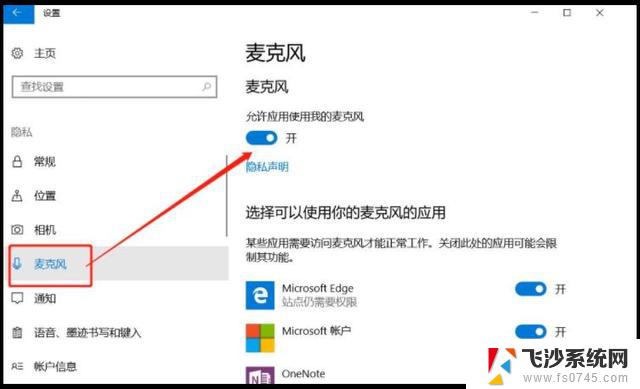 win11麦克风好的但是没声音 win11麦克风没有声音解决方案
win11麦克风好的但是没声音 win11麦克风没有声音解决方案2024-12-26
-
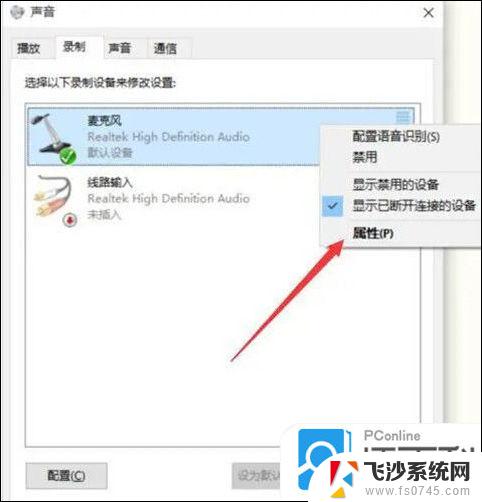 win11麦克风声音输入很小 win11麦克风声音小解决技巧
win11麦克风声音输入很小 win11麦克风声音小解决技巧2024-11-10
-
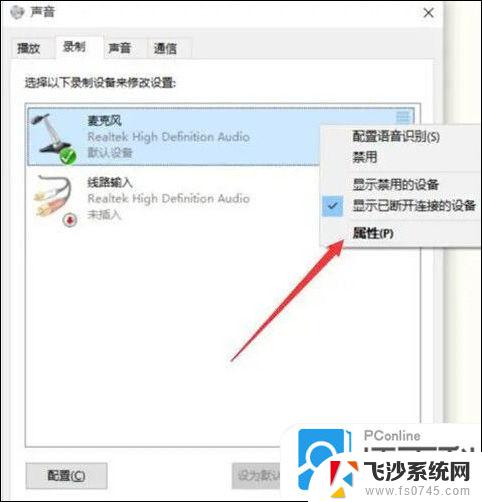 win11麦克风声音太小了 win11麦克风声音小如何解决
win11麦克风声音太小了 win11麦克风声音小如何解决2024-11-11
-
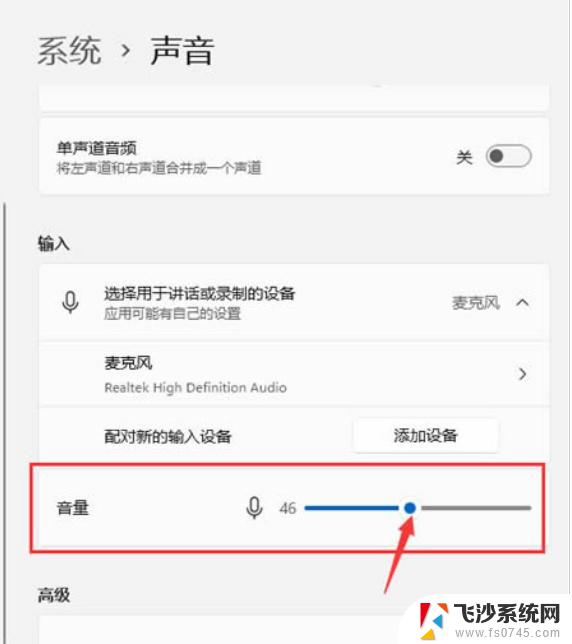 win11麦克风增强声音小 win11麦克风声音小如何解决
win11麦克风增强声音小 win11麦克风声音小如何解决2024-12-31
- 笔记本电脑上没有麦克风怎么办 Win11麦克风无声音的三种解决方案
- win11电脑麦克风设置 Win11如何开启麦克风权限
- 语音不能用了怎么恢复 win11系统麦克风无法使用怎么办
- win11电脑麦克风找不到设备 win11插上麦克风提示找不到设备怎么处理
- win11麦的声音特别小 win11麦克风声音小怎么解决
- win11麦克风输入音量总是自己动 Win11麦克风音量乱跳的解决方法
- win11摄像头开启 Win11电脑摄像头打开方法
- win11怎么开文件预览 Excel表格预览功能在哪里
- 打印机脱机win11 打印机脱机了怎么解决
- win11ltsc版本怎样卸载小组件 Win11小组件卸载步骤
- win11系统电脑总是自动重启 win11自动重启频繁教程
- win11 如何显示实时网速 笔记本显示网速的方法
win11系统教程推荐
- 1 win11 如何显示实时网速 笔记本显示网速的方法
- 2 win11触摸板关闭了 用着会自己打开 外星人笔记本触摸板关闭步骤
- 3 win11怎么改待机时间 Win11怎么调整待机时间
- 4 win11电源键关闭设置 怎么关闭笔记本上的功能键
- 5 win11设置文件夹背景颜色 Win11文件夹黑色背景修改指南
- 6 win11把搜索旁边的图片去电 微信如何关闭聊天图片搜索功能
- 7 win11电脑怎么打开蜘蛛纸牌 蜘蛛纸牌游戏新手入门
- 8 win11打开管理 Win11系统如何打开计算机管理
- 9 win11版本联想y7000风扇声音大 笔记本风扇响声大怎么办
- 10 如何设置笔记本开盖不开机 win11系统 win11翻盖开机取消方法