远程桌面 打开 远程桌面连接Windows 10
远程桌面连接Windows 10是一种方便快捷的技术,通过它我们可以在不同的设备上访问和控制Windows 10电脑,这项功能允许用户在家、办公室或任何其他地方远程登录到他们的Windows 10电脑,享受桌面级别的体验。无论我们是需要处理工作文件,还是想远程访问个人文件,远程桌面连接Windows 10都能为我们提供便利。通过使用这一技术,我们可以方便地打开远程桌面连接Windows 10,将电脑的桌面直接展示在我们所在的设备上,实现远程控制和操作。无论是为了提高工作效率,还是为了方便管理个人电脑,远程桌面连接Windows 10都是一个不可或缺的工具。
操作方法:
1.
打开服务器Control Panel\All Control Panel Items\System\System Properties,勾选Allow connections only from computers running Remote Desktop with Network Level Authentication (more secure)(只允许连接计算机在网络级认证运行远程桌面操作)。
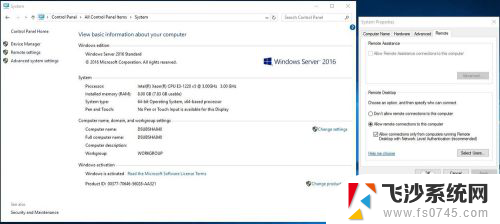
2.点击Select Users(选择用户)-Add..(添加用户)-Enter the object names to select(输入用户名),点击点击check Names按钮就行用户名搜索,如果没有找到输入的用户名,点击Advanced…(高级)按钮作进一步搜寻, 找到输入的用户后,点击OK按钮确认。一般如果Host主机是一台电脑,在From this location处输入本地电脑名。如果Host主机是互连网络之中的一台电脑,就需要设置登录用户的所在网络位置。
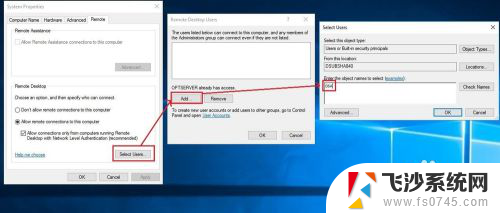
3.打开host主机防火墙Control Panel\All Control Panel Items\Windows Firewall\Allowed apps,勾选Remote Desktop。
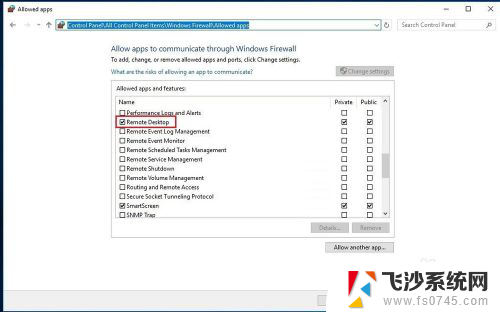
4.打开client客户端Remote Desktop Connection:C:\WINDOWS\system32\mstsc.exe。
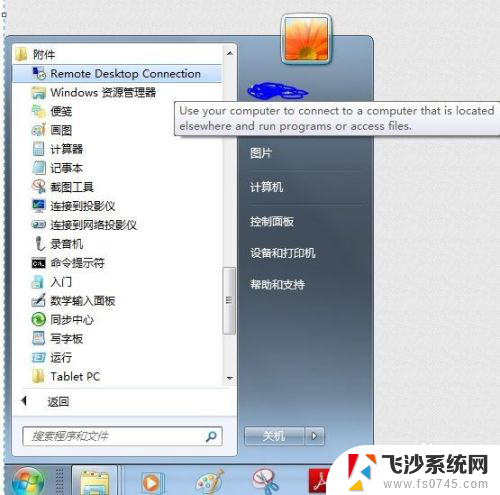
5.输入远程的电脑名或者IP地址,点击Connect。
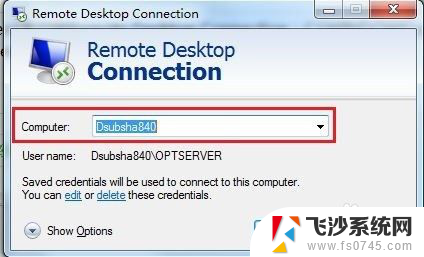
6.输入用户名OPTSERVER,密码*********,点击确定。
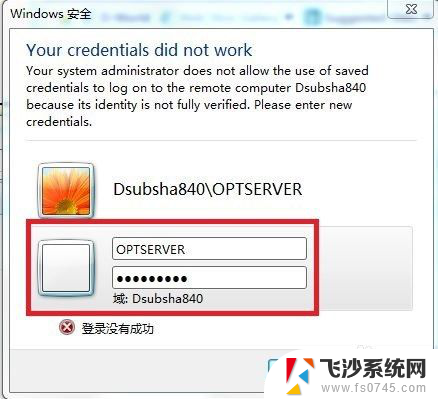
7.远程成功。
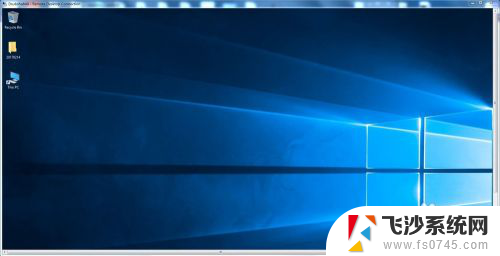
以上就是打开远程桌面的全部内容,如果您遇到了这种情况,可以按照以上方法进行解决,希望这些方法能够帮助到您。
远程桌面 打开 远程桌面连接Windows 10相关教程
-
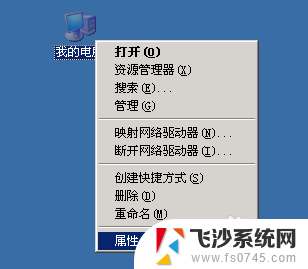 服务器怎么开启远程桌面连接 远程桌面连接服务器方法
服务器怎么开启远程桌面连接 远程桌面连接服务器方法2024-04-26
-
 电脑远程连接在哪里打开 windows 10远程桌面连接在哪里设置
电脑远程连接在哪里打开 windows 10远程桌面连接在哪里设置2023-12-18
-
 电脑远程桌面连接在哪里 Windows 10操作系统远程桌面连接使用指南
电脑远程桌面连接在哪里 Windows 10操作系统远程桌面连接使用指南2024-03-16
-
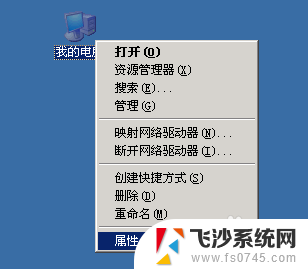 服务器的远程桌面怎么打开 服务器如何设置并开启远程桌面
服务器的远程桌面怎么打开 服务器如何设置并开启远程桌面2024-04-01
- 远程桌面 不能复制 远程桌面无法复制粘贴怎么办
- 向日葵远程控制怎么切换桌面 向日葵远程控制如何切换桌面模式
- mac air远程windows MacBook 如何连接远程控制 Windows 电脑
- 怎么用qq远程控制另外一台电脑 QQ远程协助功能远程控制电脑
- 微信远程操作电脑 微信远程控制电脑教程
- 远程控制win r Windows如何远程控制电脑
- 苹果13pro截屏有几种方法 iPhone13 Pro截屏操作步骤
- 华为无线耳机怎么连接手机蓝牙 华为无线蓝牙耳机手机连接方法
- 电脑如何硬盘分区合并 电脑硬盘分区合并注意事项
- 连接网络但是无法上网咋回事 电脑显示网络连接成功但无法上网
- 苹果笔记本装windows后如何切换 苹果笔记本装了双系统怎么切换到Windows
- 电脑输入法找不到 电脑输入法图标不见了如何处理
电脑教程推荐
- 1 如何屏蔽edge浏览器 Windows 10 如何禁用Microsoft Edge
- 2 如何调整微信声音大小 怎样调节微信提示音大小
- 3 怎样让笔记本风扇声音变小 如何减少笔记本风扇的噪音
- 4 word中的箭头符号怎么打 在Word中怎么输入箭头图标
- 5 笔记本电脑调节亮度不起作用了怎么回事? 笔记本电脑键盘亮度调节键失灵
- 6 笔记本关掉触摸板快捷键 笔记本触摸板关闭方法
- 7 word文档选项打勾方框怎么添加 Word中怎样插入一个可勾选的方框
- 8 宽带已经连接上但是无法上网 电脑显示网络连接成功但无法上网怎么解决
- 9 iphone怎么用数据线传输文件到电脑 iPhone 数据线 如何传输文件
- 10 电脑蓝屏0*000000f4 电脑蓝屏代码0X000000f4解决方法