电脑显示设置怎么调 Windows控制面板显示设置方法
在如今的数字时代,电脑已经成为我们生活中不可或缺的一部分,而电脑的显示设置对于我们的使用体验至关重要。无论是在工作中还是在娱乐时,一个合适的显示设置能够提升我们的效率和舒适度。而Windows操作系统的控制面板提供了一系列丰富的显示设置选项,让我们能够根据个人喜好和需求来调整屏幕的亮度、分辨率、字体大小等等。接下来让我们一起探索一下Windows控制面板中的显示设置方法,为我们的电脑使用体验增添一份精彩吧!
步骤如下:
1.第一步先点击控制面板内的右上角的查看方式,选择大图标,接着选择图中红色数字2这里,选择显示图标。
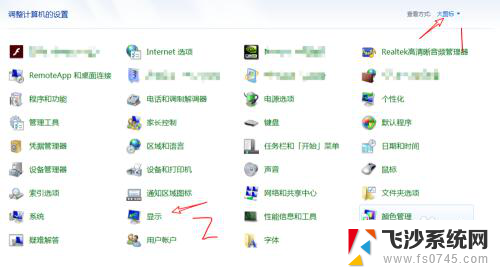
2.设置屏幕分辨率:
根据上面的步骤后会进入功能选项,选项都在左侧,这里选择设置屏幕分辨率,点击一下进入。进入后如果显示不正确,例如显示模糊或者不能全屏,则点击图二这里的识别,会出现一个一字。稍微等待一会就会识别成功。如果驱动安装正确则会显示全屏。接着在图四这里有个分辨率选项,点击一下看到屏幕支持的分辨率,上拖是最高分辨率,下拖为最低分辨率。需要注意是只是设置当前的显示器。点击确定则为预览分辨率不会生效,要生效则点击应用。
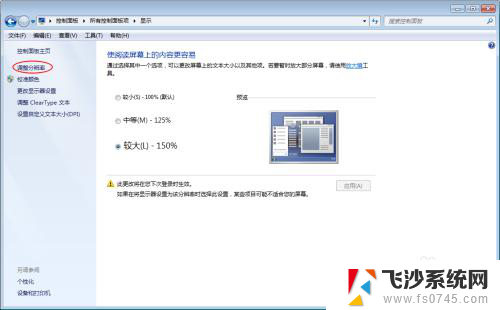
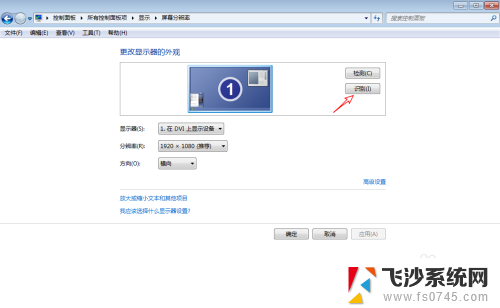
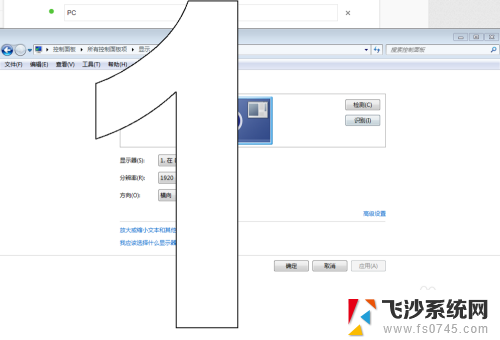
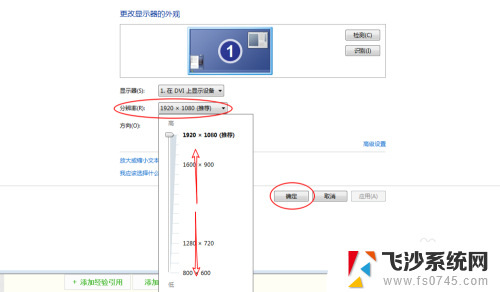
3.多屏幕设置:如果一台主机接入了两台以上的屏幕,则第一次在显示这里,首先点检测。点击后看到电脑会检测到另外的显示器,如果没有检测到,则代表你物理上面没有插入视频线。这里没有检测到所以显示灰色,但是注意了。这个图二这里有两个显示器,一个是正常的显示蓝色,并且边框为蓝色,代表的选中当前显示器。如果要设置第二台显示器则选择灰色的这里,选择显示器(S),这里会显示输出的方式。例如你在显卡上面接入的第二台显示器则在这里选择显卡,如果能够正常显示。则不需要在多显示器这里设置,如果不能显示,则点击多显示器这里设置。设置好了,第二台显示器高分辨率则不会显示正确,这时候选择点击右侧的识别。这样子就可以识别到正确的显示率。调整完毕点击应用。在显示这里有DVI VGA HDMI DP接口这个是根据物理显示器接口类型而给定的。具体看主机的接口上是什么这里就显示什么。第二台显示器接入的HDMI则选择HDMI,以此类推。
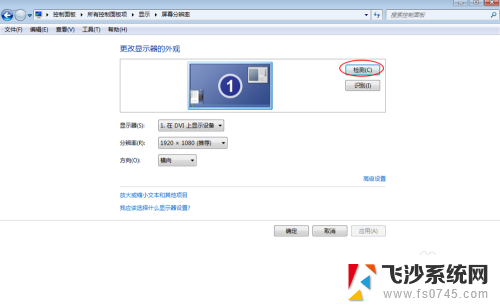
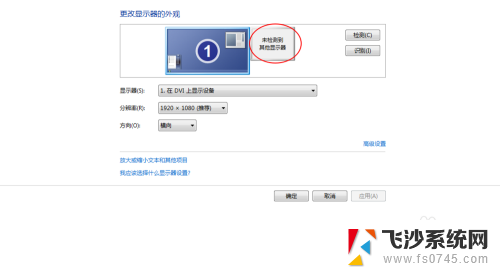
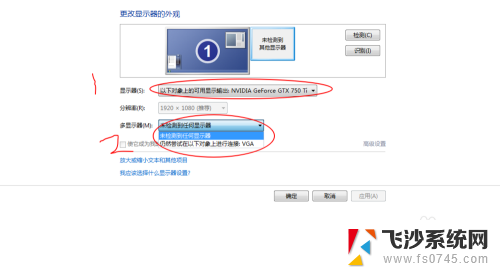
4.显示方向高级模式:
显示方向就是显示器的显示方向,点击图一中就可以分别设置横向纵向(翻转)。这个点击确定后会预览的方式显示,点击应用则会生效。一般用于特殊的显示器,例如长条状的显示器,或者显示器倒转显示。就需要在这里调整。
在方向旁边点击一下有个高级模式,这里是设置独立显卡的分辨率。点击一下看到显卡的属性,点击列出所有的模式。这个会列出显卡所有支持的分辨率,以及帧率。当然需要显示器支持方可设置。这里还提供了显卡的支持颜色设置。最低是16位颜色,最高是256位颜色,颜色越高显示的色彩越丰富。一般对设计有要求的则选择256色。
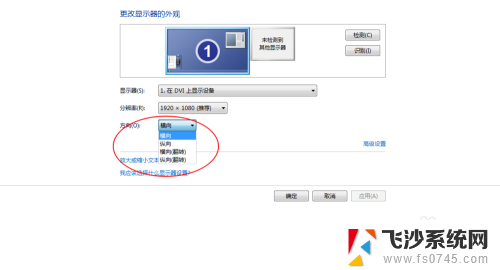
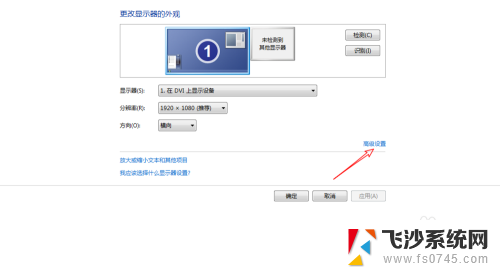
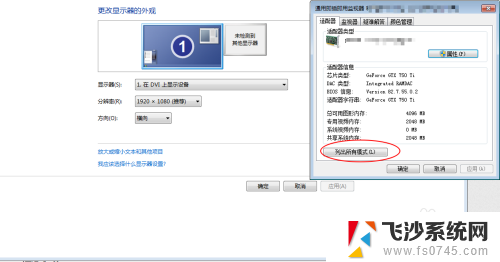
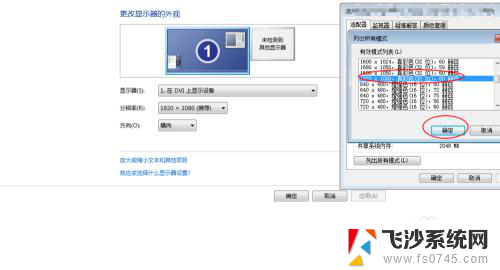
5.若是显示器不支持这个颜色位数,那么就会造成显示器失真。例如本显示器支持的32位颜色,设置了256色,设置会颜色会显示不正确,如下图一的显示效果。
分辨率这栏若是显示器支持1920.x1080,而选择了其他的低分辨率则显示器,无法显示铺满整个屏幕四周变成黑色。
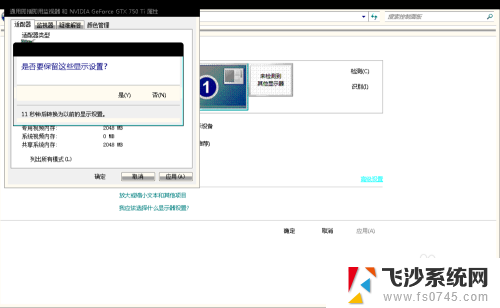
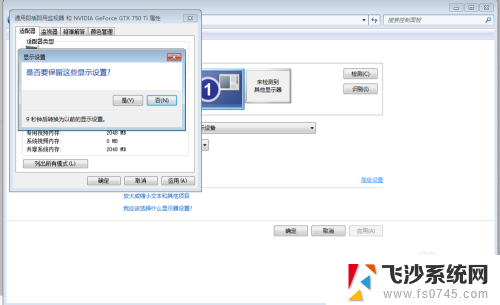
6.设置窗口文字的大小自定义dpi:在默认情况下点击控制面板显示图标后,会看到下图一的选项。在这里直接点击较小中等较大点击应用后,就会调整整个屏幕的缩放效果,不仅仅是文字的大小而已。而是整个屏幕的显示的窗口等。整个系统都会放大。在左侧不需要点击任何选项的就可以进行设置。是属于全局的设置。不是单单设置字体。自定义dpi就是设置每英寸的像素显示效果,一般用于2k以上的分辨率显示器。这个效果跟上面的说的是一样的。点击dpi后,然后看到百分比,选择后可以预览字体的大小。最大可以设置200。点击应用即可生效。要设置比较大的范围则点击这里设置。
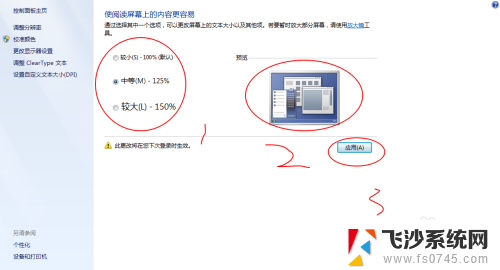
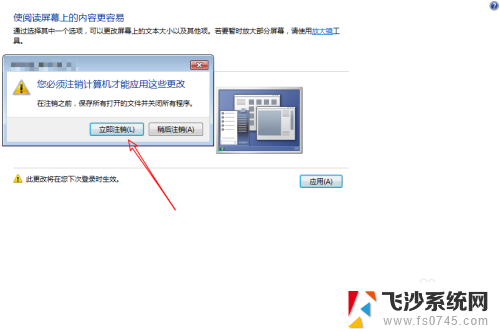
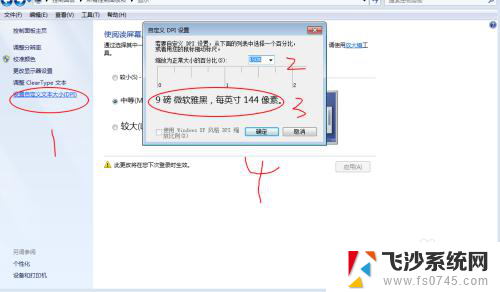
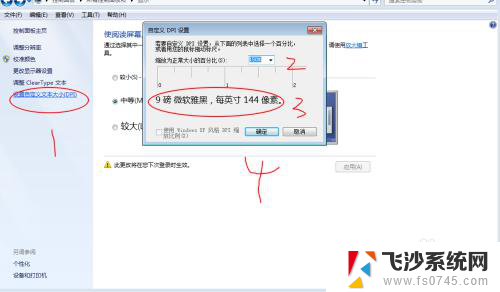
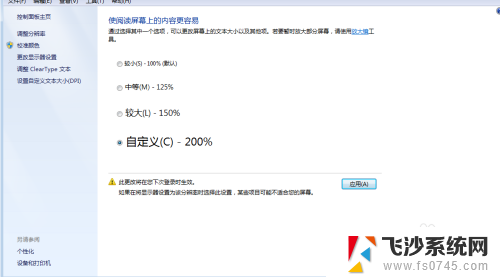
以上就是电脑显示设置怎么调的全部内容,如果遇到这种情况,你可以按照以上操作解决,非常简单快速,一步到位。
电脑显示设置怎么调 Windows控制面板显示设置方法相关教程
-
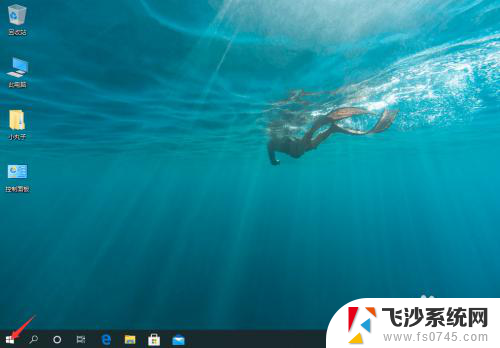 电脑的时钟怎么调出来 Windows 10电脑时钟显示设置方法
电脑的时钟怎么调出来 Windows 10电脑时钟显示设置方法2024-04-21
-
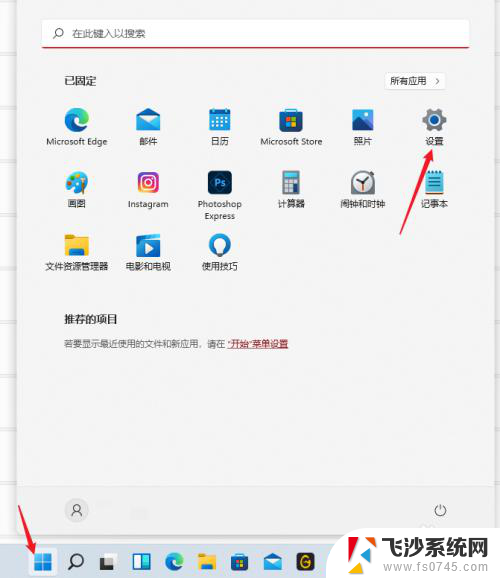 怎么调节电脑刷新率 Windows 11设置显示器刷新率的方法
怎么调节电脑刷新率 Windows 11设置显示器刷新率的方法2023-11-20
-
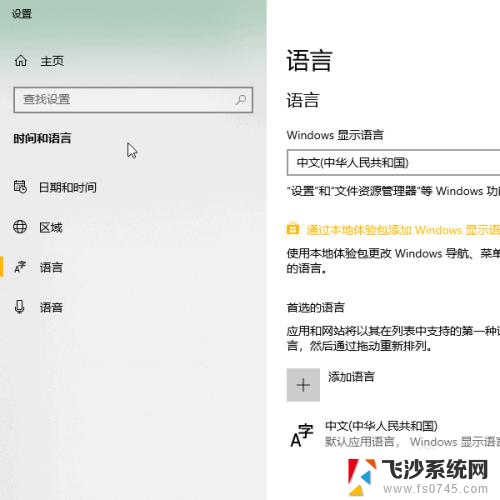 语言在哪里设置 Windows语言设置在哪个控制面板中设置
语言在哪里设置 Windows语言设置在哪个控制面板中设置2024-01-01
-
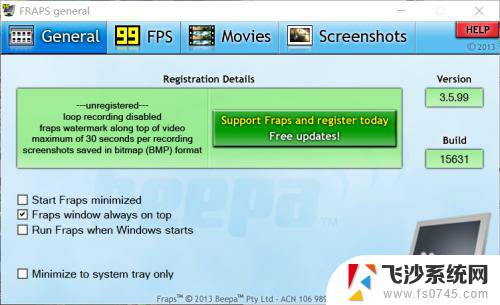 epic怎么设置显示帧数 epic游戏帧数显示设置方法
epic怎么设置显示帧数 epic游戏帧数显示设置方法2024-07-14
- 电脑和显示器怎么分屏 电脑显示器分屏设置方法
- 怎么设置屏幕显示时长 Windows 10如何设置屏幕显示时间
- 怎么调整日期格式 电脑时间日期显示格式设置方法
- windows正在设置microsoft office2013 Office2013打开显示配置界面解决方法
- 电脑显示分辨率怎么设置 电脑屏幕分辨率设置方法
- 电脑显示器背景怎么设置 电脑屏幕背景设置方法
- windows电脑如何复制粘贴 笔记本电脑复制文件的方法
- window 企业版 Windows 10各版本功能区别
- windows pdf 笔记 自由笔记APP的笔记怎样导入PDF
- windows是如何开启电脑高性能? 电脑开启高性能模式的步骤
- windous怎么分屏 电脑屏幕分屏操作步骤
- windows字体全部显示黑体 文字黑色背景怎么设置
电脑教程推荐
- 1 windows字体全部显示黑体 文字黑色背景怎么设置
- 2 苹果装了windows如何进去bois 怎么在开机时进入BIOS系统
- 3 window联不上网 笔记本无法连接无线网络怎么办
- 4 如何关闭检查windows更新 笔记本电脑如何关闭自动更新程序
- 5 windowsx怎么设置开机密码 笔记本电脑开机密码设置方法
- 6 windows七笔记本电脑动不了怎么办 笔记本无法启动黑屏怎么办
- 7 win0默认游览器 电脑默认浏览器设置方法
- 8 win0忘记密码 笔记本电脑登录密码忘记怎么办
- 9 thinkpad在bios里设置电池 笔记本BIOS中自带电池校正功能使用方法
- 10 windowsserver文件服务器搭建 Windows Server 2012搭建网络文件服务器步骤