电脑无线掉线 Win10无线网络频繁掉线怎么办
在使用Win10系统的电脑时,经常会遇到无线网络频繁掉线的问题,让人十分困扰,在日常工作和生活中,网络连接的稳定性对于我们来说至关重要,因此如何解决电脑无线网络频繁掉线的情况成为了许多用户急需解决的难题。针对这一问题,我们可以采取一些有效的措施来解决,让无线网络连接更加稳定可靠。
操作方法:
1.要想解决无线网络总是掉线的问题,需要对系统修改两处。
一、修改一
首先,在桌面右击“此电脑”,然后在弹出的菜单中点击“管理”。
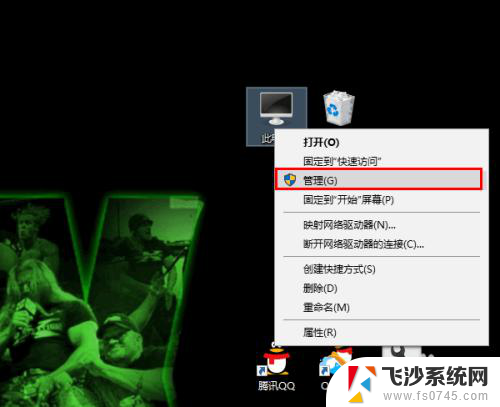
2.在打开的计算机管理窗口中点击“设备管理器”。
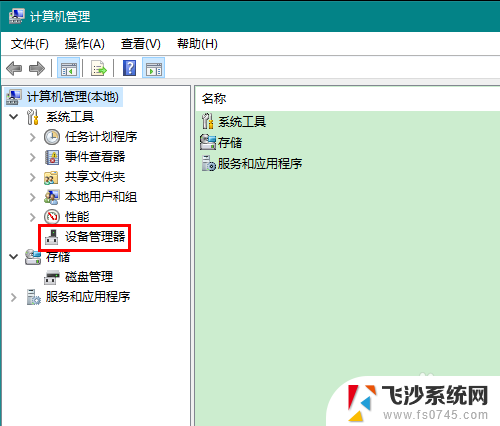
3.在设备管理器中展开“网络适配器”,找到无线网卡,右击,在弹出的菜单中点击“属性”。
由于网络适配器常常不止一个,有些朋友可能不知道哪个是无线网卡。注意查找含有“Wireless Network”关键字的网络适配器即可,它们的意思就是无线网络。
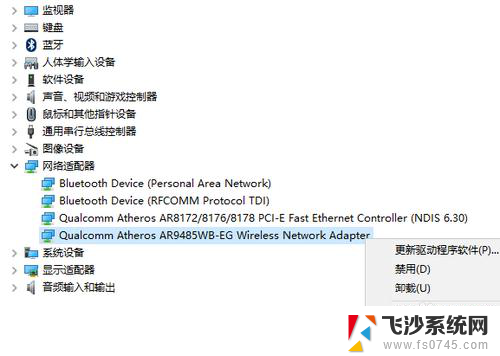
4.在打开的属性窗口中,首先切换到“电源管理”选项卡。然后去掉“允许计算机关闭此设备以节约电源”一项的勾选,最后点击确定关闭属性窗口。
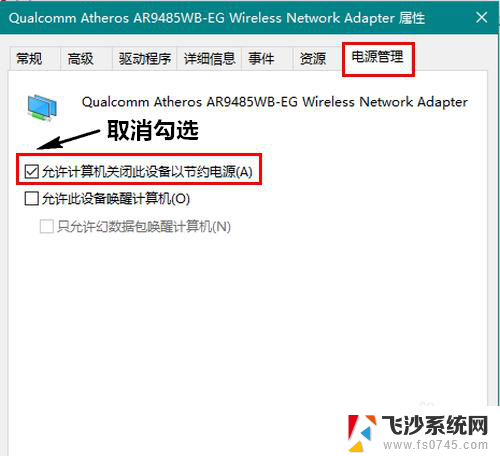
5.二、修改二
在无线联网状态下,右击屏幕右下角的无线网络图标。然后在弹出的菜单中点击“打开网络和 Internet 设置”。
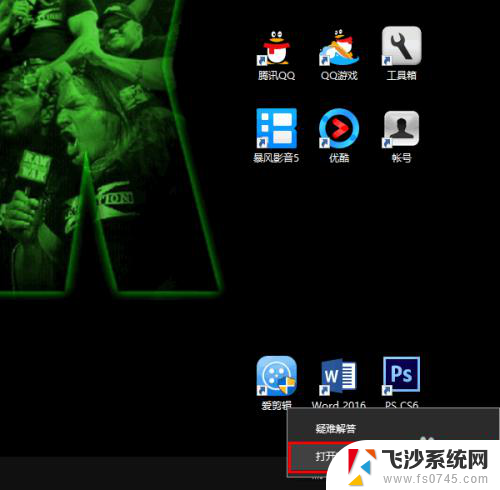
6.在打开的新窗口中,点击“更改适配器选项”。
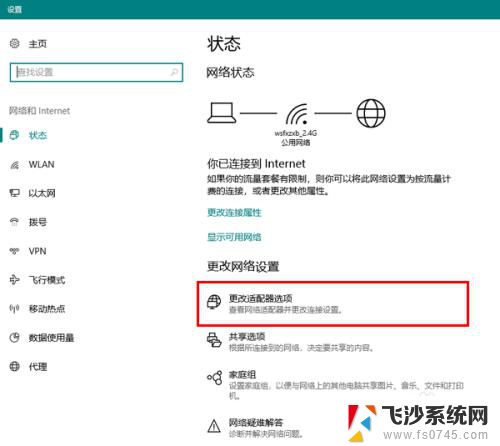
7.然后,在打开的网络连接窗口中,双击无线网络的图标。
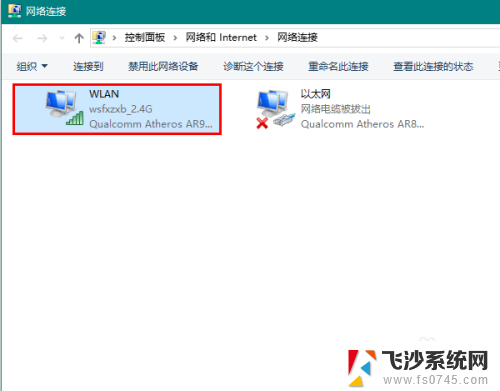
8.在打开的窗口中点击“无线属性”。
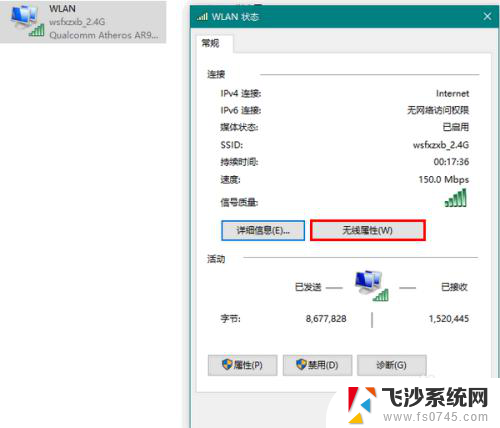
9.最后,勾选“即使网络未广播其名称也连接”,再点击确定关闭窗口就可以了。
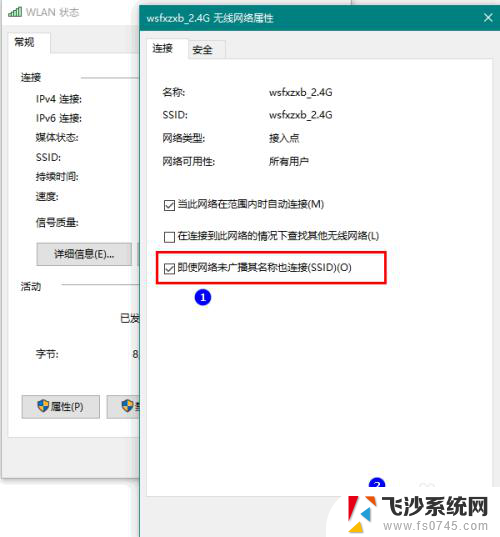
以上是电脑无线掉线的全部内容,如果遇到这种情况,您可以按照小编的方法来解决,希望这能对大家有所帮助。
电脑无线掉线 Win10无线网络频繁掉线怎么办相关教程
-
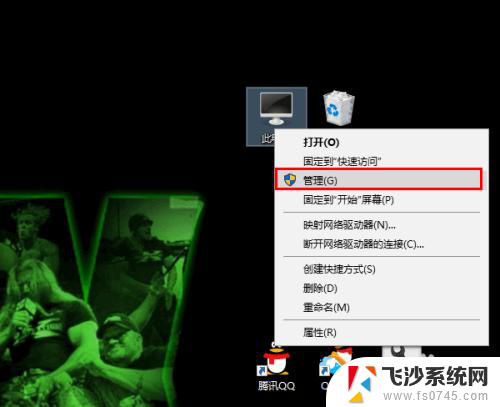 无线网老掉线 Win10无线网络老掉线怎么办
无线网老掉线 Win10无线网络老掉线怎么办2023-12-19
-
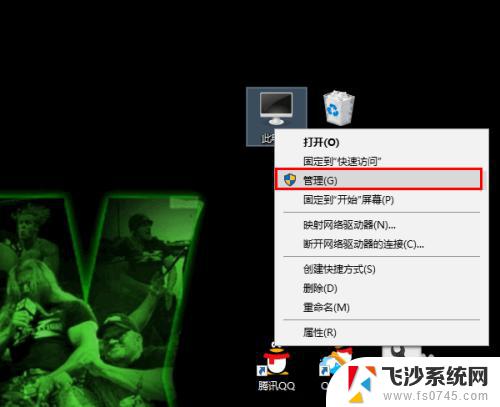 win10无线网卡掉线 Win10无线网络老掉线如何解决
win10无线网卡掉线 Win10无线网络老掉线如何解决2023-11-02
-
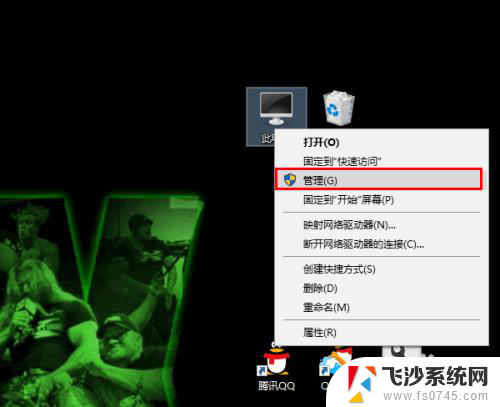 无线网卡不稳定老掉线 Win10无线网络老掉线如何解决
无线网卡不稳定老掉线 Win10无线网络老掉线如何解决2025-03-24
-
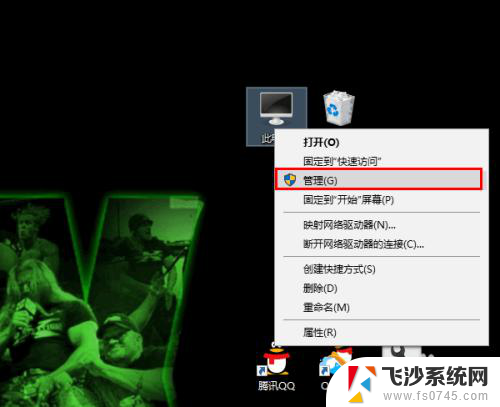 无线经常掉线怎么回事 Win10无线网络老掉线怎么解决
无线经常掉线怎么回事 Win10无线网络老掉线怎么解决2024-01-22
- 电脑wifi总是自动掉线 Win10无线网络老掉线怎么解决
- 无线网卡不稳定老掉线 Win10无线网络老掉线原因分析与解决办法
- win10无线网不见了 win10 无线网络图标不见了怎么开启
- win10插着网线显示未连接网络 电脑插网线无法上网
- w10系统连接无线网 win10无法连接无线网络的常见问题
- win10笔记本无法连接无线网络怎么解决 笔记本连接不上公共场所的无线网络怎么办
- windows10隐藏任务栏 怎样在Win10中隐藏任务栏
- win10快捷键怎么取消 win10如何取消快捷键
- 台式电脑密码忘记如何解除开机密码win10 开机密码忘了怎么找回
- 打开旧版ie浏览器 win10如何访问Internet Explorer浏览器
- win7远程控制电脑win10 WIN10如何设置远程桌面连接WIN7电脑
- win8.1开始菜单改win10 Windows 8.1 升级到 Windows 10
win10系统教程推荐
- 1 打开旧版ie浏览器 win10如何访问Internet Explorer浏览器
- 2 苹果手机可以连接联想蓝牙吗 苹果手机WIN10联想笔记本蓝牙配对教程
- 3 win10手机连接可以卸载吗 Win10手机助手怎么卸载
- 4 win10里此电脑的文档文件夹怎么删掉 笔记本文件删除方法
- 5 win10怎么看windows激活码 Win10系统激活密钥如何查看
- 6 电脑键盘如何选择输入法 Win10输入法切换
- 7 电脑调节亮度没有反应什么原因 Win10屏幕亮度调节无效
- 8 电脑锁屏解锁后要按窗口件才能正常运行 Win10锁屏后程序继续运行设置方法
- 9 win10家庭版密钥可以用几次 正版Windows10激活码多少次可以使用
- 10 win10系统永久激活查询 如何查看Windows10是否已经永久激活