一个显示屏分2个显示 win10如何设置双显示器分屏
更新时间:2024-05-18 17:57:29作者:xtyang
在当今数字化时代,双显示器分屏已经成为许多人办公和娱乐的常见需求,特别是在使用Windows 10操作系统的用户中,设置双显示器分屏更是方便快捷。通过简单的操作,您可以将一个显示屏分成两个显示区域,提高工作效率和使用体验。接下来我们将介绍如何在Win10上设置双显示器分屏,让您轻松享受双屏幕带来的便利和乐趣。
操作方法:
1.桌面空白处右击,选择显示设置。打开下图。
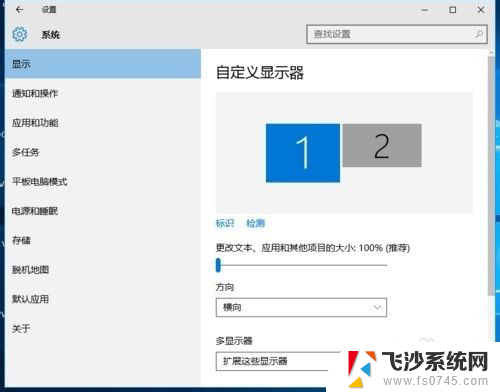
2.先点击标识,标识出两个显示器。
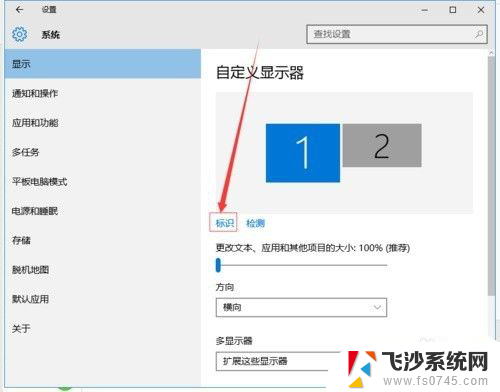
3.选择你需要当主显示器的那个图标,勾选 使之成为我的主显示器,点击应用。这样这个显示器就成为了你的主显示器了。
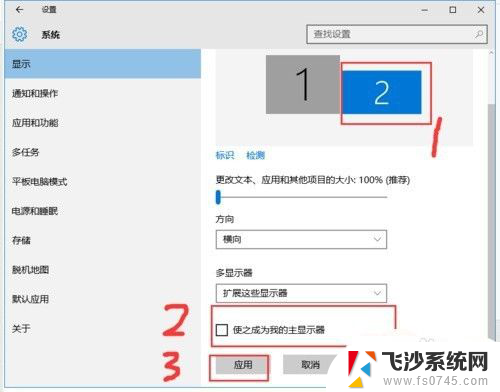
4.多显示器那边选择扩展这些显示器。点击应用。
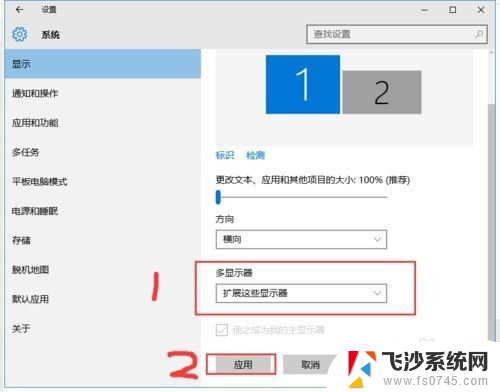
5.击显示器1,不松手。拖动位置,就可以把显示器1拖动到显示器2的上面,下面,左面,右面 ,具体拖动到哪里就看你的心情和需求了。
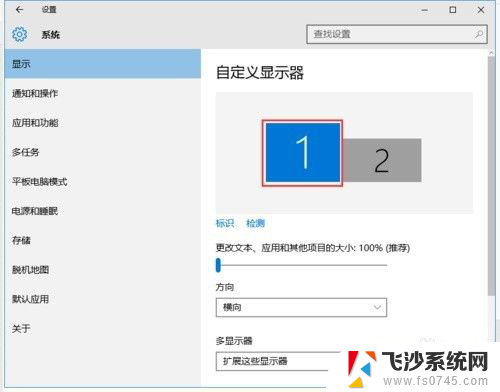
6.分别选择显示器1和显示器2,点击高级显示设置。
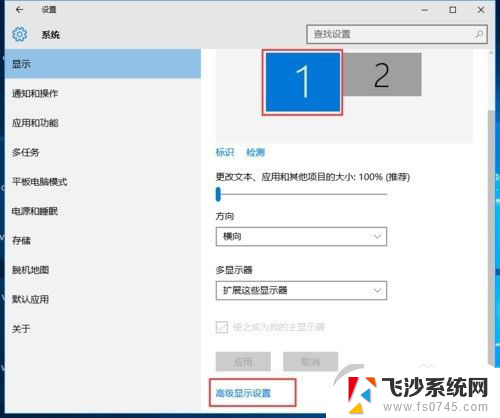
7.每个显示器的分辨率可以在这里调。
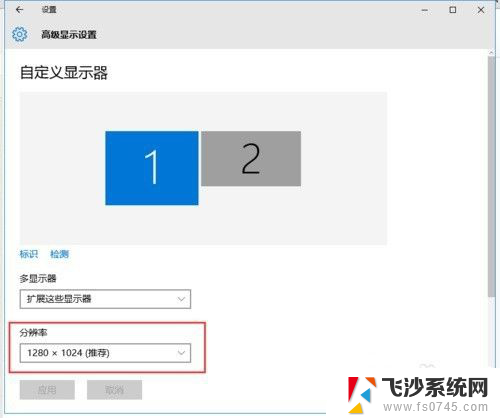
以上是将一个显示屏分成两个显示的全部内容,如果您需要,可以根据以上步骤进行操作,希望对大家有所帮助。
一个显示屏分2个显示 win10如何设置双显示器分屏相关教程
-
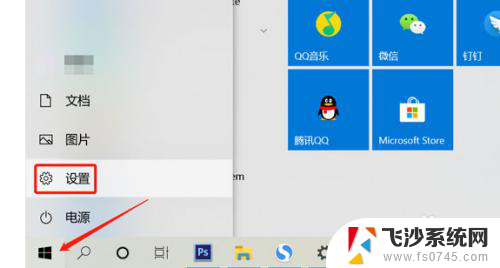 电脑分屏显示怎么弄出来 win10分屏怎么设置双屏显示
电脑分屏显示怎么弄出来 win10分屏怎么设置双屏显示2023-12-16
-
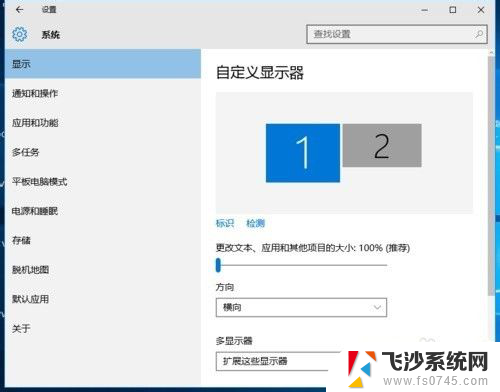 win10一个显示器两个屏幕 win10电脑如何分屏到两个显示器的操作步骤
win10一个显示器两个屏幕 win10电脑如何分屏到两个显示器的操作步骤2023-12-08
-
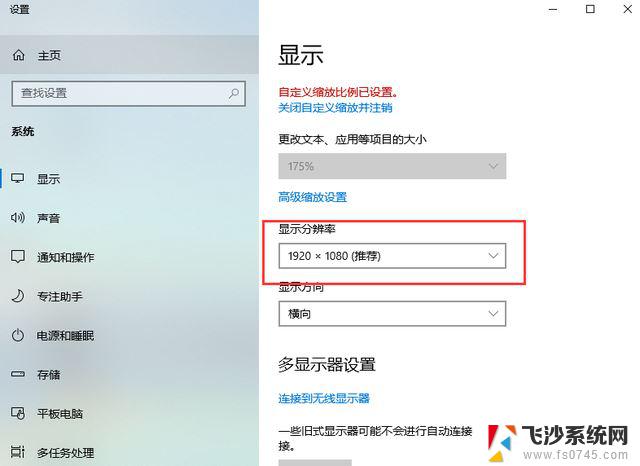 win10双屏显示器一个正常一个黑屏 win10电脑双屏显示黑屏怎么办
win10双屏显示器一个正常一个黑屏 win10电脑双屏显示黑屏怎么办2024-04-22
-
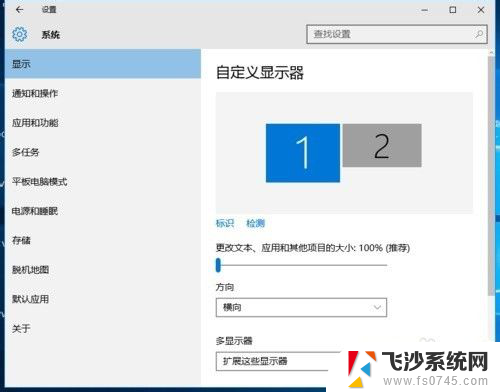 一台电脑二个显示屏 win10电脑如何实现双显示器分屏教程
一台电脑二个显示屏 win10电脑如何实现双显示器分屏教程2024-04-25
- 电脑分屏怎么操作两个显示器 win10电脑如何分屏到两个显示器
- 显示器 分屏 win10分屏显示器设置
- win10 两台显示器 win10电脑如何实现双显示器分屏
- 电脑分屏幕可以直接显示器分吗? win10电脑如何分屏到两个显示器
- 笔记本分屏怎么设置 win10分屏显示器设置
- 电脑双屏显示如何设置 Windows10双屏显示设置步骤
- win8.1开始菜单改win10 Windows 8.1 升级到 Windows 10
- 文件:\windows\system32\drivers Win10系统C盘drivers文件夹可以清理吗
- windows10移动硬盘在电脑上不显示怎么办 移动硬盘插上电脑没有反应怎么办
- windows缓存清理 如何清理Win10系统缓存
- win10怎么调电脑屏幕亮度 Win10笔记本怎样调整屏幕亮度
- 苹果手机可以连接联想蓝牙吗 苹果手机WIN10联想笔记本蓝牙配对教程
win10系统教程推荐
- 1 苹果手机可以连接联想蓝牙吗 苹果手机WIN10联想笔记本蓝牙配对教程
- 2 win10手机连接可以卸载吗 Win10手机助手怎么卸载
- 3 win10里此电脑的文档文件夹怎么删掉 笔记本文件删除方法
- 4 win10怎么看windows激活码 Win10系统激活密钥如何查看
- 5 电脑键盘如何选择输入法 Win10输入法切换
- 6 电脑调节亮度没有反应什么原因 Win10屏幕亮度调节无效
- 7 电脑锁屏解锁后要按窗口件才能正常运行 Win10锁屏后程序继续运行设置方法
- 8 win10家庭版密钥可以用几次 正版Windows10激活码多少次可以使用
- 9 win10系统永久激活查询 如何查看Windows10是否已经永久激活
- 10 win10家庭中文版打不开组策略 Win10家庭版组策略无法启用怎么办